- MultiBoot
- Windows 8 / 8.1, Windows 7
- 03 juin 2024 à 16:51
-

- 1/5
Plutôt que de créer un multiboot en installant Windows 7 et 8.1 sur des partitions séparées, vous pouvez les installer sur des disques durs virtuels VHD et démarrer sur ceux-ci grâce au démarrage natif VHD.
- Limites du démarrage natif VHD sous Windows 7
- Créer les fichiers de démarrage pour le multiboot (depuis le DVD de Windows 7)
- Créer un disque dur virtuel (VHD) pour y installer Windows 7
- Installer Windows 7 sur le disque dur virtuel (VHD)
- Renommer vos partitions
- Partitionner votre 2ème disque dur
- Créer un disque dur virtuel pour Windows 8.1
- Installer Windows 8.1 sur le disque dur virtuel
- Ajouter une entrée de démarrage pour Windows 8.1
- Installation de Windows 8.1
- Gérer le menu de démarrage sous Windows 8.1 (pour changer l'OS par défaut)
- Gérer le menu de démarrage sous Windows 7 (pour changer l'OS par défaut)
1. Limites du démarrage natif VHD sous Windows 7
Pour connaitre le fonctionnement, les avantages, les limites, ... du démarrage natif VHD, référez-vous à notre article : Windows 7 / 8 / 8.1 / 10 / 11 - Démarrage natif sur VHD / VHDX.
Sous Windows 7, tout est quasiment identique.
En effet, il existe tout de même quelques limites supplémentaires par rapport au démarrage natif VHDX disponible sur les versions plus récentes de Windows.
Pour commencer, Windows 7 peut être installé sur un disque dur virtuel VHD uniquement si vous possédez une édition Entreprise ou Intégrale (Ultimate) de Windows 7.
Le démarrage natif VHD est également supporté par Windows Server 2008 R2.
Dans le cas contraire, lorsque votre ordinateur tentera de démarrer sur votre installation de Windows 7 présente sur un disque dur virtuel VHD, une erreur de licence s'affichera et l'ordinateur redémarrera automatiquement.
Plain Text
1 2 | Erreur de licence.Le démarrage à partir d'un fichier VHD n'est pas pris en charge sur ce système. |
Source : Understanding Virtual Hard Disks with Native Boot | Microsoft Learn.
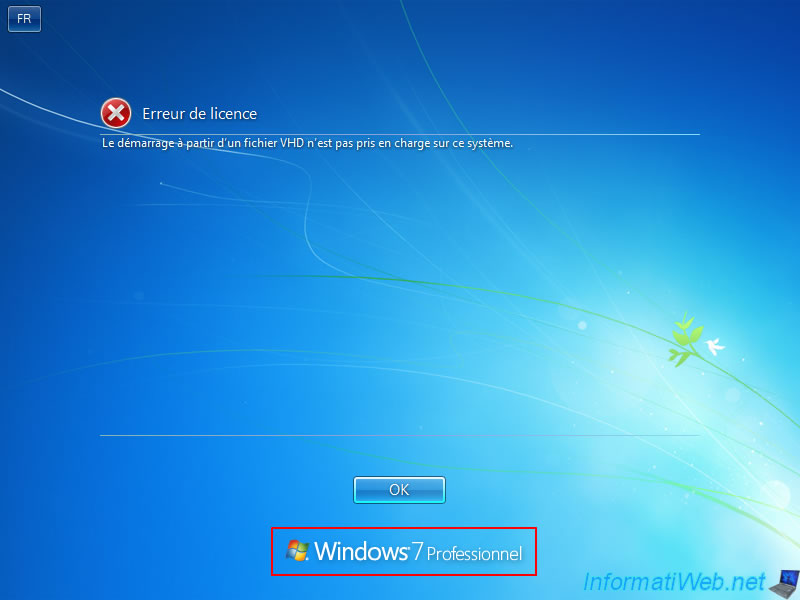
Ensuite, Windows 7 ne supporte que le format VHD pour les disques durs virtuels.
Si vous tentez d'attacher un disque dur virtuel VHDX via la console "Gestion des disques" de Windows 7, vous verrez que celui-ci n'apparaitra pas.
Seuls les disques durs virtuels au format VHD apparaitront.
Source : Virtual Disk (Windows) | Microsoft Learn.
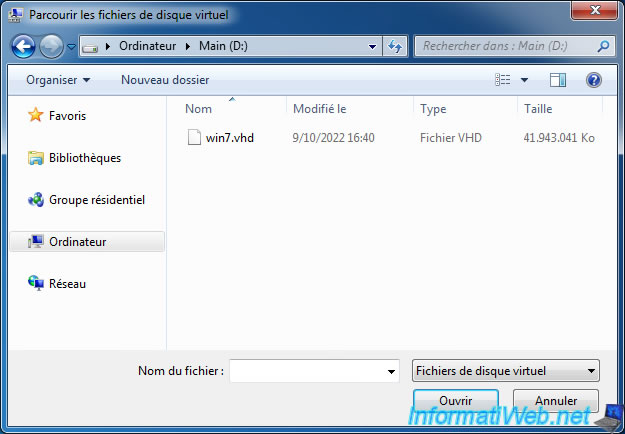
D'ailleurs, si vous utilisez l'outil en ligne de commandes "DiskPart" sous Windows 7 et que vous tentez de sélectionner un disque dur virtuel au format VHDX, une erreur se produira.
Plain Text
1 2 3 4 | Diskpart a rencontré une erreur : Le fichier ou le répertoire est endommagé et illisible.Pour plus d'informations, voir le journal d'événements système.Aucun disque virtuel n'est sélectionné. |

Pour finir, sachez que vous pouvez démarrer sous Windows 7 en mode LEGACY BIOS (ancien BIOS) ou en mode EFI.
Néanmoins, le démarrage sécurisé n'est pas supporté par Windows 7.
2. Créer les fichiers de démarrage pour le multiboot (depuis le DVD de Windows 7)
Pour créer les fichiers de démarrage pour le multiboot depuis le DVD de Windows 7, vous devrez utiliser une petite astuce qui consiste à utiliser l'assistant d'installation de Windows 7.
En effet, si vous tentez de créer manuellement les partitions système, puis de créer les fichiers de démarrage requis en utilisant la commande "bcdboot", vous recevrez très probablement l'erreur "BFSVC: Failed to create a new system store. Status = [c000003a]".
Insérez le DVD d'installation de Windows 7 et configurez le BIOS de votre ordinateur pour démarrer d'abord sur votre lecteur CD/DVD.
Appuyez sur la touche "Enter" lorsque ce message s'affiche.

Plusieurs écrans de chargement apparaitront, puis l'installeur de Windows 7 apparaitra.
Sélectionnez votre langue et votre pays et cliquez sur Suivant.
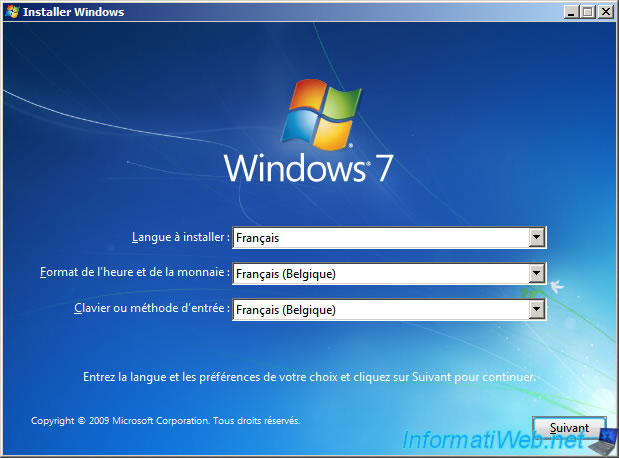
Cliquez sur : Installer maintenant.
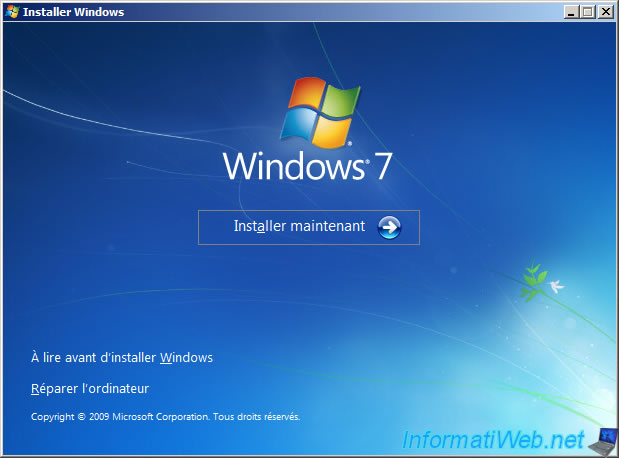
Important : comme expliqué précédemment, l'installation de Windows 7 sur un disque dur virtuel VHD n'est supportée qu'avec les éditions Entreprise et Intégrale.
Note : si cette étape n'apparait pas dans votre cas, assurez-vous d'avoir utilisé le DVD d'installation d'une édition supportée. Si c'est le cas, alors vous pouvez continuer ce tutoriel.
Sinon, créez un DVD universel de Windows 7 depuis celui que vous possédez en vous référant à notre tutoriel : Créer un DVD d'installation universel de Windows 7.
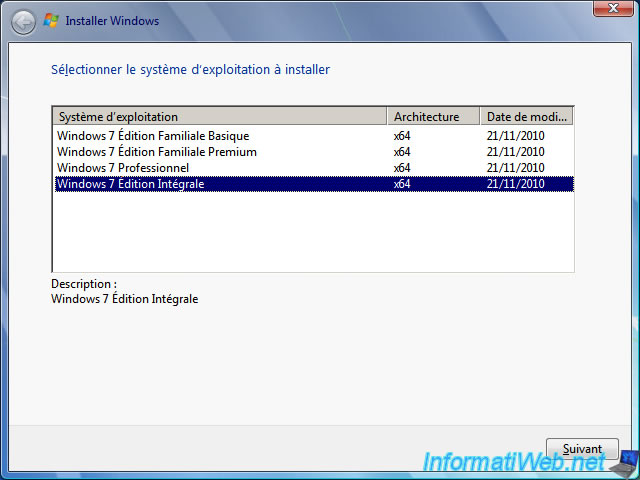
Cliquez sur : Personnalisée (option avancée).
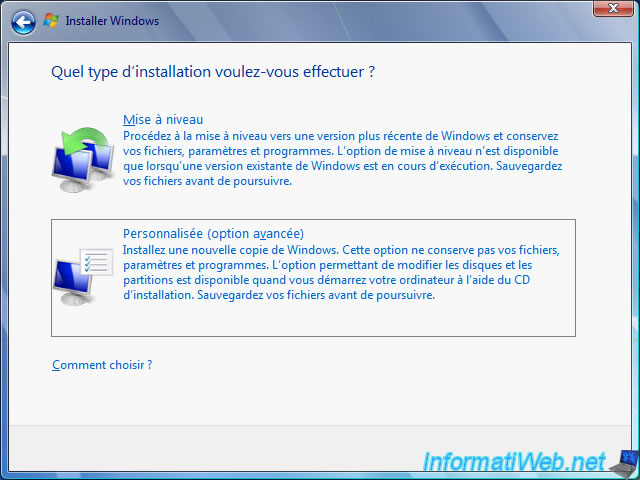
Dans notre cas, nous possédons 2 disques physiques :
- un SSD (ou un disque dur si vous le souhaitez) de 256 Go sur lequel vous créerez les partitions système, les fichiers de démarrage et les disques durs virtuels.
- un disque dur de 500 Go qui servira pour le stockage de vos données (documents, images, ...).
Ce disque est seulement présent à titre d'exemple, mais rien de spécial ne sera effectué sur celui-ci.
Sélectionnez l'espace non alloué de votre disque 0 et cliquez sur "Options de lecteurs (avancées)".
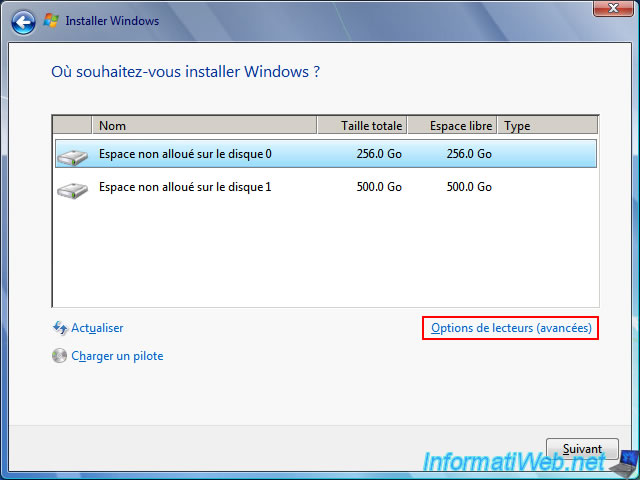
Cliquez sur : Nouveau.
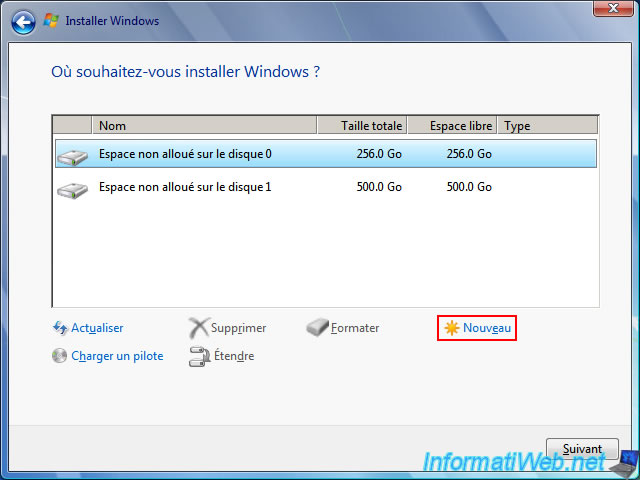
Laissez la taille par défaut pour que la partition principale prenne quasiment tout l'espace restant.
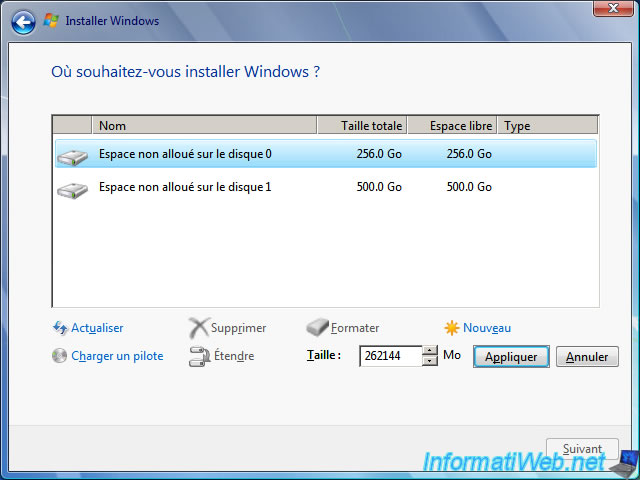
Le fait de créer une partition sur l'espace non alloué de votre disque 0 provoquera la création des partitions système nécessaire au démarrage de Windows 7.
Cliquez sur OK.
Plain Text
1 | Pour vérifier que toutes les fonctionnalités fonctionnent correctement, Windows peut créer des partitions supplémentaires pour les fichiers système. |
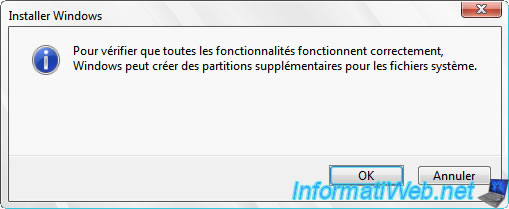
Si le BIOS de votre ordinateur est configuré pour démarrer en mode UEFI, votre disque 0 possédera 3 partitions :
- Disque 0 Partition 1 : une partition système de 100 Mo nécessaire au démarrage de Windows 7 et sur laquelle des fichiers système ont déjà été créés automatiquement (comme vous pouvez le constater en regardant la taille totale et l'espace libre de cette partition).
- Disque 0 Partition 2 : une partition système MSR (réservé pour Microsoft).
- Disque 0 Partition 3 : une partition principale (qui n'est pas encore formatée) sur laquelle vous stockerez vos disques durs virtuels VHDs.
Sélectionnez la partition principale "Disque 0 Partition 3" et cliquez sur "Formater" pour y créer le système de fichiers NTFS.
Ce qui vous permettra ensuite de créer vos disques durs virtuels VHDs sur celle-ci.
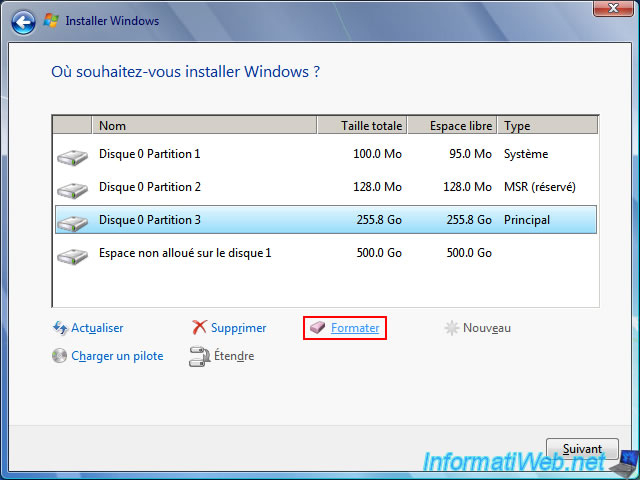
Si le BIOS de votre ordinateur est configuré pour démarrer en mode BIOS LEGACY (MBR), votre disque 0 possédera 2 partitions :
- Disque 0 Partition 1 - Réservé au système : une partition système de 100 Mo nécessaire au démarrage de Windows 7 et sur laquelle des fichiers système liés au démarrage en mode EFI ont déjà été créés automatiquement.
- Disque 0 Partition 2 : une partition principale que vous devez formater sur laquelle vous pourrez stocker vos disques durs virtuels VHDs.
Sélectionnez la partition principale "Disque 0 Partition 2" et cliquez sur "Formater" pour y créer le système de fichiers NTFS.
Ce qui vous permettra ensuite de créer vos disques durs virtuels VHDs sur celle-ci.
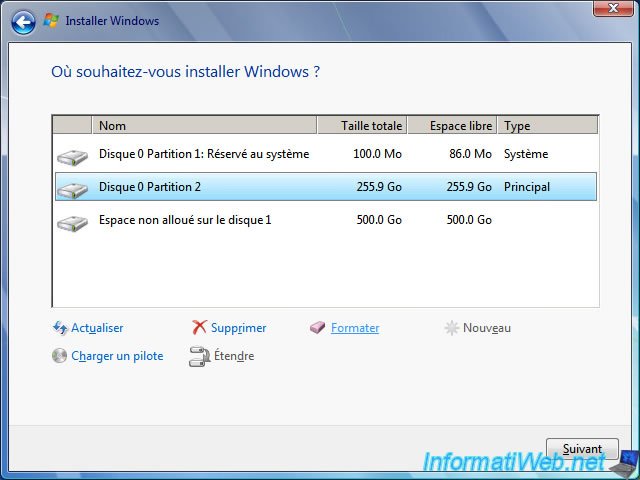
Confirmez le formatage de cette partition en cliquant sur OK.
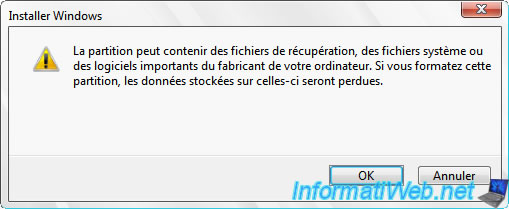
La partition a été formatée.
Notez qu'il y a maintenant une légère différence entre sa taille totale et l'espace libre disponible sur celle-ci. Ce qui est dû au système de fichiers créé sur celle-ci.
Attention : NE cliquez PAS sur Suivant pour le moment.
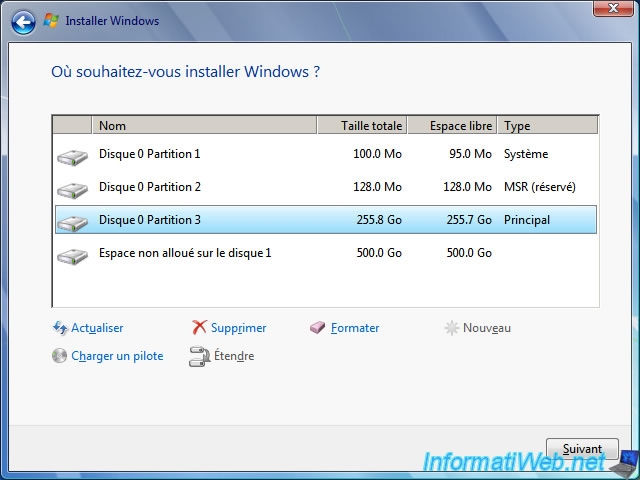
Dans le cas d'un démarrage en mode BIOS LEGACY (MBR), vous obtiendrez ceci.
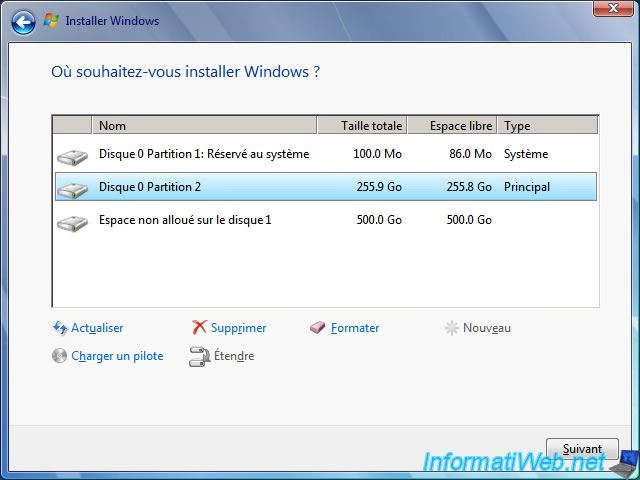
3. Créer un disque dur virtuel (VHD) pour y installer Windows 7
Pour installer Windows 7 dans un disque dur virtuel (VHD), vous devez d'abord créer ce disque dur virtuel (VHD).
Pour cela, appuyez sur les touches "MAJ + F10" pour ouvrir un invite de commandes (cmd.exe) en tant qu'administrateur.
Dans cet invite de commandes qui apparait, lancez DiskPart :
Batch
1 | diskpart |
Affichez la liste des volumes disponibles sur vos disques durs, ainsi que leurs lettres :
Batch
1 | list volume |
Ce qui, dans notre cas, affiche ceci en mode EFI :
Plain Text
1 2 3 4 5 | N° volume Ltr Nom Fs Type Taille Statut Info---------- --- ----------- ----- ---------- ------- --------- --------Volume 0 D GSP1RMCULXF UDF DVD-ROM 3120 M SainVolume 1 E NTFS Partition 255 G SainVolume 2 C FAT32 Partition 100 M Sain Masqué |
Mais ceci en mode BIOS LEGACY (MBR) :
N° volume Ltr Nom Fs Type Taille Statut Info
---------- --- ----------- ----- ---------- ------- --------- --------
Volume 0 D GSP1RMCULXF UDF DVD-ROM 3120 M Sain
Volume 1 C Réservé au NTFS Partition 100 M Sain
Volume 2 E NTFS Partition 255 G Sain
Créez un disque dur virtuel de 40 Go au format VHD pour Windows 7 avec une taille fixe (pour améliorer les performances et éviter la corruption de données).
Note : la capacité maximum possible d'un disque dur virtuel VHD est 2040 Go (environ 2 To).
Source : Créer manuellement un disque dur virtuel - InformatiWeb Pro.
Batch
1 | create vdisk file=E:\win7.vhd maximum=40960 type=fixed |
Plain Text
1 | 5 pour cent effectués |
Une fois le disque dur virtuel VHD créé, ceci s'affichera.
Plain Text
1 2 3 | 100 pour cent effectuésDiskPart a correctement créé le fichier de disque virtuel. |
Attachez le disque dur virtuel pour que l'assistant d'installation puisse le détecter et l'utiliser.
Batch
1 | attach vdisk |
Quittez DiskPart.
Batch
1 | exit |
Partager ce tutoriel
A voir également
-

Windows 12/2/2021
Windows - Tester sa mémoire vive (RAM) facilement
-

Windows 12/12/2020
Windows 7 - Créer une image système de sauvegarde
-

Windows 7/7/2021
Windows 8 / 8.1 - Créer un lecteur de récupération
-

Windows 4/12/2015
Windows Vista / 7 - Restauration système

Vous devez être connecté pour pouvoir poster un commentaire