- BIOS
- 23 novembre 2021 à 15:53
-

- 1/2
Tous les ordinateurs (fixes ou portables) possèdent un BIOS qui est stocké dans une puce présente sur la carte mère de celui-ci.
Sur les cartes mères récentes, vous aurez surement droit à un firmware UEFI au lieu de l'ancien BIOS de l'époque.
Néanmoins, l'UEFI n'est pas compatible avec les anciens systèmes d'exploitation (comme : Windows XP, 2000, ...).
Pour résoudre ce problème, les fabricants ont créé une fonctionnalité appelée "CSM (Compatibility Support Module)" qui permet de démarrer votre ordinateur en mode "ancien BIOS" (aussi appelé : BIOS LEGACY).
Dans ce tutoriel, vous verrez comment configurer le BIOS de votre carte mère Asus ou de votre PC portable MSI pour qu'il démarre en mode : BIOS LEGACY.
1. BIOS UEFI Asus (bleu)
Si vous avez un ordinateur avec une carte mère Asus P8Z77-V LX ou un autre modèle de cette marque, il est possible que vous ayez un BIOS bleu/vert comme celui-ci.
Pour y entrer, appuyez sur la touche "Delete", "Del" ou "Suppr" au démarrage de votre ordinateur.
Ensuite, cliquez sur "Advanced Mode (F7)".
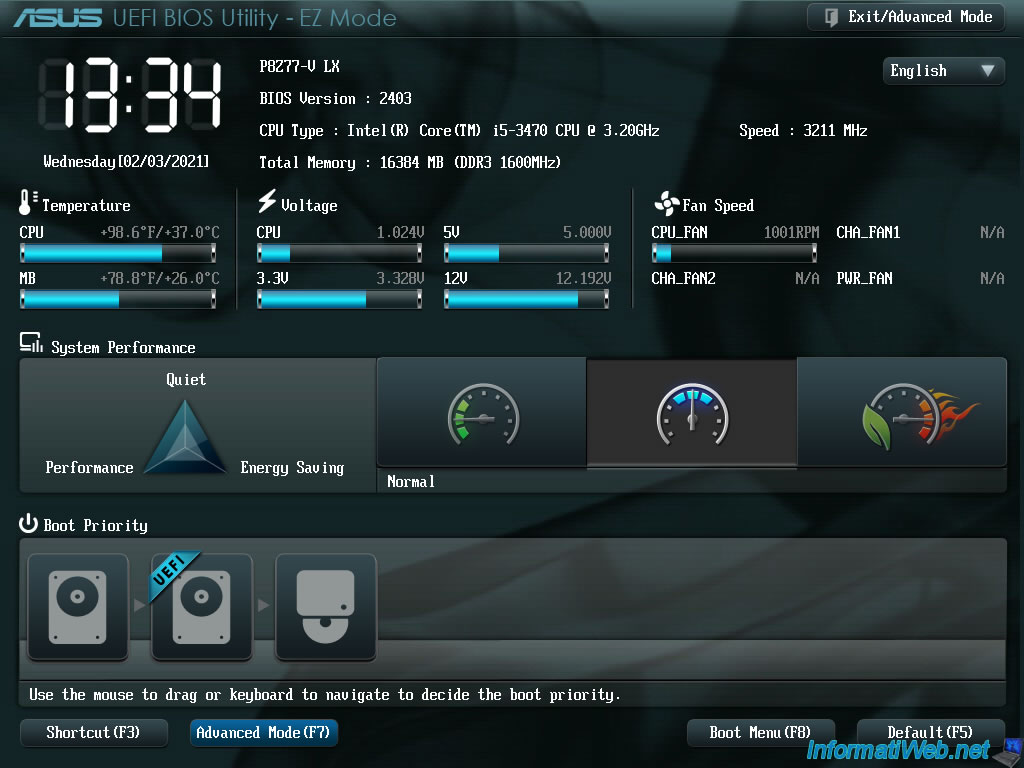
Cliquez sur OK pour entrer dans le mode avancé.

1.1. Démarrer en mode LEGACY BIOS
Ensuite, allez dans l'onglet "Boot" et cliquez sur "CSM (Compatibility Support Module)".

Dans ce menu "CSM (Compatibility Support Module)", changez la valeur de "Launch CSM" en "Enabled" pour activer ce module de compatibilité permettant de démarrer en mode "LEGACY BIOS" depuis le firmware UEFI de votre carte mère.

Une fois l'option "Launch CSM" activée (Enabled), d'autres options apparaitront :
- Boot Device Control : option de démarrage globale
- Boot from Network Devices : option de démarrage pour les périphériques réseau
- Boot from Storage Devices : option de démarrage pour les périphériques de stockage (disques durs, ...)
- Boot from PCIe/PCI Expansion Devices : option de démarrage pour les périphériques branchés via une carte d'extension PCIe (PCI Express) ou PCI
Pour la valeur de ces options, vous aurez le choix entre :
- UEFI and Legacy OpROM : autorise votre ordinateur à démarrer en mode "BIOS LEGACY" et en mode "UEFI"
- Legacy OpROM only : autorise votre ordinateur à démarrer uniquement en mode "BIOS LEGACY"
- UEFI only : autorise votre ordinateur à démarrer uniquement en mode "UEFI"

Pour l'option "Boot Device Control", sélectionnez "Legacy OpROM only" pour que votre ordinateur puisse démarrer uniquement en mode "LEGACY BIOS" sur vos périphériques (disques durs internes et externes, lecteur CD/DVD, ...).
Ce qui vous permettra d'être sûr que Windows s'installera en mode "LEGACY BIOS" et non en UEFI lorsque vous l'installerez la prochaine fois.
Pour les autres options "Boot from ...", vous ne trouverez pas la valeur "Legacy OpROM only".
Pour ces options, vous devrez donc sélectionner "Legacy OpROM first".

Retournez dans le menu "Boot" en cliquant sur le bouton "Back" situé en haut à gauche, puis allez dans "Secure Boot".

Dans ce "Secure Boot menu", vous trouverez une option "OS Type".

Changez sa valeur en "Other OS" pour optimiser le démarrage sur les OS Windows compatibles installés en mode "LEGACY BIOS".
Ce qui toujours le cas pour Windows XP et les versions antérieures de Windows. Mais aussi pour Windows 7 et les versions plus récentes lorsqu'ils sont installés en mode "LEGACY BIOS".

1.2. Changer l'ordre de démarrage
Maintenant que votre ordinateur est configuré pour démarrer en mode LEGACY BIOS, n'oubliez pas de changer l'ordre de démarrage pour :
- démarrer d'abord sur votre lecteur CD/DVD (ou votre clé USB bootable permettant d'installer Windows)
- démarrer ensuite sur votre disque dur interne où vous installerez Windows
Pour cela, allez dans l'onglet "Boot" et repérez la section "Boot Option Priorities".
Sélectionnez la ligne "Boot Option #1" et appuyez sur Enter pour changer sa valeur.

Sélectionnez votre lecteur CD/DVD (si vous souhaitez installer Windows depuis son CD/DVD d'installation) ou votre clé USB (si vous avez créé une clé USB bootable pour installer Windows).
Dans notre cas, il s'agit du périphérique : HL-DT-ST DVDRAM ...

Ensuite, sélectionnez la ligne "Boot Option #2" et appuyez sur Enter.

Sélectionnez le disque dur ou le SSD sur lequel vous installerez Windows.

Pour finir, cliquez sur le bouton "Exit" en haut à droit, puis sur "Save Changes & Reset" pour sauvegarder les changements.
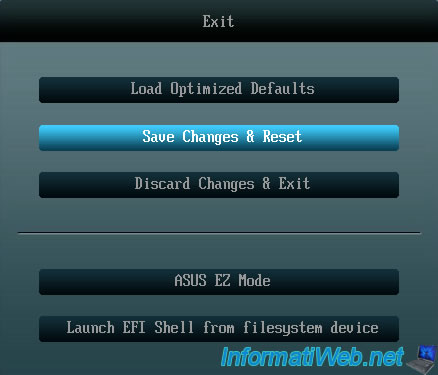
2. BIOS UEFI Asus (jaune/gris)
Si vous avez une carte mère Asus plus récente que la précédente (exemple : Asus Z97 Pro Wi-Fi ac), alors vous avez peut-être un BIOS jaune et gris comme celui-ci.
Pour y entrer, appuyez sur la touche "Delete", "Del" ou "Suppr" au démarrage de votre ordinateur.
Ensuite, allez dans le mode avancé de ce BIOS en cliquant sur "Advanced Mode (F7)" en bas à droite.

2.1. Démarrer en mode LEGACY BIOS
Dans l'onglet "Boot", vous trouverez une option "CSM (Compatibility Support Module)".

Changez la valeur de "Launch CSM" en "Enabled" pour activer le support du démarrage en mode "LEGACY BIOS".

Une fois que l'option "Launch CSM" est activée, 4 options supplémentaires apparaitront :
- Boot Device Control : option de démarrage globale
- Boot from Network Devices : option de démarrage pour les périphériques réseau
- Boot from Storage Devices : option de démarrage pour les périphériques de stockage (disques durs, ...)
- Boot from PCI-E/PCI Expansion Devices : option de démarrage pour les périphériques branchés via une carte d'extension PCIe (PCI Express) ou PCI
Sélectionnez "Legacy OpROM only" pour l'option "Boot Device Control" pour que votre ordinateur ne puisse démarrer sur vos périphériques qu'en mode "LEGACY BIOS".
Puis, sélectionnez "Legacy OpROM first" pour les autres options "Boot from ..." (étant donné que la valeur "Legacy OpROM only" ne sera pas disponible pour ces options).

Maintenant que le mode "LEGACY BIOS" est activé, vous pouvez désactiver le démarrage sécurisé (Secure Boot).
En effet, le démarrage sécurisé n'est possible que lorsque votre ordinateur est configuré pour démarrer en mode "UEFI". Ce qui n'est plus le cas ici.
Pour cela, cliquez sur : Secure Boot.

Puis, sélectionnez "OS Type : Other OS".

2.2. Changer l'ordre de démarrage
Maintenant que votre ordinateur est configuré pour démarrer en mode "LEGACY BIOS", vous devez changer l'ordre de démarrage de votre BIOS pour que votre ordinateur :
- démarre d'abord sur votre lecteur CD/DVD (pour lancer l'installation de Windows)
- puis, sur votre disque dur ou votre SSD
Pour cela, retournez dans l'onglet "Boot" de votre BIOS et cherchez la section "Boot Option Priorities".
Pour la ligne "Boot Option #1", sélectionnez votre lecteur CD/DVD.

Pour la ligne "Boot Option #2", sélectionnez votre disque dur ou votre SSD.

Pour terminer, n'oubliez pas de sauvegarder les changements effectués.
Pour cela, allez dans l'onglet "Exit" et cliquez sur "Save Changes & Reset".

Confirmez la sauvegarde des changements en cliquant sur OK.
Notez que ce BIOS n'affiche pas tous les changements dans ce résumé.

Partager ce tutoriel
A voir également
-

BIOS 25/11/2015
Activer IOMMU ou VT-d dans le BIOS
-

BIOS 18/3/2014
Gigabyte - Paramétrer le BIOS sous Windows
-

BIOS 25/12/2012
Modifier le mode du contrôleur de disque dur
-

BIOS 18/11/2016
Remettre à zéro votre BIOS

Vous devez être connecté pour pouvoir poster un commentaire