Multiboot VHD/VHDX (démarrage natif) avec Windows 7 et Windows 8.1
- MultiBoot
- Windows 8 / 8.1, Windows 7
- 03 juin 2024 à 16:51
-

- 2/5
4. Installer Windows 7 sur le disque dur virtuel (VHD)
Dans l'assistant d'installation de Windows 7, cliquez sur : Actualiser.
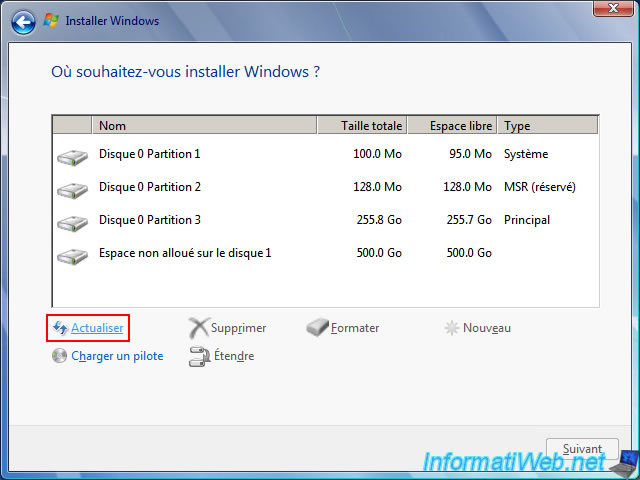
Comme prévu, un espace non alloué sur le disque 2 apparait.
Comme vous l'aurez compris, ce disque 2 de 40 Go correspond au disque dur virtuel (VHD) créé et attaché précédemment via DiskPart.
Sélectionnez cet espace non alloué et cliquez sur "Suivant" en ignorant l'avertissement "Impossible d'installer Windows sur ce disque. (Afficher les détails)" affiché en bas de la fenêtre.
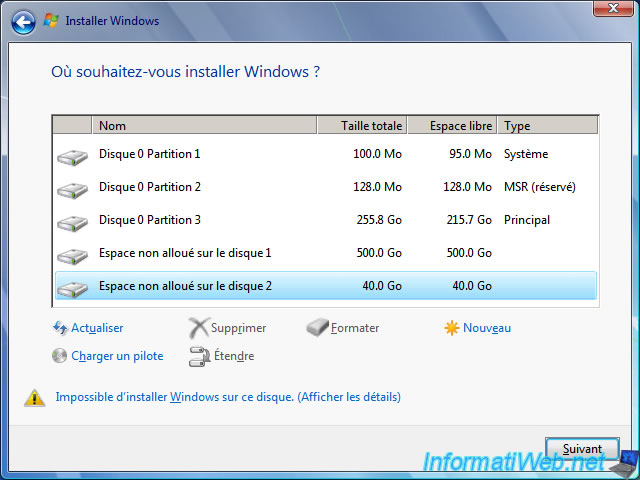
Si vous cliquez sur cet avertissement "Impossible d'installer Windows sur ce disque. (Afficher les détails)", vous verrez ceci s'afficher.
Plain Text
Windows ne peut pas être installé sur ce disque. Le matériel de cet ordinateur peut ne pas prendre en charge le démarrage sur ce disque. Vérifier que le contrôleur de ce disque est activé dans le menu du BIOS de l'ordinateur.
Cliquez sur OK, puis sur Suivant.
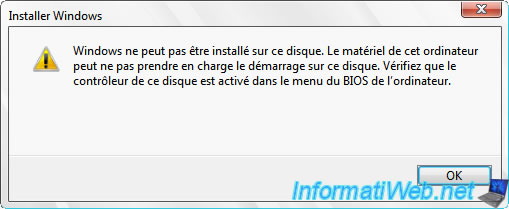
Comme vous pouvez le voir, l'installation de Windows 7 commence sans aucun problème.
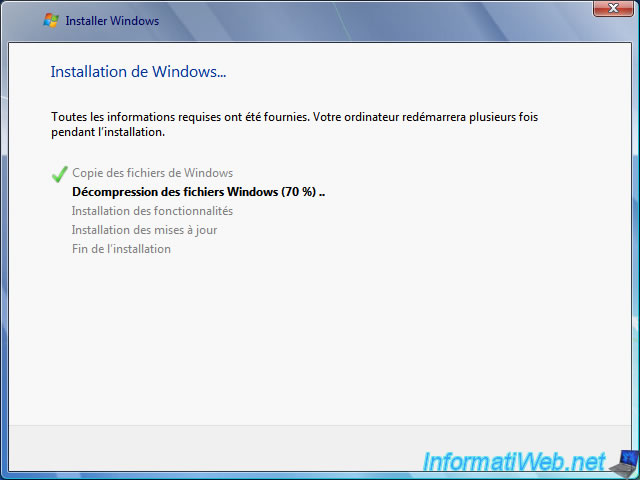
Comme prévu, l'assistant d'installation redémarrera automatiquement à un moment.
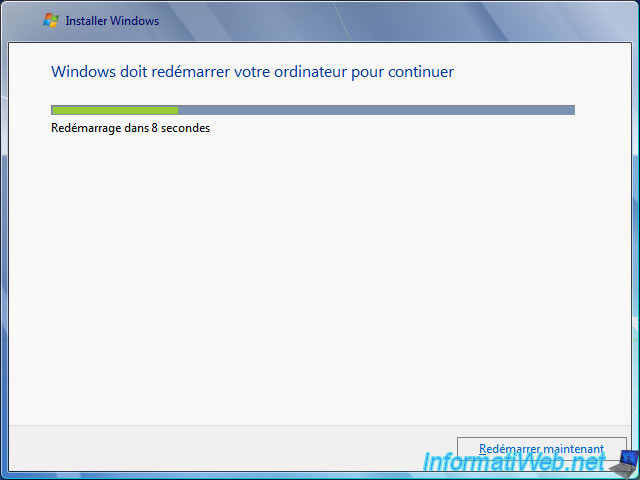
Le logo de chargement de Windows 7 apparait.

Le message "Le programme d'installation met à jour des paramètres du Registre" apparait.

Ensuite, le programme d'installation redémarrera automatiquement.

L'installation de Windows 7 continuera.
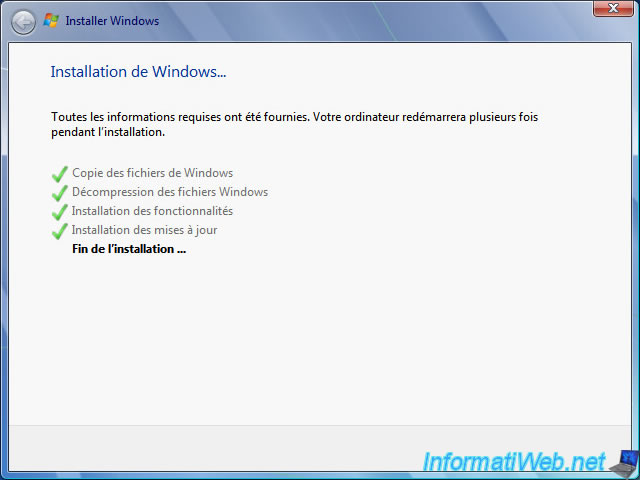
Comme prévu, nous avons installé l'édition "Intégrale" de Windows 7.
Note : l'édition "Entreprise" est aussi supportée.
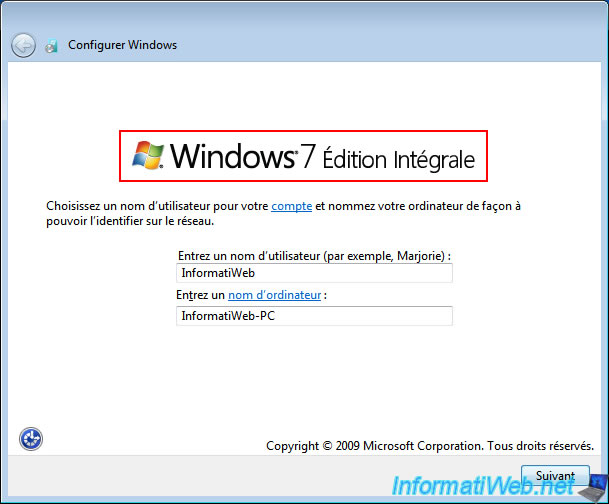
Configurez votre installation de Windows 7 en suivant ce qui est indiqué.
Si besoin, référez-vous à notre tutoriel : Formater son PC, réinstaller Windows 7 et le mettre à jour.
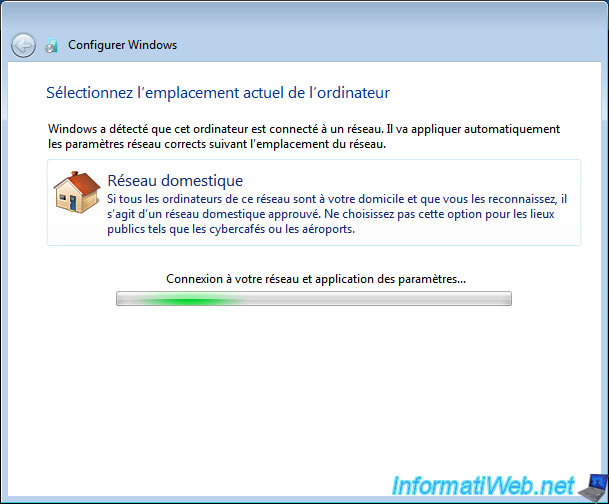
Le message "Bienvenue" apparait.
Note : l'édition de Windows 7 apparait à nouveau en bas de l'écran à chaque ouverture de session.
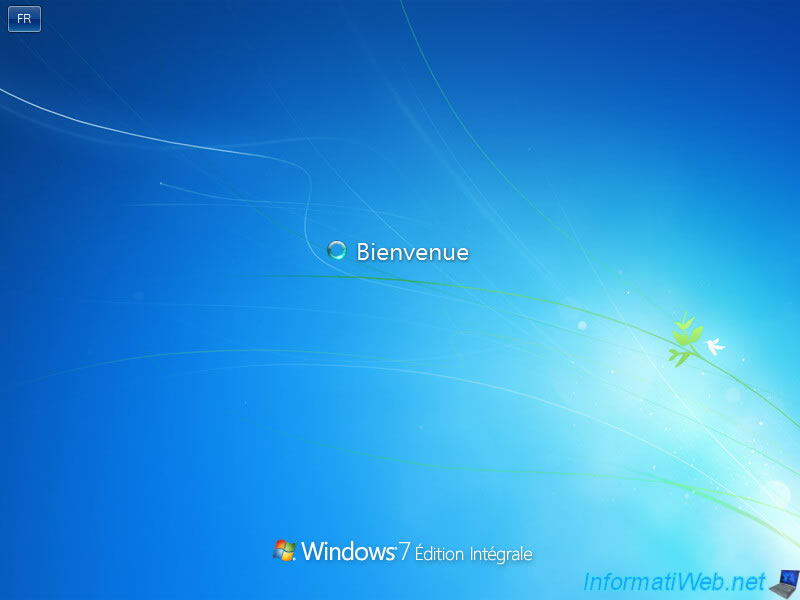
Windows 7 est installé.
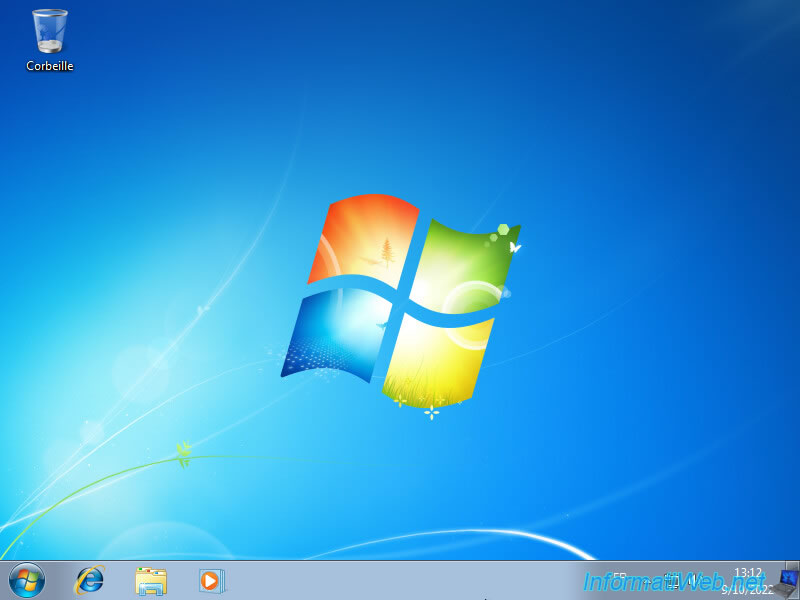
Installez les pilotes pour Windows 7 de votre ordinateur.
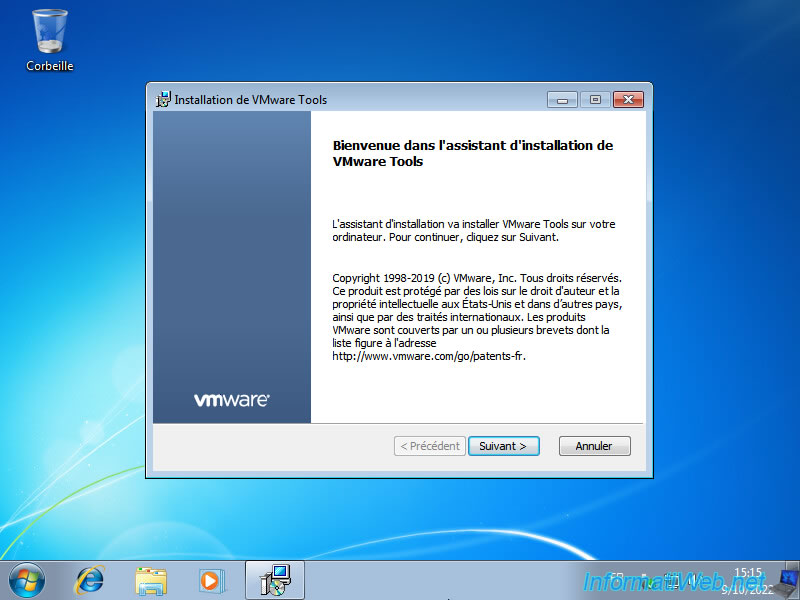
Les pilotes ont été installés.
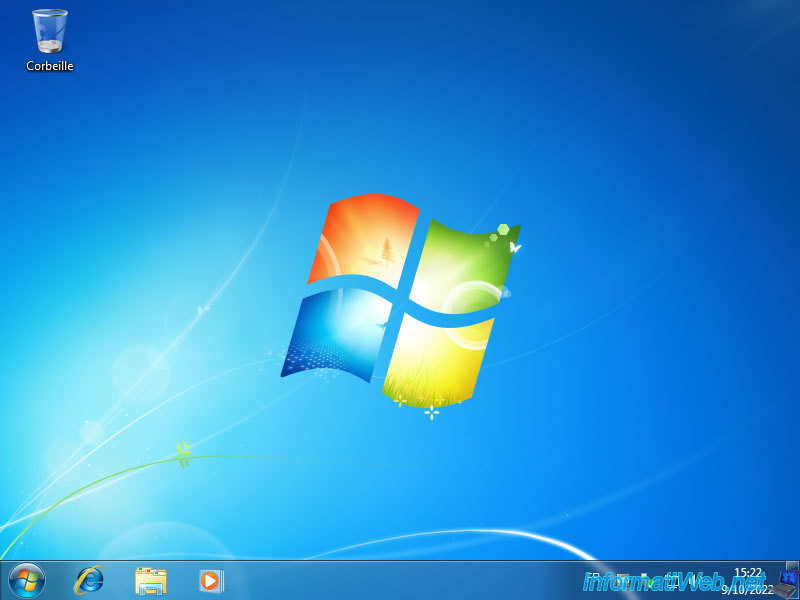
Maintenant que Windows 7 est installé, vous pouvez renommer l'option de démarrage de Windows 7 qui apparaitra dans le menu de démarrage au démarrage de votre ordinateur.
Notez que ce menu de démarrage n'apparaitra qu'à partir du moment où au moins 2 installations de Windows seront présentes sur votre ordinateur.
Pour cela, ouvrez un invite de commandes (cmd.exe) en tant qu'administrateur.
Batch
bcdedit /set {current} description "Windows 7 (VHD)"
Ensuite, vérifiez que l'option a été renommée en tapant simplement la commande "bcdedit".
Batch
bcdedit
Vous verrez que la description a changé.
Plain Text
***
Chargeur de démarrage Windows
-----------------------------
identificateur {current}
device partition=C:
path \Windows\system32\winload.efi (OU winload.exe en mode LEGACY BIOS)
description Windows 7 (VHD)
locale fr-FR
inherit {bootloadersettings}
recoverysequence {9a180cd9-47ca-11ed-a1b6-dd2a26b48f88}
recoveryenabled Yes
osdevice partition=C:
systemroot \Windows
resumeobject {9a180cd7-47ca-11ed-a1b6-dd2a26b48f88}
nx OptIn
5. Renommer vos partitions
Faites un clic droit "Renommer" sur la partition "Disque local (C:)" (qui possède une icône "Windows") et indiquez "Windows 7 (VHD)" comme nom.
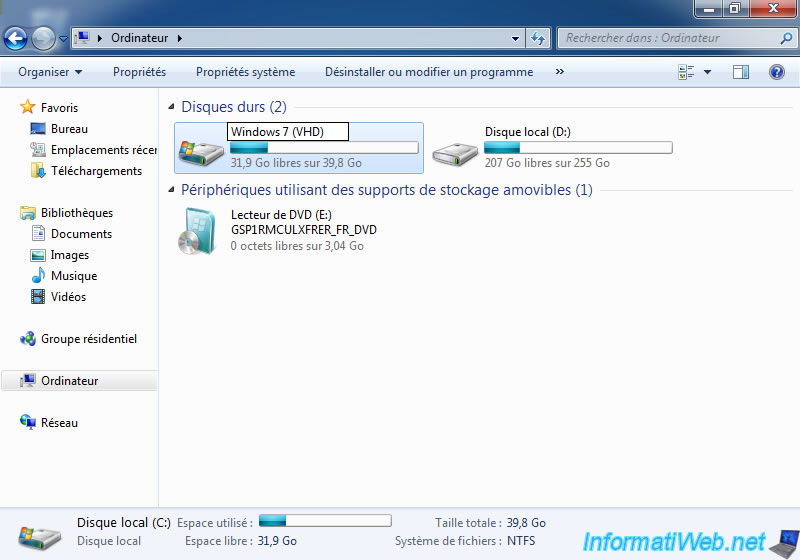
Une erreur "Accès refusé. Vous devez disposer des droits d'administrateur pour renommer ce lecteur." apparaitra.
Cliquez simplement sur : Continuer.

Comme prévu, la partition a été renommée.
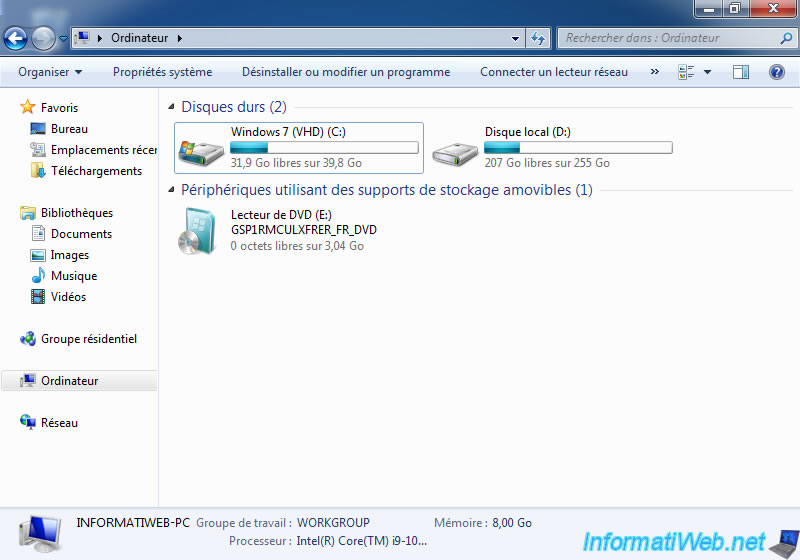
Renommez également votre 2ème partition (située sur votre disque 0) en "Main" (qui signifie "Principale").
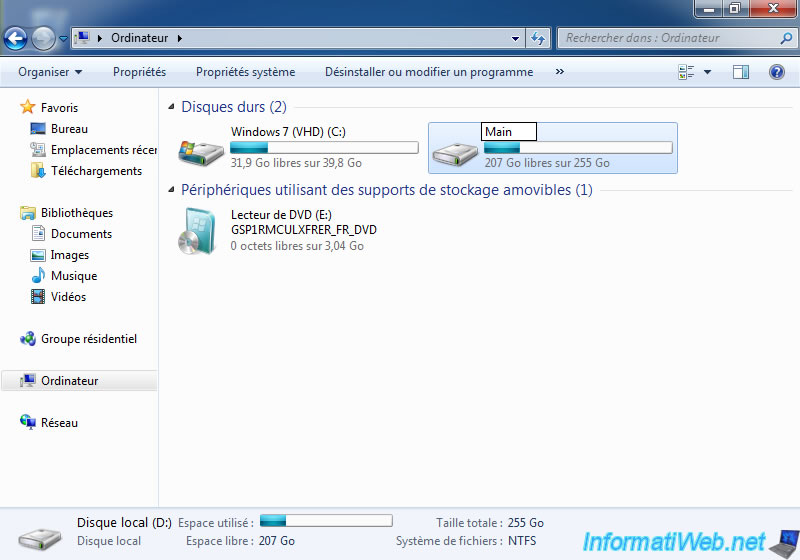
Dans la partition "Windows 7 (VHD) (C:)", vous verrez que les dossiers sont ceux d'une installation classique de Windows 7.
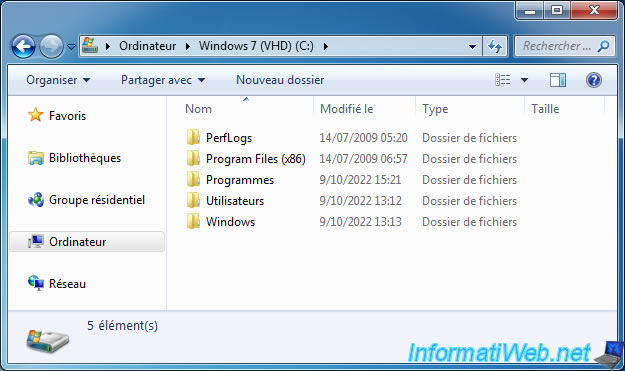
Dans la partition "Main (D:)", vous trouverez le disque dur virtuel (VHD) "win7.vhd", dont le contenu est celui de la partition "C" ci-dessus.
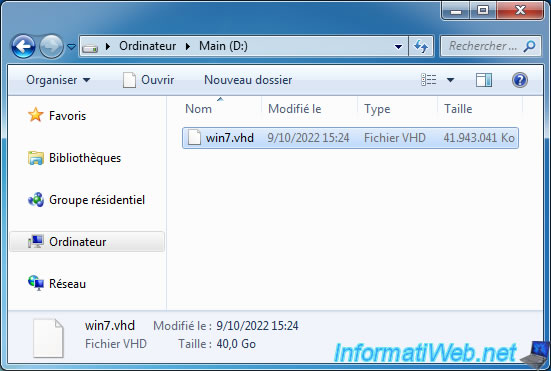
Partager ce tutoriel
A voir également
-

Windows 27/4/2022
Empêcher la mise en veille lorsqu'on referme le capot du PC portable
-

Windows 12/2/2021
Windows - Tester sa mémoire vive (RAM) facilement
-

Windows 23/4/2021
Windows 7 - Configurer les programmes par défaut
-

Windows 9/4/2021
Windows 7 - Traduire Windows grâce aux packs de langues (MUI)
Pas de commentaire