Multiboot VHD/VHDX (démarrage natif) avec Windows 7 et Windows 8.1
- MultiBoot
- Windows 8 / 8.1, Windows 7
- 03 juin 2024 à 16:51
-

- 3/5
6. Partitionner votre 2ème disque dur
Pour partitionner votre 2ème disque dur et pouvoir y stocker des données, faites un clic droit "Gérer" sur "Ordinateur".
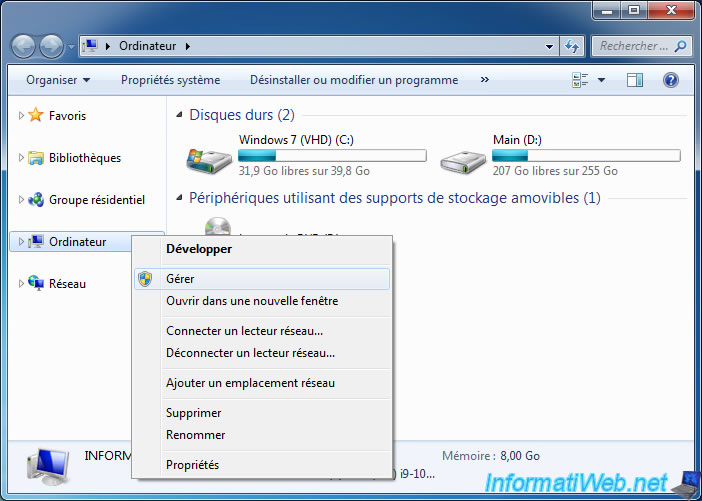
Dans la console "Gestion de l'ordinateur" qui apparait, allez dans "Stockage -> Gestion des disques".
Une fenêtre "Initialiser le disque" apparaitra.
Le type de table de partition à utiliser n'a pas vraiment d'importance pour le stockage de données.
Si ce n'est le fait que la MBR est supportée par tous les systèmes d'exploitation et le GPT permet d'utiliser des disques de plus de 2 To.
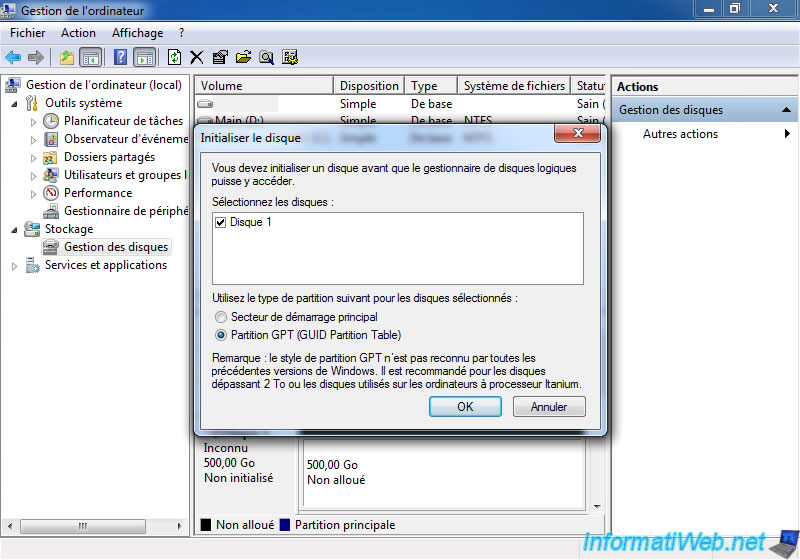
Une fois votre 2ème disque dur initialisé, modifiez la lettre attribuée automatiquement à votre lecteur CD/DVD pour libérer les lettres nécessaires pour les partitions que vous souhaitez créer sur votre 2ème disque dur.
Ainsi, vous pourrez afficher d'abord les partions, puis le lecteur CD/DVD dans l'explorateur de fichiers.
Pour cela, faites un clic droit "Modifier la lettre de lecteur et les chemins d'accès" sur "CD-ROM 0".

Sélectionnez la lettre affichée et cliquez sur : Modifier.

Sélectionnez une lettre un peu plus loin.
Dans notre cas, nous sélectionnons la lettre "F" et nous cliquons sur OK.
Note : dans notre cas, nous créerons une seule partition (qui possédera la lettre "E") sur notre 2ème disque dur.
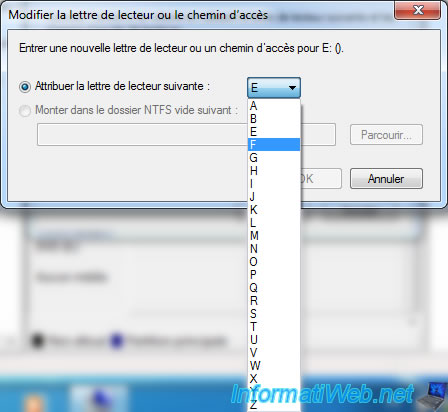
Confirmez le changement de lettre en cliquant sur "Oui".
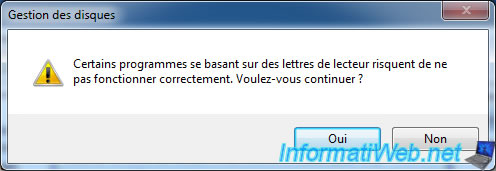
Maintenant, faites un clic droit "Nouveau volume simple" sur l'espace non alloué de votre 2ème disque dur.
Pour en savoir plus sur l'initialisation et le partitionnement d'un disque dur sous Windows 7, référez-vous à notre tutoriel : Windows Vista à 11 - Partitionner son disque dur.
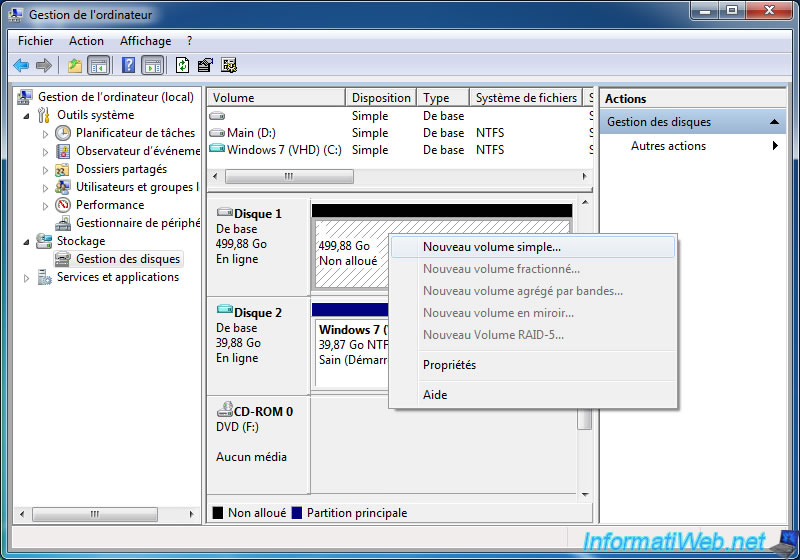
L'assistant "Création d'un volume simple" apparait.
Cliquez sur Suivant.
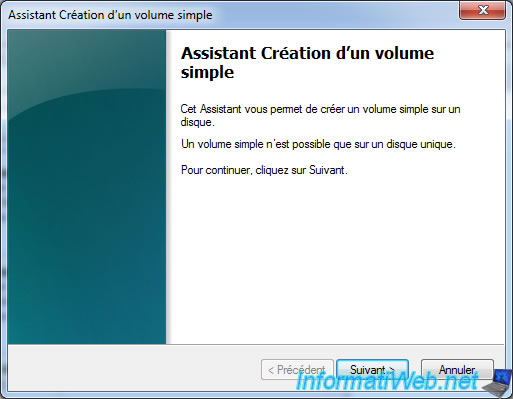
Laissez la taille affichée par défaut si vous souhaitez créer une seule partition sur l'entièreté de l'espace non alloué de votre 2ème disque dur.
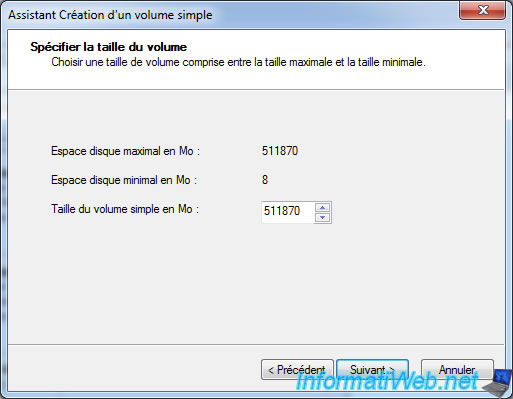
Sélectionnez la lettre à attribuer à ce volume (partition).
Par défaut, la 1ère lettre de l'alphabet disponible dans votre cas. D'où le fait que nous avions libéré précédemment la lettre "E".
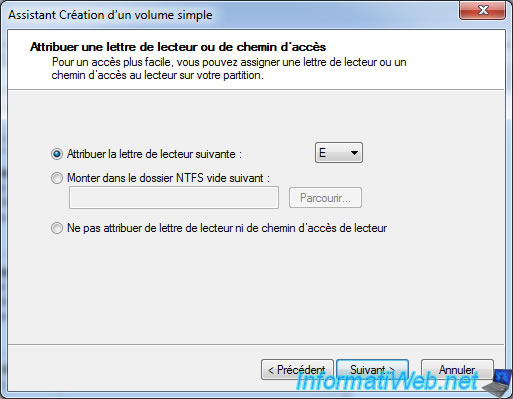
Choisissez le système de fichiers à utiliser (généralement : NTFS) et indiquez le nom sous lequel ce volume (partition) devra apparaitre.

Cliquez sur Terminer.
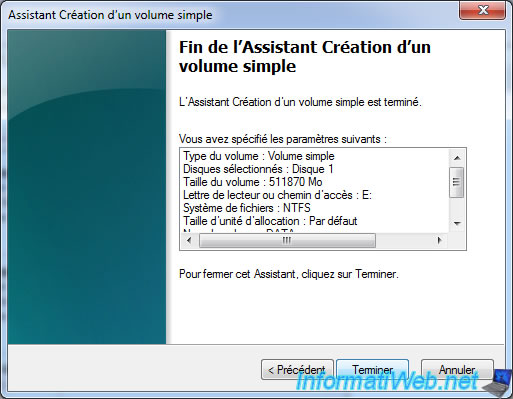
Votre 2ème disque dur est partitionné.
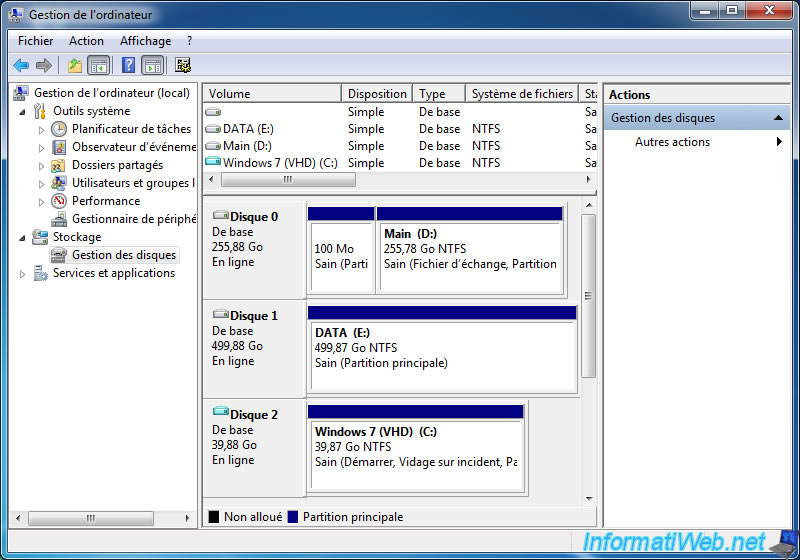
7. Créer un disque dur virtuel pour Windows 8.1
Maintenant que Windows 7 est installé et que les fichiers de démarrages ont été créés, passez à la création du disque dur virtuel (VHD) pour Windows 8.1.
Pour créer le disque virtuel (VHD) pour Windows 8.1, démarrez votre ordinateur sur le DVD d'installation de Windows 8.1.
Si ce message apparait, appuyez sur la touche "Enter" de votre clavier.

Le logo de chargement de Windows 8.1 apparaitra.
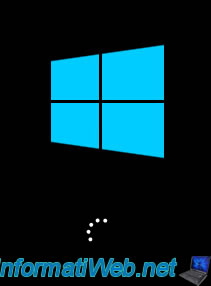
Sélectionnez votre langue et votre pays dans l'installeur de Windows 8.1 qui s'affiche.
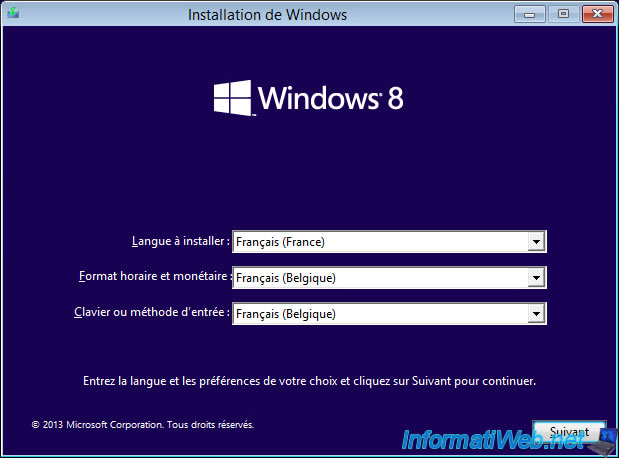
Comme précédemment, vous devrez utiliser l'outil en ligne de commandes "DiskPart" pour créer un nouveau disque dur virtuel (VHD).
Vous aurez donc besoin d'un invite de commandes (cmd.exe).
Pour cela, cliquez sur le lien "Réparer l'ordinateur" en bas à gauche de la fenêtre "Installation de Windows".
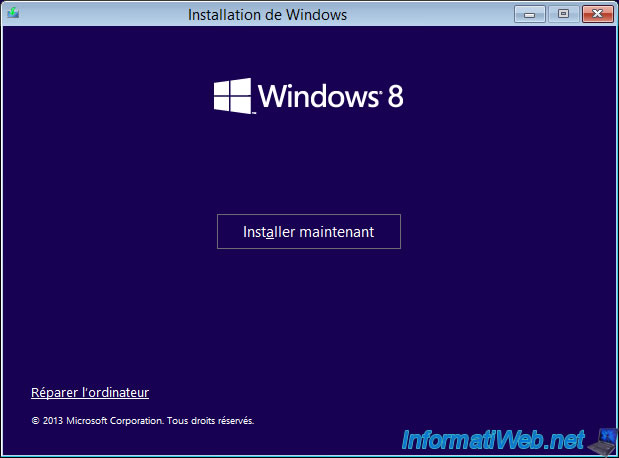
Un menu "Choisir une option" sur fond bleu apparait.
Cliquez sur : Dépannage.
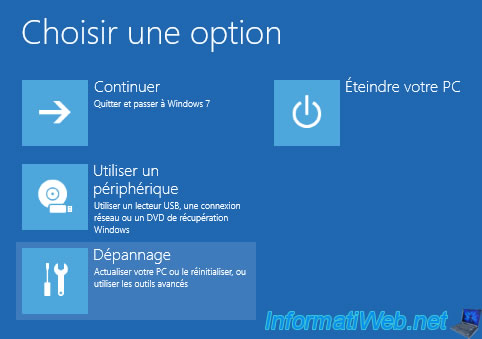
Ensuite, dans le menu "Résolution des problèmes", choisissez : Options avancées.

Dans les options avancées proposées, choisissez : Invite de commandes.

Un invite de commandes lancé en tant qu'administrateur apparait.
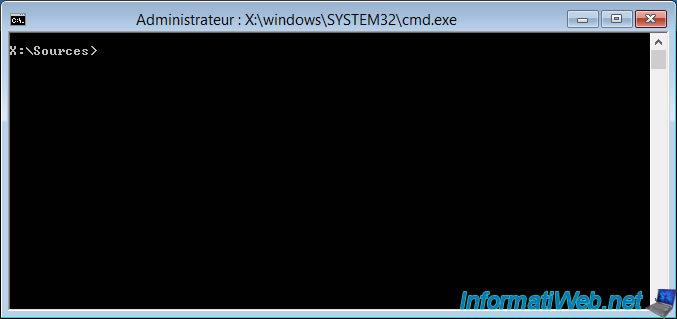
Lancez l'outil DiskPart.
Batch
diskpart
Affichez la liste des volumes présents sur votre ordinateur
Batch
list volume
Ce qui donne dans notre cas, en mode EFI, ceci :
- Volume 0 : le lecteur CD/DVD dans lequel le DVD d'installation de Windows 8.1 se trouve.
D'ailleurs, le nom du DVD "ESD-ISO" vous indique que le fichier dont vous aurez besoin sera "install.esd". - Volume 1 : la partition "Main" où se trouve actuellement le disque dur virtuel "win7.vhd".
- Volume 2 : la partition système cachée de 100 Mo créée par Windows 7 permettant le démarrage de Windows 7 et bientôt aussi de Windows 8.1 dans notre cas.
- Volume 3 : la partition de données créée sur votre 2ème disque dur.
Plain Text
N° volume Ltr Nom Fs Type Taille Statut Info ---------- --- ----------- ----- ---------- ------- --------- -------- Volume 0 E ESD-ISO UDF DVD-ROM 3370 M Sain Volume 1 C Main NTFS Partition 255 G Sain Volume 2 FAT32 Partition 100 M Sain Masqué Volume 3 D DATA NTFS Partition 499 G Sain
En mode BIOS LEGACY (MBR), cette commande donnera ceci :
N° volume Ltr Nom Fs Type Taille Statut Info
---------- --- ----------- ----- ---------- ------- --------- --------
Volume 0 F ESD-ISO UDF DVD-ROM 3370 M Sain
Volume 1 C Réservé au NTFS Partition 100 M Sain
Volume 2 E Main NTFS Partition 255 G Sain
Volume 3 D DATA NTFS Partition 499 G Sain
Créez un nouveau disque dur virtuel de 40 Go au format VHD sur la partition "Main".
Attention : dans notre cas, cette partition "Main" possède actuellement la lettre "C" dans l'environnement de réparation de Windows 8.1 en mode EFI, mais la lettre "E" en mode LEGACY BIOS.
Attention : à partir du moment où vous créez un multiboot basé sur des disques durs virtuels où Windows 7 est présent, il est indispensable de n'utiliser que le format VHD pour vos disques durs virtuels.
En effet, Windows 7 ne supporte pas et ne connait pas le format VHDX. Il ne peut donc pas les gérer et les fichiers de démarrage de Windows 7 ne fonctionneront pas avec ce format VHDX.
Note : à nouveau, la limite d'un fichier VHD est de 2040 Go (environ 2 To).
Patientez pendant la création du disque dur virtuel VHD.
Batch
create vdisk file=C:\win81.vhd maximum=40960 type=fixed
Une fois le disque dur virtuel VHD créé pour Windows 8.1, attachez celui-ci pour pouvoir l'utiliser depuis cet invite de commandes.
Batch
attach vdisk
Créer une partition principale sur l'entièreté de votre disque dur virtuel VHD.
Batch
create partition primary
Formatez cette partition en NTFS et nommez-la "Windows 8.1 (VHD)".
Batch
format quick fs=NTFS label="Windows 8.1 (VHD)"
Assignez la lettre "V" à ce disque dur virtuel.
Batch
assign letter=V
8. Installer Windows 8.1 sur le disque dur virtuel
Dans DiskPart, affichez à nouveau la liste des volumes disponibles pour :
- vérifier que la partition "Windows 8.1 (VHD)" de votre nouveau disque dur virtuel de 39 Go (environ 40 Go) possède bien la lettre "V".
- connaitre la lettre de votre lecteur CD/DVD où se trouve le DVD d'installation de Windows 8.1.
Dans notre cas, notre lecteur CD/DVD possède la lettre "E".
Batch
list volume
Plain Text
N° volume Ltr Nom Fs Type Taille Statut Info ---------- --- ----------- ----- ---------- ------- --------- -------- Volume 0 E ESD-ISO UDF DVD-ROM 3370 M Sain Volume 1 C Main NTFS Partition 255 G Sain Volume 2 FAT32 Partition 100 M Sain Masqué Volume 3 D DATA NTFS Partition 499 G Sain Volume 4 V Windows 8.1 NTFS Partition 39 G Sain
Maintenant que vous avez récupéré les 2 lettres dont vous aurez besoin dans les commandes suivantes, vous pouvez quitter DiskPart.
Batch
exit
Dans le dossier "sources" de votre DVD d'installation de Windows 8.1, vous trouverez un fichier "install.wim" ou "install.esd" dont vous aurez besoin pour installer Windows 8.1 sur votre disque dur virtuel.
Pour savoir quel format de fichier (wim ou esd) est présent sur votre DVD d'installation de Windows 8.1, vous pouvez utiliser la commande :
Batch
dir E:\sources\install.*
Dans notre cas, nous pouvons voir qu'il s'agit du fichier "install.esd".
Plain Text
Le volume dans le lecteur E s'appelle ESD-ISO
Le numéro de série du volume est C921-BF90
Répertoire de E:\sources
28/01/17 19:12 2 780 984 234 install.esd
24/07/14 16:40 4 991 120 install.exe
2 fichier(s) 2 785 975 354 octets
0 Rép(s) 0 octets libres
Un fichier "install.esd" (format compressé) ou "install.wim" (format normal) peut contenir une ou plusieurs images de Windows.
Généralement, une image par édition de Windows.
Pour savoir quel est l'index de l'image que vous souhaitez utiliser, utilisez la commande :
Batch
Dism /Get-WimInfo /WimFile:E:\sources\install.esd
Comme vous pouvez le voir, dans notre cas, il n'y a que l'édition "Windows 8.1 Pro" dans ce cas-ci.
Plain Text
Outil Gestion et maintenance des images de déploiement Version : 6.3.9600.17031 Détails pour l'image : E:\sources\install.esd Index : 1 Nom : Windows 8.1 Pro Description : Windows 8.1 Pro Taille : 13.293.080.436 octets L'opération a réussi.
Une fois que vous connaissez l'index correspondant à l'édition que vous souhaitez installer, utilisez la commande ci-dessous.
- /ImageFile:E:\sources\install.esd : chemin du fichier "install.esd" ou "install.wim" de votre DVD d'installation de Windows 8.1.
- /Index:1 : index de l'édition souhaitée récupéré grâce à la commande précédente.
- /ApplyDir:V:\ : lettre de la partition "Windows 8.1 (VHD)" créée sur le disque dur virtuel "win81.vhd".
Batch
Dism /Apply-Image /ImageFile:E:\sources\install.esd /Index:1 /ApplyDir:V:\
Patientez pendant l'application de l'image sur votre disque dur virtuel.
Cela peut prendre du temps.
Plain Text
Outil Gestion et maintenance des images de déploiement Version : 6.3.9600.17031 Application de l'image [===========================50.0% ]
L'image a été appliquée
Plain Text
Application de l'image [==========================100.0%==========================] L'opération a réussi.
Partager ce tutoriel
A voir également
-

Windows 5/9/2022
Windows - Installer les pilotes depuis le gestionnaire de périphériques
-

Windows 11/4/2022
Windows 7 - Supprimer un ancien profil réseau
-

Windows 4/4/2013
Windows 8 - Démarrer en mode sans échec
-

Windows 10/11/2013
Windows Vista / 7 / 8 - Réparer l'installation de Windows via la mise à niveau
Pas de commentaire