Multiboot VHD/VHDX (démarrage natif) avec Windows 7 et Windows 8.1
- MultiBoot
- Windows 8 / 8.1, Windows 7
- 03 juin 2024 à 16:51
-

- 4/5
9. Ajouter une entrée de démarrage pour Windows 8.1
Fermez l'invite de commandes en cliquant simplement sur la croix en haut à droite de la fenêtre.

Dans le menu "Choisir une option" qui réapparait, cliquez sur "Continuer" pour retourner sous Windows 7.
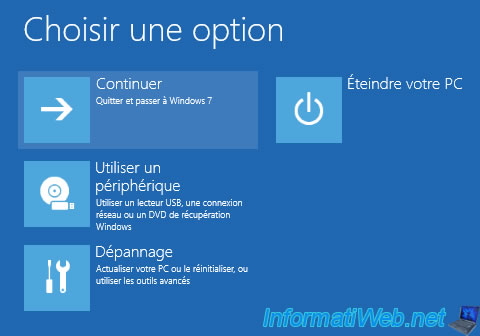
L'écran de chargement de Windows 7 apparait.

Sur votre partition "Main (D:)", vous verrez le fichier "win81.vhd" correspondant à votre nouveau disque dur virtuel apparait.
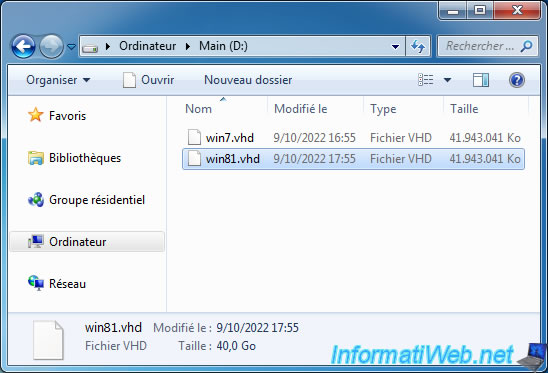
Ouvrez un invite de commandes en tant qu'administrateur et lancez l'outil DiskPart.
Batch
diskpart
Sélectionnez votre disque dur virtuel (VHD).
Batch
select vdisk file=D:\win81.vhd
Attacher votre disque dur virtuel (VHD) pour pouvoir y accéder.
Batch
attach vdisk
Listez les volumes disponibles sur votre ordinateur et repérez le volume "Windows 8.1 (VHD)" qui correspond à la partition de votre nouveau disque dur virtuel (win81.vhd).
Batch
list volume
Plain Text
N° volume Ltr Nom Fs Type Taille Statut Info ---------- --- ----------- ----- ---------- ------- --------- -------- Volume 0 F ESD-ISO UDF DVD-ROM 3370 M Sain Volume 1 D Main NTFS Partition 255 G Sain Fichéchg Volume 2 FAT32 Partition 100 M Sain Système Volume 3 E DATA NTFS Partition 499 G Sain Volume 4 C Windows 7 ( NTFS Partition 39 G Sain Démarrag Volume 5 G Windows 8.1 NTFS Partition 39 G Sain
Dans notre cas, il s'agit du volume 5.
Batch
select volume 5
Assignez la lettre "V" à ce volume.
Batch
assign letter=V
Quittez DiskPart.
Batch
exit
Pour ajouter une entrée de démarrage pour Windows 8.1, utilisez le programme "bcdboot" de Windows 7 en spécifiant le dossier de Windows 8.1 en paramètre.
Batch
bcdboot V:\Windows

Ensuite, vérifiez que l'entrée de démarrage "Windows 8.1" a bien été ajoutée en utilisant la commande :
Batch
bcdedit
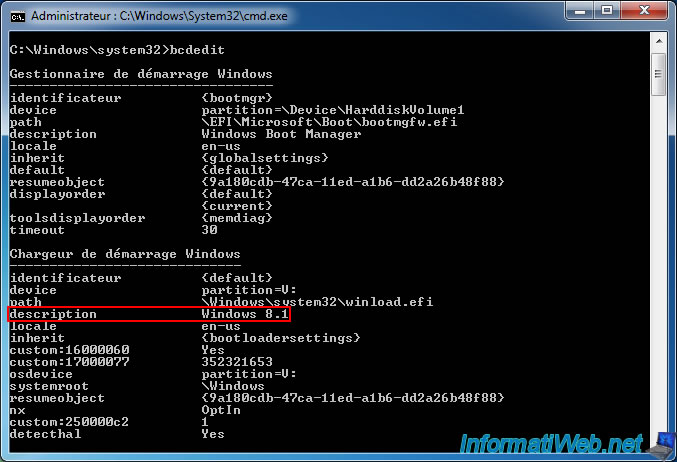
Vous pouvez également vérifier l'ajout de cette entrée de démarrage depuis les paramètres de Windows 7.
Pour cela, ouvrez l'explorateur de fichiers et faites un clic droit "Propriétés" sur "Ordinateur".

Cliquez sur : Paramètres système avancés.
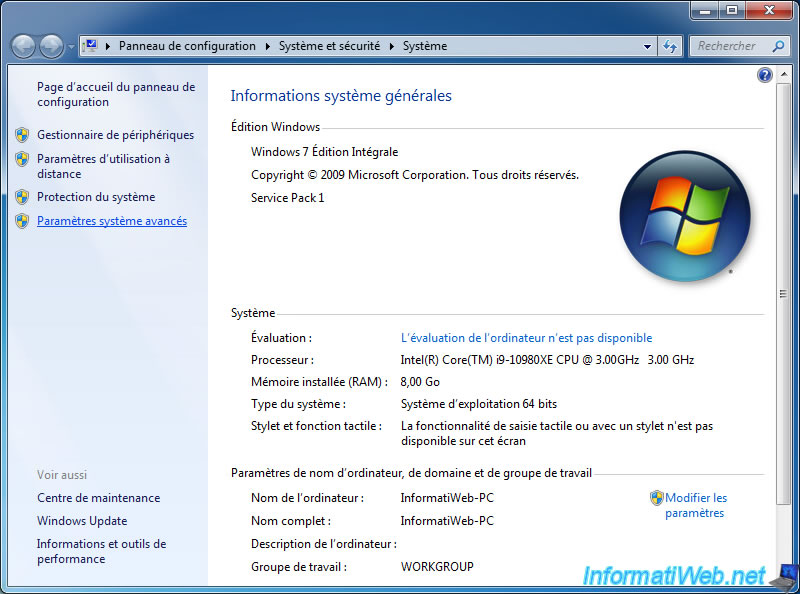
Dans la fenêtre "Propriétés système" qui s'affiche, cliquez sur le bouton "Paramètres" de la section "Démarrage et récupération".
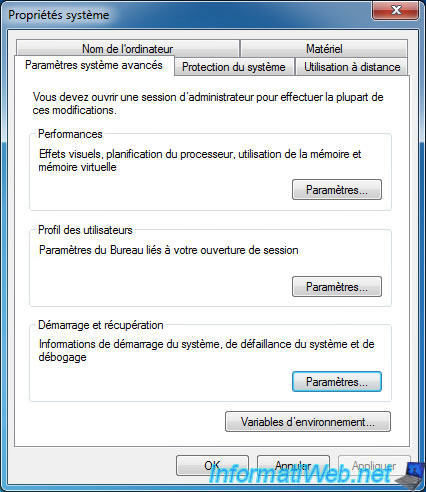
Comme vous pouvez le voir, vous aurez le choix entre "Windows 8.1" et "Windows 7 (VHD)".
Notez que le choix par défaut a été défini sur "Windows 8.1" suite à l'utilisation de la commande "bcdboot".
Ce qui vous permettra de continuer l'installation de Windows 8.1 dans la suite de ce tutoriel.
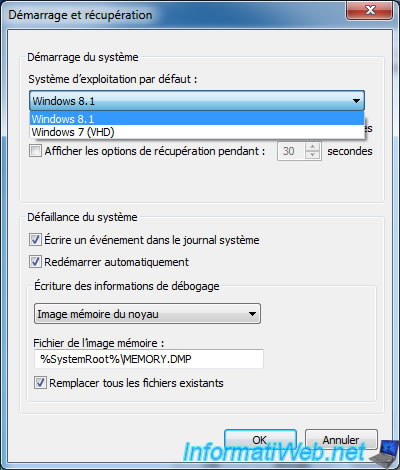
10. Installation de Windows 8.1
Redémarrez votre ordinateur et le logo de Windows 8.1 apparait.
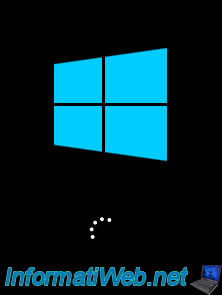
Lorsque le menu "Choisir un système d'exploitation" apparait, choisissez à chaque fois "Windows 8.1" tant que son installation n'est pas terminée.
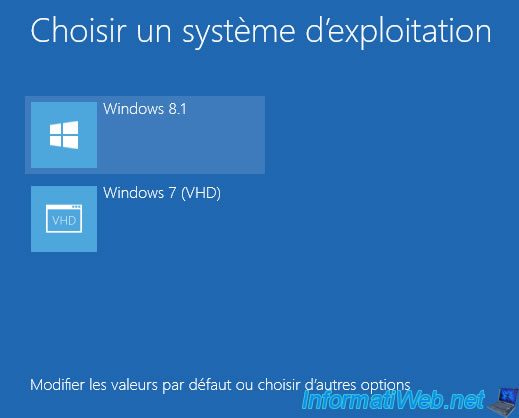
Plusieurs messages liés à l'installation et la configuration de Windows 8.1 apparaissent.

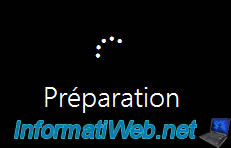
Choisissez votre pays, votre langue, ... et cliquez sur Suivant.
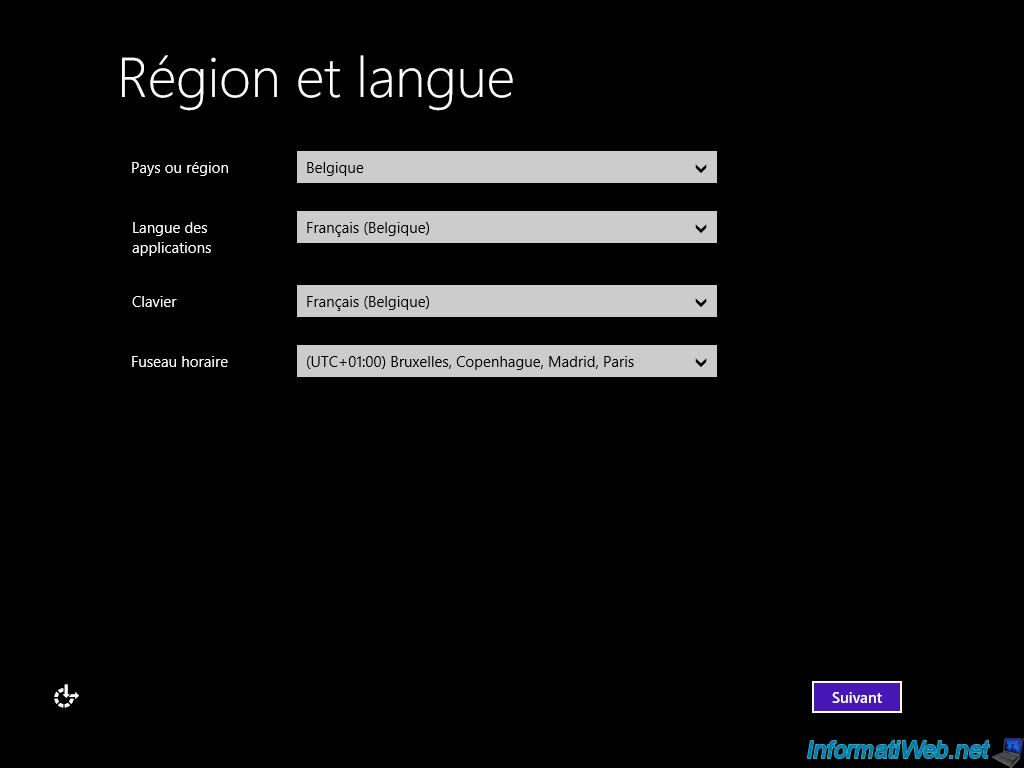
Plusieurs étapes de configuration de Windows 8.1 apparaitront.
Si besoin, référez-vous à notre tutoriel : Formater son PC et réinstaller Windows 8 ou 8.1.
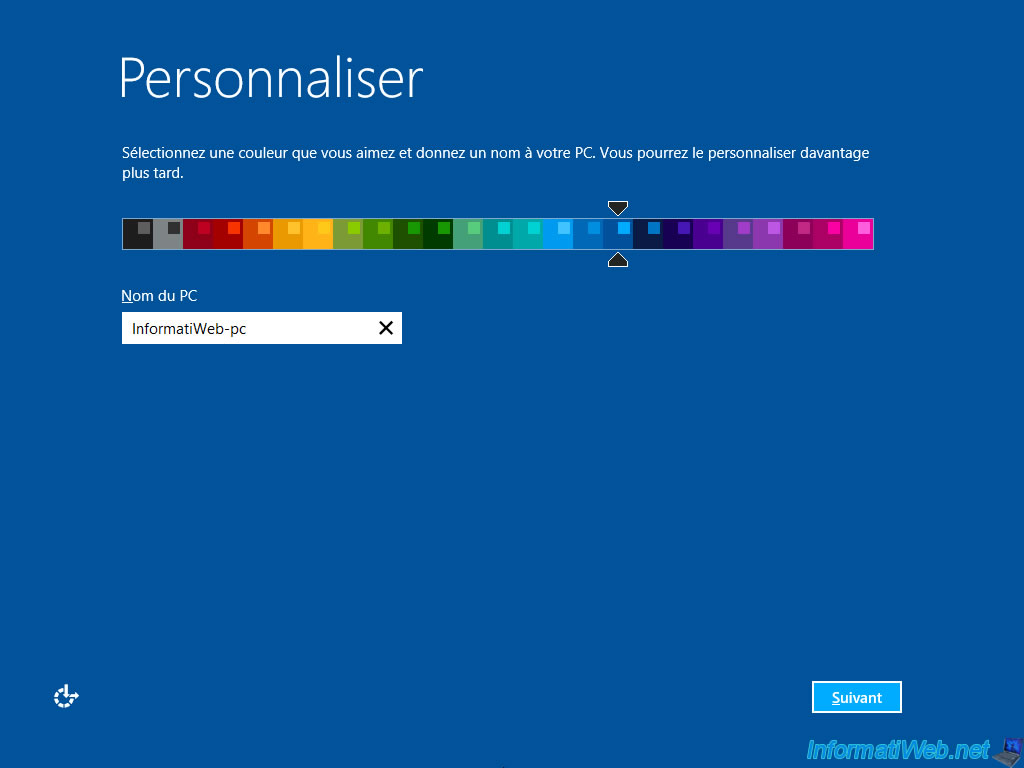
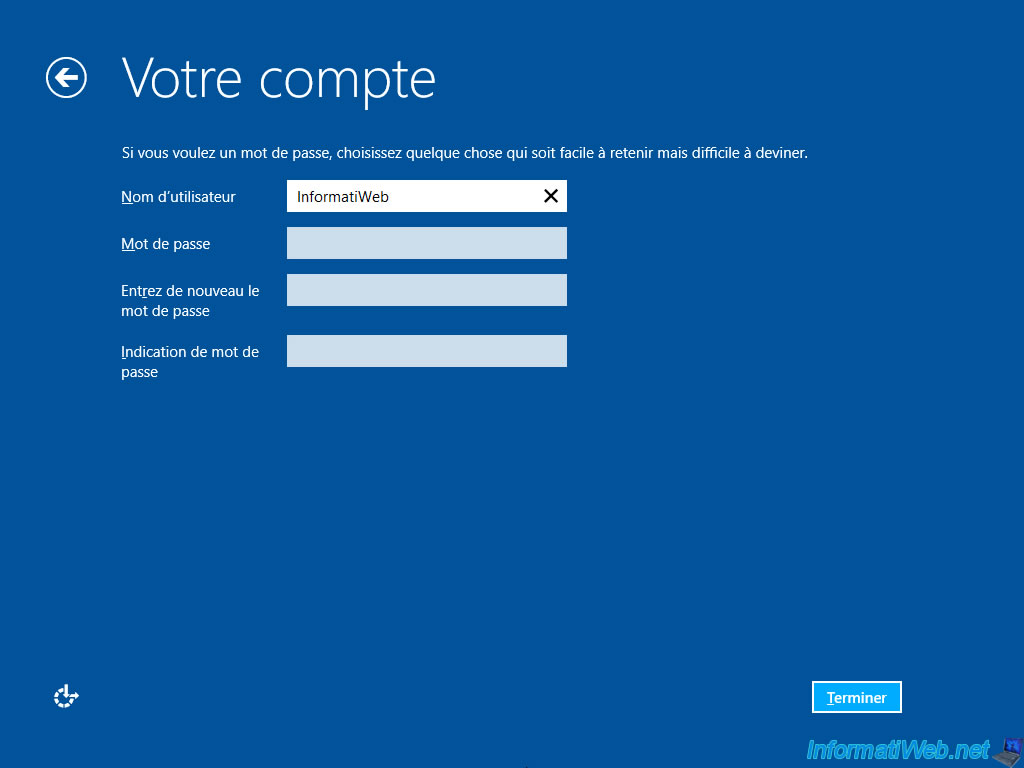
La configuration automatique de Windows 8.1 continue.

Windows 8.1 est installé.
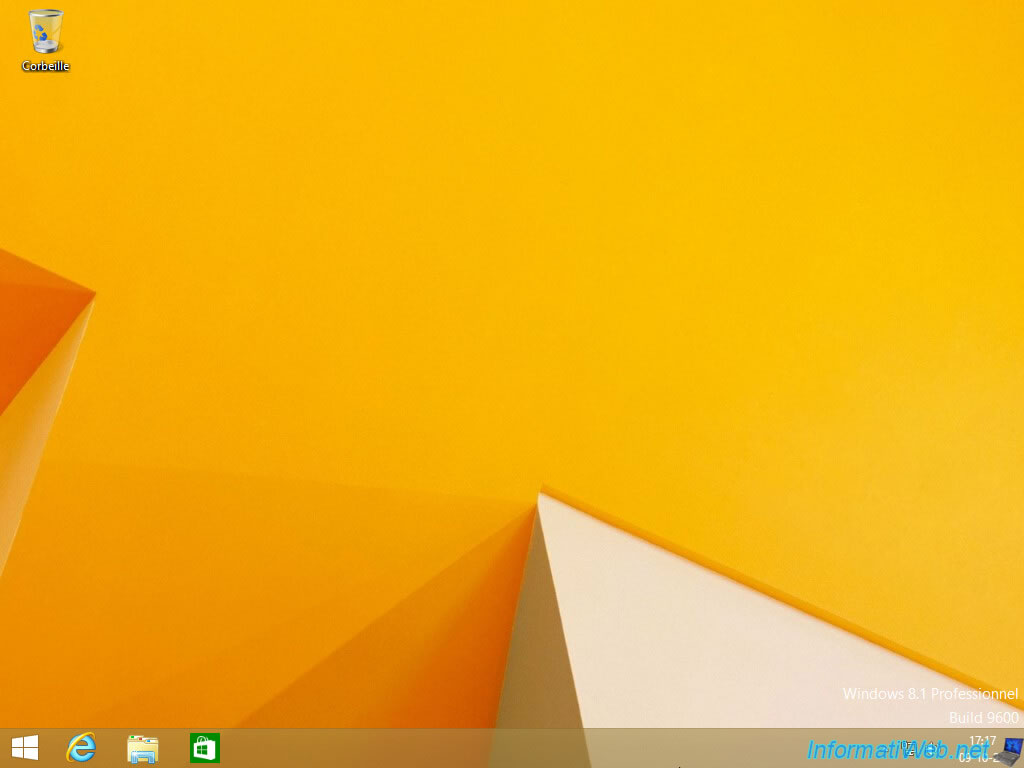
Si vous ouvrez l'explorateur de fichiers et que vous cliquez sur "Ce PC", vous verrez 3 partitions :
- Windows 8.1 (VHD) (C:) : la partition où Windows 8.1 est installé et qui se trouve en réalité sur votre disque dur virtuel "win81.vhd".
- Main (D:) : la partition où se trouvent les fichiers VHD de vos disques durs virtuels.
- DATA (E:) : la partition de données créée uniquement à titre d'exemple pour le stockage de vos données (documents, images, ...).

Installez les pilotes pour Windows 8.1 de votre ordinateur.
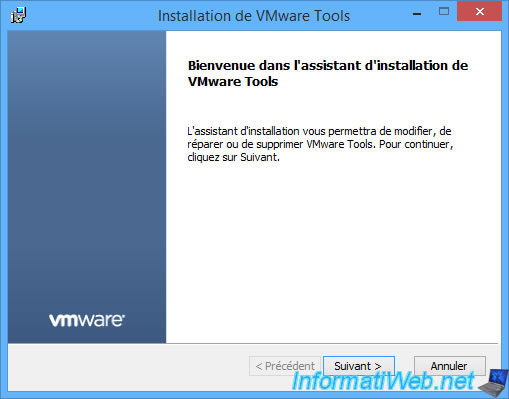
Ouvrez un invite de commandes en tant qu'administrateur.
Pour cela, sous Windows 8.1, vous pouvez faire un clic droit "Invite de commandes (admin)" sur le logo de Windows dans la barre des tâches.
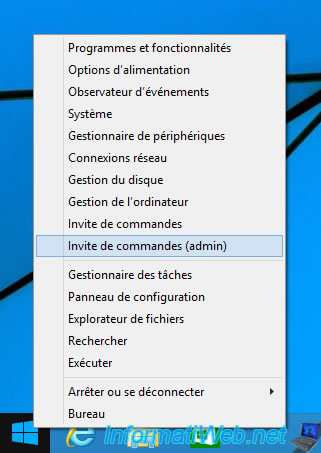
Si vous le souhaitez, vous pouvez renommer l'option de démarrage de Windows 8.1 en "Windows 8.1 (VHD)" en exécutant la commande :
Batch
bcdedit /set {current} description "Windows 8.1 (VHD)"
Pour vérifier ce changement, vous pouvez utiliser cette commande :
Batch
bcdedit
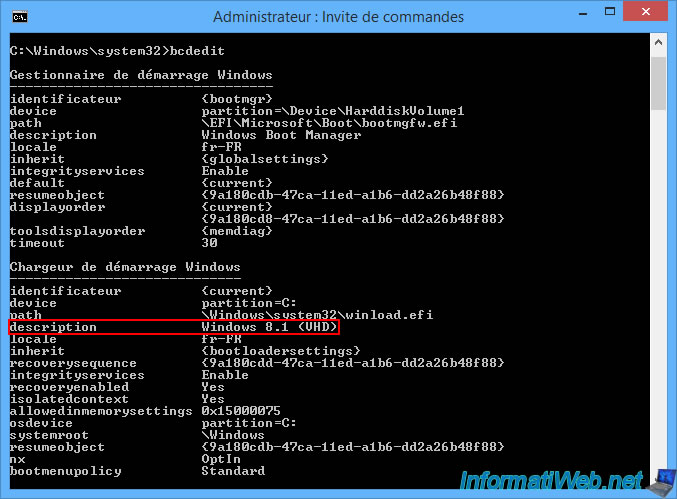
Vous pouvez aussi vérifier ce changement depuis l'interface graphique de Windows.
Pour cela, faites un clic droit "Propriétés" sur "Ce PC".
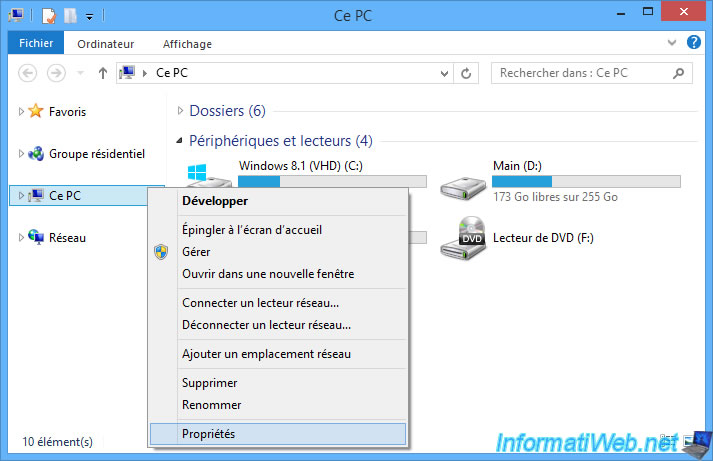
Cliquez sur : Paramètres système avancés.
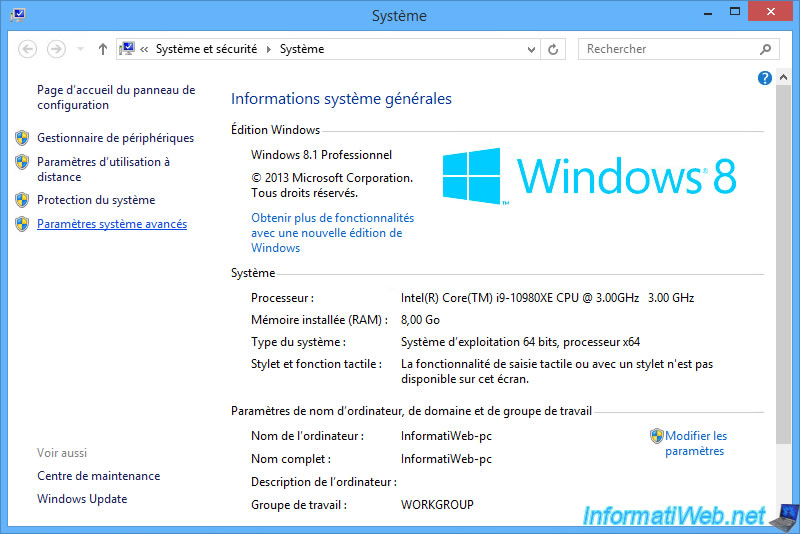
Cliquez sur le bouton "Paramètres" de la section "Démarrage et récupération".
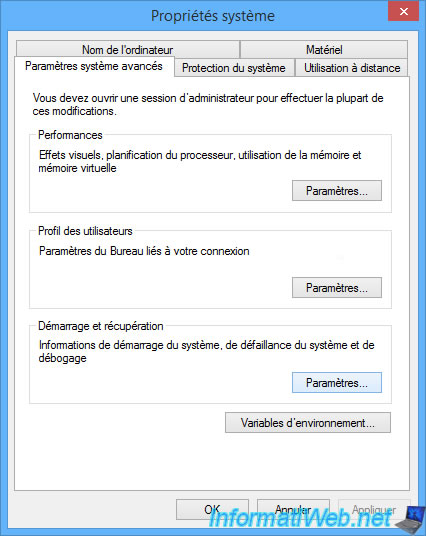
Comme vous pouvez le voir, l'option de démarrage actuelle a été renommée : Windows 8.1 (VHD).
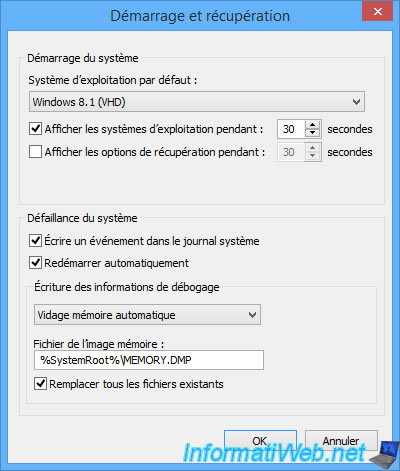
Partager ce tutoriel
A voir également
-

Windows 5/9/2022
Windows - Installer les pilotes depuis le gestionnaire de périphériques
-

Windows 22/8/2022
Windows - Installer les pilotes depuis les CDs fournis
-

Virtualisation 9/8/2019
Windows 7 - Mode XP
-

Virtualisation 29/1/2024
Windows 8 / 8.1 / 10 / 11 - Installer Hyper-V sur l'édition Famille de Windows
Pas de commentaire