- Windows
- Windows 8 / 8.1, Windows 7, Windows 10, Windows 11
- 22 août 2022 à 15:43
-

Lorsque vous achetez vos composants (carte mère, carte graphique, ...) vous-même, l'installation des pilotes est plutôt simple si vous avez conservé au moins les CDs de pilotes qui étaient fournis avec ceux-ci.
- Pilotes non installés
- CDs de pilotes fournis
- Installer les pilotes de votre carte mère
- Installer les pilotes de votre carte graphique
1. Pilotes non installés
Par défaut, lorsque vous installez Windows sur votre ordinateur, les pilotes permettant d'utiliser correctement vos périphériques ne sont pas installés.
Pour le voir, faites un clic droit "Gérer" sur "Ce PC" (dans l'explorateur de fichiers ou dans le menu démarrer, par exemple).

Ensuite, cliquez sur "Gestionnaire de périphériques" dans la colonne de gauche.
Les autres périphériques que vous voyez avec des icônes jaunes indiquent que le pilote concerné n'est pas installé pour ceux-ci.
Si vous déployez le noeud "Cartes graphiques", vous verrez qu'une carte vidéo de base Microsoft est installée.
Cela signifie que le pilote que le vrai pilote de votre carte graphique n'est pas installé. Mais cela vous permet d'avoir un affichage avec la résolution VGA de base : 800x600.

Si faites un clic droit "Propriétés" sur un des périphériques avec une icône jaune, Windows vous indiquera que les pilotes de ce périphérique ne sont pas installés. (Code 28)

2. CDs de pilotes fournis
Lorsque vous achetez une carte mère, vous trouverez toujours un CD d'installation de pilotes dans sa boite.

Le côté pratique de ces CDs est de permettre à tout le monde d'installer les pilotes de son ordinateur très facilement.
Néanmoins, si vous regardez bien sur ce CD de pilotes, vous verrez qu'il supporte une seule version de Windows. La version de Windows supportée étant celle actuellement commercialisée par Microsoft.
Dans notre cas, ce CD de pilotes supporte Windows 8.1 en 64 bits.

Dans la boite de votre carte graphique, vous trouverez également un CD de pilotes pour celle-ci.
Dans notre cas, celui-ci contient également des outils pour personnaliser les paramètres de notre carte graphique.

Le principal inconvénient de ces CDs de pilotes étant que les pilotes installés ne seront pas aussi à jour que ceux que vous pourriez télécharger sur le site du fabricant.
Bien qu'il faudra les installer manuellement un par un si vous choisissez de les télécharger depuis le site du fabricant.
3. Installer les pilotes de votre carte mère
Pour installer les pilotes de votre carte mère, insérez le CD d'installation de pilotes de celle-ci, puis allez dans l'explorateur de fichiers.
Dans ce PC (ou "Ordinateur"), vous verrez que l'icône de votre lecteur CD/DVD aura changé.
Dans notre cas, il s'agit du CD de pilotes de notre carte mère : Asus Z97 Pro Wi-Fi ac.
Si le programme d'installation des pilotes ne se lance pas automatiquement, faites un double clic sur votre lecteur CD/DVD.

Si vous avez une carte mère Asus, vous aurez un programme avec l'option "ASUS InstallAll" qui permet comme son nom l'indique d'installer tous les pilotes automatiquement.
Cliquez sur ce bouton : ASUS InstallAll.
Comme vous pouvez le voir, Asus propose aussi quelques logiciels tiers (surement dus à un partenariat avec d'autres sociétés) comme Google Chrome et Norton Internet Security.
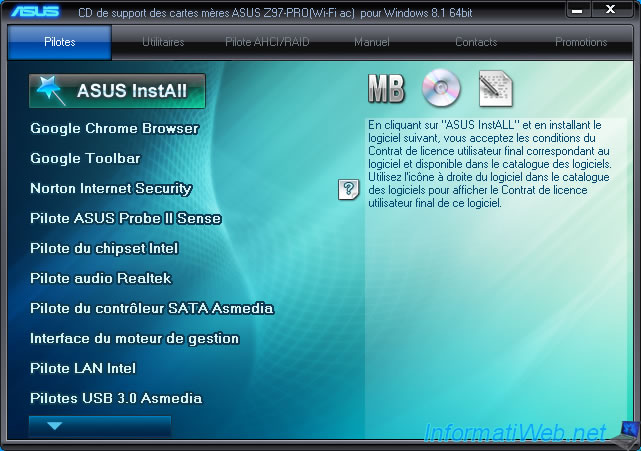
Ensuite, sélectionnez "Installez uniquement les pilotes" pour éviter d'installer les logiciels tiers dont vous n'aurez absolument pas besoin et cliquez sur OK.

Le programme ASUS InstallAll vous indiquera le nombre de redémarrages requis pendant l'installation.
Cliquez sur OK.

L'installation des pilotes commence.
Notez qu'ASUS InstallAll lancera les différents programmes d'installation de ces pilotes en mode silencieux. Ce qui signifie que ceux-ci n'apparaitront pas à l'écran, mais qu'ils s'exécuteront en arrière-plan.

Notez qu'Asus fait de la pub pour ses services ou des produits proposés par d'autres sociétés pendant l'installation des pilotes.
Si ceci apparait, placez votre curseur sur la barre de progression pour retourner à l'affichage précédent avec la liste des pilotes en cours d'installation.

Comme indiqué précédemment par l'installeur, votre ordinateur devra être redémarré au moins une fois.
Néanmoins, sachez que les CDs de pilotes de cartes mères sont souvent souvent bootables (ce qui signifie qu'un ordinateur peut démarrer sur celui-ci).
Ce qui veut dire qu'en fonction de la configuration de votre BIOS, votre ordinateur est susceptible de démarrer sur ce CD de pilotes au lieu de démarrer sous Windows.
Ce qui produira ceci.
Conseil : pour éviter ce problème, sortez le CD de pilotes lors de l'arrêt de Windows, et insérez-le à nouveau lorsque Windows démarre.
Attention : les ordinateurs rentrent automatiquement le CD/DVD lors du redémarrage de l'ordinateur (après que Windows soit arrêté, mais avant que Windows démarre).
Donc, ne vous faites pas avoir.

A l'ouverture de session, ASUS InstallAll s'ouvrira automatiquement et affichera un message : Chargement en cours...

Quelques secondes plus tard, l'installation des pilotes continuera.

Lors de l'installation du pilote réseau, Windows risque de vous afficher une fenêtre ou un message à droite de l'écran (en fonction de votre version de Windows) concernant le nouveau réseau détecté.
Si vous êtes sous Windows 7, choisissez de préférence "Réseau domestique" pour activer le partage de fichiers.
Si vous êtes sous Windows 8 / 8.1, cliquez sur "Oui" lorsque ce message s'affichera pour la même raison.

Une fois l'installation terminée, vous devrez redémarrer votre ordinateur.
Cliquez sur OK.

Une fois l'ordinateur redémarré, vous verrez que la section "Autres périphériques" a disparu et que les pilotes de vos périphériques ont bien été installés.
Y compris ceux pour le réseau.
Par contre, si vous déployez le noeud "Cartes graphiques", vous verrez que le périphérique reconnu est toujours : Carte vidéo de base Microsoft.
Ce qui signifie que le pilote de votre carte graphique n'est pas encore installé.

4. Installer les pilotes de votre carte graphique
Pour installer les pilotes de votre carte graphique, insérez le CD de pilotes de celle-ci et faites un double clic sur votre lecteur CD/DVD.

Le programme d'installation des pilotes de votre carte graphique apparait.
Dans le cas de notre carte graphique Asus, il s'agit du programme : Asus Driver & GPU Tweak.
Cliquez sur : Install.

Comme sur le CD de pilotes de votre carte mère, il est possible que des logiciels tiers soient proposés.
Néanmoins, la seule chose que vous devez installer est le pilote d'affichage : Display Driver.
Notez que les programmes Asus proposés permettent notamment d'overclocker votre carte graphique.
Mais cela peut être dangereux si vous ne savez pas ce que vous faites et cela peut aussi annuler la garantie de celle-ci. Etant donné que vous aurez forcé votre carte graphique à fonctionner au-delà des limites qui avaient été configurées sur celle-ci.

Patientez pendant l'installation du pilote graphique.
Au passage, notez que c'est NVIDIA (dans ce cas-ci) ou AMD qui développent les pilotes graphiques et non d'autres marques comme Asus, Gigabyte, ...
Vous pourriez donc aussi télécharger le pilote directement chez NVIDIA ou AMD pour pouvoir installer la dernière version de celui-ci et ainsi supporter au mieux les jeux récents.

Une fois le pilote d'affichage installé, vous devrez redémarrer votre ordinateur.
Cliquez sur OK.

Une fois votre ordinateur redémarré, ouvrez à nouveau le gestionnaire de périphériques.
Comme vous pouvez le voir, Windows reconnait correctement notre carte graphique : NVIDIA GeForce GTX 750 Ti.

Notez que dans le cas de NVIDIA, cela ajoute aussi une option dans le panneau de configuration de Windows.
Pour y accéder, ouvrez le panneau de configuration et allez dans : Apparence et personnalisation.

En bas, vous trouverez un nouveau paramètre : Panneau de configuration NVIDIA.
Notez que vous pouvez aussi y accéder via l'icône NVIDIA affichée en bas à droite de votre écran (juste à côté de l'heure).

Dans ce panneau de configuration NVIDIA, vous pourrez faire de nombreuses choses et notamment régler :
- la résolution d'écran à utiliser : dans notre cas, 1080p (1920x1080)
- le taux de rafraichissement : dans notre cas, 60 Hz

Partager ce tutoriel
A voir également
-

Windows 22/3/2022
Mise à niveau de Windows 10 vers Windows 11 (matériel non compatible / méthode officielle)
-

Windows 18/8/2016
Windows 10 / 11 - Démarrer en mode sans échec
-

Virtualisation 9/8/2019
Windows 7 - Mode XP
-

Windows 20/11/2012
Windows Vista / 7 - Réparation du démarrage

Vous devez être connecté pour pouvoir poster un commentaire