- Windows
- Windows 10, Windows 11
- 22 mars 2022 à 10:20
-

Comme vous le savez déjà peut-être, Windows 11 requiert un matériel spécifique et notamment la présence d'un module de plateforme sécurisée (TPM) 2.0.
Néanmoins, seule une partie des ordinateurs récents en possèdent un.
Si vous voulez mettre à niveau votre PC sous Windows 10 vers Windows 11 et que son matériel n'est pas supporté (car il possède un module TPM plus ancien), vous pouvez forcer la mise à niveau en suivant la procédure expliquée ci-dessous.
Important : bien que la technique décrite dans ce tutoriel soit basée sur l'astuce fournie par Microsoft, utiliser Windows 11 sur un matériel non supporté officiellement par Microsoft peut vous empêcher d'utiliser certaines fonctionnalités, ainsi que vous empêcher d'avoir accès aux mises à jour automatiques de Windows 11.
- Problèmes rencontrés avec un matériel non supporté
- Désactiver la vérification de la présence du TPM 2.0 et du modèle du processeur
- Mettre à niveau son ordinateur vers Windows 11 avec un matériel non supporté
1. Problèmes rencontrés avec un matériel non supporté
La plupart du temps, si vous n'avez pas un matériel supporté, c'est que celui-ci ne contient pas de module de plateforme sécurisée (TPM) 2.0.
Comme vous pouvez le vérifier en ouvrant le gestionnaire de périphériques. Ce module de plateforme sécurisée (TPM) 2.0 aurait dû se trouver dans une section "Périphériques de sécurité" qui n'est pas présente ici.
Attention : dans ce cas-ci, un module TPM doit tout de même être présent (même si sa version est inférieure à 2.0).

Si vous installez l'application "Contrôle d'intégrité du PC" et que vous cliquez sur le bouton "Vérifier maintenant", l'erreur "Ce PC ne répond pas actuellement à la configuration requise pour Windows 11" apparaitra.
La plupart du temps, vous verrez notamment la ligne "TPM: Le Module de plateforme sécurisée (TPM) n'est pas détecté".
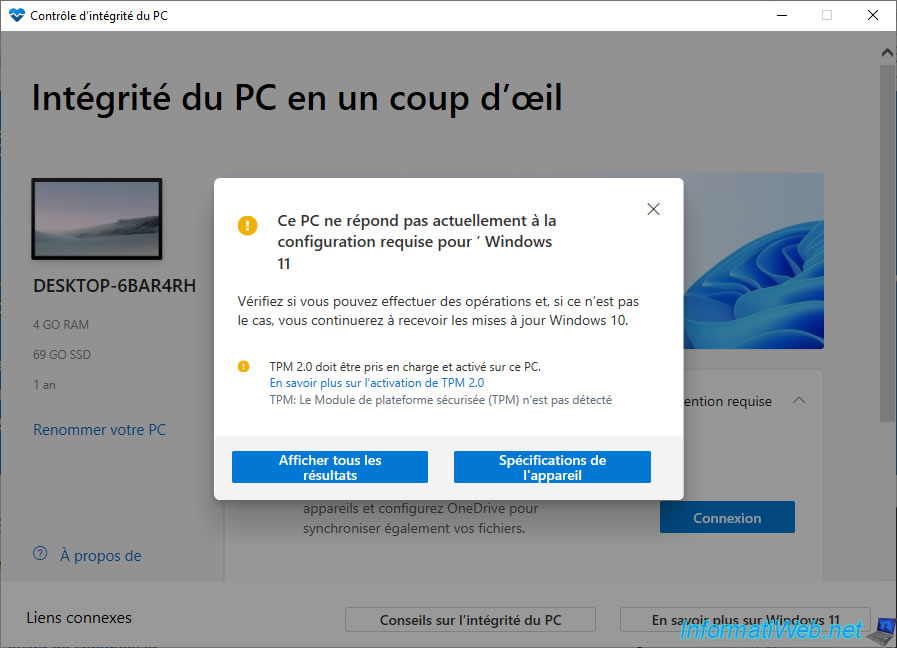
Si vous lancez l'assistant d'installation de Windows 11, celui-ci ne fonctionnera pas et affichera l'erreur : Cet ordinateur personnel ne répond pas à la configuration minimale requise pour installer Windows 11.

Si vous tentez de lancer la mise à niveau depuis un DVD d'installation de Windows 11, cette erreur apparaitra : Ce PC ne répond pas actuellement à la configuration système requise pour Windows 11.
Les principales causes seront :
- Le PC doit prendre en charge TPM 2.0
- Le processeur n'est pas pris en charge pour cette version de Windows


2. Désactiver la vérification de la présence du TPM 2.0 et du modèle du processeur
Pour régler le problème sur un ordinateur ne possédant pas de module de plateforme sécurisée (TPM) 2.0 et/ou possédant un processeur non supporté officiellement pour Windows 11, il vous suffira d'ajouter une valeur dans le registre de votre ordinateur sous Windows 10.
Pour cela, ouvrez le menu démarrer de Windows 10 et lancez le programme "regedit.exe".
Sur la page "Méthodes d’installation de Windows 11" du site de Microsoft, vous trouverez une méthode officielle nécessitant de modifier le registre (comme ci-dessous) pour :
- désactiver la vérification de la famille et du modèle de l'unité centrale
- désactiver la vérification du modèle du processeur
- diminuer la restriction concernant le module TPM.
Attention : cela ne supprime pas la restriction concernant la présence d'un module de plateforme sécurisée (TPM) dans le matériel de votre ordinateur, mais abaisse sa restriction pour accepter au minimum la version 1.2 du module TPM au lieu de la version 2.0.
Si vous ne possédez pas de module TPM, cette méthode officielle ne vous servira à rien.
Pour passer outre de cette restriction, vous devrez utiliser la technique non officielle décrite dans notre tutoriel : Mise à niveau de Windows 10 vers Windows 11 (matériel non compatible / méthode non officielle).

Dans l'éditeur du registre qui s'affiche, allez dans la clé : HKEY_LOCAL_MACHINE\SYSTEM\Setup\MoSetup.
Si la clé (dossier) "MoSetup" n'existe pas, faites un clic droit "Nouveau -> Clé" sur le dossier "Setup" et créez cette clé (dossier) "MoSetup".
Ensuite, sélectionnez ce dossier "MoSetup" et dans la partie droite, faites un clic droit : Nouveau -> Valeur DWORD 32 bits.

Nommez cette donnée : AllowUpgradesWithUnsupportedTPMOrCPU.

Puis, faites un double clic sur celle-ci et indiquez 1 comme valeur.

Maintenant, le pré-requis sera "TPM 1.2 minimum" au lieu de "TPM 2.0".

3. Mettre à niveau son ordinateur vers Windows 11 avec un matériel non supporté
Maintenant que la vérification du processeur et du module de plateforme sécurisée (TPM) 2.0 est désactivée, vous pouvez lancer l'installation de Windows 11 sur votre ordinateur sous Windows 10.
Pour cela, insérez le DVD d'installation de Windows 11 et faites un double clic sur votre lecteur CD/DVD.
Important : vous devez lancer la mise à niveau depuis le DVD d'installation de Windows 11 pour que cela fonctionne.
En effet, la modification effectuée précédemment dans le registre de Windows 10 n'est prise en charge que par le programme d'installation du DVD de Windows 11. Pas par le programme "Assistant d'installation de Windows 11" disponible sur le site de Microsoft.

Si l'installation ne se lance pas, lancez le fichier "setup.exe" qui se trouve à la racine du DVD d'installation de Windows 11.

La fenêtre "Configuration de Windows 11" apparait avec le titre "Installer Windows 11".
Important : par sécurité, désactivez le téléchargement et l'installation de mises à jour en cliquant sur le lien "Modifier la façon dont le programme d'installation télécharge les mises à jour".

Sélectionnez "Pas maintenant", puis cliquez sur Suivant.

Le message "Vérification de votre PC" apparait.

Acceptez le contrat de licence de Windows 11.

Une vérification s'effectue.

L'ajout de la valeur "AllowUpgradesWithUnsupportedTPMOrCPU" dans le registre de Windows 10 vous permet de désactiver le blocage de l'installation de Windows 11.
Néanmoins, étant donné que le matériel de votre ordinateur n'est pas supporté officiellement, un avertissement s'affichera pour vous indiquer que votre ordinateur n'est pas officiellement supporté et que cela peut entrainer des problèmes de compatibilité.
De plus, vous n'aurez pas accès aux mises à jour gratuites de Windows 11.
Plain Text
1 | Ce PC ne répond pas à la configuration système minimale requise pour l'exécution de Windows 11. Ces exigences permettent de garantir une expérience plus fiable et de meilleure qualité. L'installation de Windows 11 sur ce PC n'est pas recommandée et peut entraîner des problèmes de compatibilité. ... |
Cliquez sur Accepter.

Comme vous pouvez le voir, vous êtes prêt pour l'installation. Malgré que votre matériel ne soit pas supporté officiellement.
Cliquez sur Installer.

La mise à niveau de votre ordinateur vers Windows 11 démarre.

Ensuite, votre ordinateur redémarrera.

Puis, les différentes étapes de la mise à niveau de Windows 10 vers Windows 11 apparaitront successivement.



Et voilà, vous êtes sous Windows 11 malgré que le matériel de votre ordinateur ne soit pas officiellement supporté par Microsoft pour cette version de Windows.

Comme vous pouvez le voir, dans notre cas, Windows 11 est installé alors que notre processeur n'est pas officiellement supporté.

Si nous regardons dans le gestionnaire de périphériques de Windows 11, nous pouvons également constater qu'il n'y a pas de module de plateforme sécurisée (TPM) 2.0 sur cet ordinateur.

Partager ce tutoriel
A voir également
-

Windows 29/1/2021
Activer le mode Dieu de Windows
-

Windows 7/6/2022
Supprimer un fichier récalcitrant
-

Windows 2/5/2025
Windows - Installer manuellement Windows en mode UEFI (GPT)
-

Windows 13/3/2025
Windows 11 / 10 / 8.1 / 8 - Créer un espace de stockage (RAID logiciel)

Vous devez être connecté pour pouvoir poster un commentaire