- Windows
- Windows 10, Windows 11
- 18 août 2016 à 21:07
-

Comme sous Windows 8, Windows 10 et Windows 11 ne permettent pas non plus par défaut de démarrer en mode sans échec en utilisant la touche F8.
Néanmoins, comme vous le verrez au point 2, il existe un petit raccourci pour redémarrer en mode sans échec.
Notez que vous pouvez aussi réactiver le menu de cette touche F8 si vous le souhaitez en suivant notre tutoriel : Windows 8 / 8.1 / 10 / 11 - Réactiver le menu F8.
De plus, il est toujours possible de forcer le redémarrage en mode sans échec de plusieurs façons.
- Redémarrer Windows en mode sans échec
- Redémarrer Windows en mode sans échec (raccourci)
- Démarrer automatiquement en mode sans échec (à chaque démarrage)
- En cas de plantages
1. Redémarrer Windows en mode sans échec
La 1ère possibilité pour redémarrer en mode sans échec sous Windows 10 et Windows 11 consiste à passer par l'option "Paramètres" du menu démarrer.
Raccourci clavier : CTRL + i

Sous Windows 10, cliquez sur "Mise à jour et sécurité".

Puis, allez dans la section "Récupération" et cliquez sur le bouton "Redémarrer maintenant".

Sous Windows 11, allez dans la section "Système" et cliquez sur "Récupération".

Ensuite, dans le bloc "Démarrage avancé", cliquez sur le bouton : Redémarrer maintenant.

Au redémarrage, vous aurez ce menu.
Cliquez sur : Dépannage -> Options avancées -> Paramètres.


Ensuite, cliquez sur "Redémarrer".

Le menu, qui s'affichait précédemment grâce à la touche F8, s'affiche.
Appuyez sur F4, F5 ou F6 pour lancer le mode sans échec souhaité.
Notes :
- la touche F10 permet de retourner au menu avec les 3 options, dont l'option "Dépannage".
- la touche Enter vous permet de démarrer Windows normalement.

Vous voilà en mode sans échec.
Pour retourner en mode normal, il suffit de redémarrer.

2. Redémarrer Windows en mode sans échec (raccourci)
Sous Windows 10 et Windows 11, il existe un raccourci qui vous permet de redémarrer en mode sans échec sans rentrer dans les paramètres de Windows.
En effet, il suffit de maintenir la touche MAJ (majuscule temporaire) enfoncée et de cliquer sur l'option "Redémarrer" présente dans le menu démarrer et dans l'écran d'accueil (écran des sessions).
Après plusieurs secondes, vous arriverez automatiquement sur le menu proposant l'option "Dépannage".
Cliquez sur "Dépannage" et cliquez ici pour redémarrer en mode sans échec. (comme expliqué au point 1)

3. Démarrer automatiquement en mode sans échec (à chaque démarrage)
Pour redémarrer à chaque fois en mode sans échec, il suffit de passer par le programme msconfig.
Lorsque Windows est en mode normal, vous pouvez accéder au programme msconfig en ouvrant le menu démarrer et en tapant "msconfig".
Ce qui affichera cette recherche.
Cliquez sur "Configuration du système".
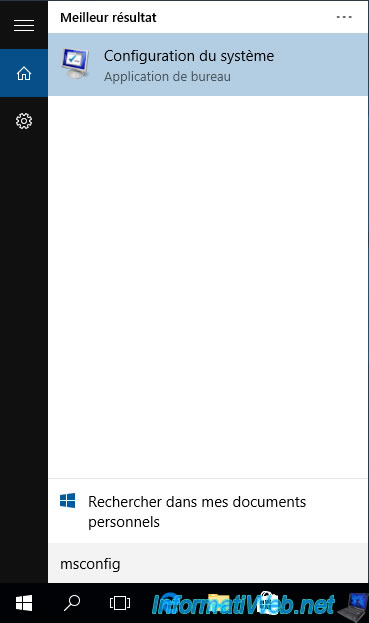
Ensuite, allez dans l'onglet "Démarrer" et sélectionnez : Démarrage sécurisé -> Minimal
Cliquez sur OK.

Cliquez sur Redémarrer.

Windows 10 redémarre.

Connectez-vous avec le compte souhaité.

Et vous arriverez sur le mode sans échec de Windows 10 ou 11.

Pour finir, si vous voulez que votre ordinateur puisse redémarrer en mode normal, il suffit de relancer msconfig.
Sauf que Microsoft a eu la mauvaise idée de désactiver la recherche automatique du menu démarrer lorsque vous êtes dans le mode sans échec.
Du coup, vous devez faire un clic droit -> "Exécuter" sur le logo de Windows (dans la barre des tâches).

Ensuite, tapez msconfig et cliquez sur OK.

Sélectionnez "Démarrage normal" et cliquez sur OK.

Cliquez sur Redémarrer.

Et Windows 10 ou 11 redémarrera en mode normal.

4. En cas de plantages
Lorsque Windows 10 ou 11 n'arrive pas à démarrer, une réparation automatique se produit après 2 démarrages infructueux.

Après un certain temps, vous aurez un message "Réparation automatique".
Cliquez sur "Options avancées" pour arriver au menu proposant l'option "Dépannage".
Ensuite, référez-vous au point 1 en cliquant ici.

Aléatoirement, il est aussi possible que vous ayez l'option "Récupération".
Dans ce cas, cliquez sur le bouton "Afficher les options de réparation avancées".
Ce qui vous ramènera aussi au menu proposant l'option "Dépannage".
Ensuite, référez-vous au point 1 en cliquant ici.
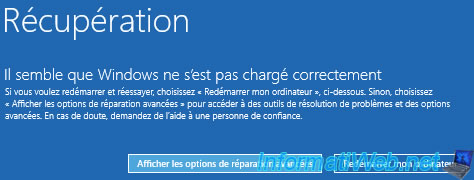
Partager ce tutoriel
A voir également
-

Windows 4/9/2023
Mise à niveau de Windows 10 - Résoudre problème v20H1 / v20H2 vers v21H1
-

Windows 15/3/2022
Mise à niveau de Windows 10 vers Windows 11 (matériel non compatible / méthode non officielle)
-

Windows 17/10/2022
Windows 10 - Redémarrage à zéro (formater et réinstaller Windows)
-

Windows 10/7/2023
Windows 11 - Se connecter à son réseau Wifi

Vous devez être connecté pour pouvoir poster un commentaire