- BIOS
- 30 novembre 2021 à 20:55
-

- 1/2
Sur tous les PCs récents, vous avez maintenant un firmware UEFI au lieu du BIOS classique qui était présent dans les cartes mères des anciens ordinateurs.
Dans ce tutoriel, verrez comment configurer le firmware UEFI de votre ordinateur (ou plus précisément de votre carte mère) pour que votre ordinateur démarre en mode UEFI et non en mode "BIOS LEGACY" (ancien BIOS).
- Différences entre l'ancien BIOS et le firmware UEFI
- BIOS UEFI Asus (bleu/vert)
- BIOS UEFI Asus (jaune/gris)
- BIOS MSI (American Megatrends)
1. Différences entre l'ancien BIOS et le firmware UEFI
En résumé, le firmware UEFI est le successeur du BIOS.
Mais, si vous souhaitez en savoir plus sur les différences qui existent entre ces 2 technologies, référez-vous à notre article : Quelles sont les différences entre un BIOS et un firmware UEFI ?
2. BIOS UEFI Asus (bleu/vert)
Un des avantages de l'UEFI est de proposer une interface plus moderne et accessible avec clavier, ainsi que la souris.
Si vous avez une carte mère Asus P8Z77-V LX ou un autre modèle de cette marque, il est possible que vous ayez un BIOS bleu/vert comme celui-ci.
Pour accéder au BIOS de votre carte mère Asus, appuyez sur la touche "Delete", "Del" ou "Suppr" au démarrage de votre ordinateur.
Ensuite, cliquez sur "Advanced Mode (F7)".

Cliquez sur OK.

2.1. Démarrer en mode UEFI
Une fois dans le mode avancé (Advanced Mode), allez dans l'onglet "Boot" et cliquez sur l'option "CSM (Compatibility Support Module)".

L'option "CSM (Compatibility Support Module)" permet de démarrer en mode "BIOS LEGACY (ancien BIOS)" depuis un firmware UEFI.
Etant donné que l'on veut que notre ordinateur démarre en mode UEFI, il faut donc désactiver cette fonctionnalité : CSM (Compatibility Support Module).
Pour cela, changez la valeur de l'option "Launch CSM" en cliquant sur le bouton situé à droite de cette option.

Cliquez sur "Disabled".
Attention : la désactivation du CSM (Compatibility Support Module) peut empêcher le PCI passthrough et le GPU passthrough (passer une carte graphique physique à une machine virtuelle) de fonctionner.

La désactivation de cette option "CSM (Compatibility Support Module)" masquera les autres options qui étaient affichées en dessous.

Retournez dans l'onglet "Boot" en cliquant sur le bouton "Back" situé en haut à gauche, puis cliquez sur "Secure Boot".

Un gros avantage de l'UEFI est de pouvoir sécuriser le démarrage de votre ordinateur.
En effet, lorsque votre ordinateur démarre en mode UEFI, tous les fichiers utilisés pour le démarrage doivent être signés ce qui empêche les virus (et plus particulièrement les rootkits) d'être exécutés pendant le démarrage de votre ordinateur.
Pour activer le démarrage sécurisé avec Windows, vous devez sélectionner la valeur "Windows UEFI mode".
ATTENTION : le démarrage sécurisé n'est supporté qu'avec Windows 8, 8.1, 10 et ultérieur (plus récent).
Si vous l'activez avec Windows 7, Windows 7 ne démarrera pas.


Maintenant, le type d'OS (système d'exploitation) sélectionné est : Windows UEFI.

2.2. Changer l'ordre de démarrage
Maintenant que votre ordinateur est configuré pour démarrer en mode UEFI, vous devez changer l'ordre de démarrage pour que celui-ci démarre d'abord sur votre lecteur CD/DVD, puis sur votre disque dur.
Pour cela, dans l'onglet "Boot", repérez la section "Boot Option Priorities".
Cliquez sur le bouton situé à droite de "Boot Option #1".

Cliquez sur le nom de votre lecteur CD/DVD.
Dans notre cas : HL-DT-ST DVDRAM ...

Ensuite, cliquez sur le bouton situé à droite de "Boot Option #2".

Cliquez sur le nom du disque dur ou du SSD sur lequel vous allez installer Windows.
Dans notre cas, notre disque dur Western Digital : WDC ...

Pour finir, cliquez sur Exit en haut à droite, puis sur le bouton "Save Changes & Reset" pour sauvegarder les changements et redémarrer votre ordinateur.

3. BIOS UEFI Asus (jaune/gris)
Si vous avez une carte mère Asus plus récente (exemple : Asus Z97 Pro Wi-Fi ac), il est possible que l'interface ait changé et soit jaune et grise.
Pour rentrer dans le BIOS de votre carte mère Asus, la technique est la même : appuyer plusieurs fois sur la touche "Delete", "Del" ou "Suppr" au démarrage de votre ordinateur.
3.1. Démarrer en mode UEFI
Une fois que le BIOS s'affiche, cliquez sur "Advanced Mode (F7)" en bas à droite.

Le mode avancé apparait.
Dans l'onglet "Boot", descendez un peu et cliquez sur : CSM (Compatibility Support Module).

Cette fonctionnalité "CSM" permet de démarrer en mode LEGACY depuis un firmware UEFI.
Vous n'en avez donc pas besoin et vous devez donc la désactiver pour être sûr que votre ordinateur démarrera toujours en mode UEFI.
Pour désactiver cette fonctionnalité "CSM", changez la valeur de "Launch CSM" en "Disabled" (désactivé).
ATTENTION : si vous souhaitez installer Windows sur un SSD M2 ou NVMe, NE désactivez PAS cette option. Car cela peut poser problème dans certains cas (en fonction de votre carte mère, de la version du BIOS de celle-ci et du modèle de SSD utilisé).
Cet avertissement ne concerne pas les SSD connectés en SATA (donc via un câble SATA).
Attention : si vous désactiver le CSM, le PCI passthrough et le GPU passthrough peuvent ne plus fonctionner.

Cliquez sur OK pour ignorer l'avertissement.

Maintenant, CSM est désactivé.

Un des gros avantages de l'UEFI est de pouvoir sécuriser le démarrage de votre ordinateur.
Pour cela, vous devez activer le démarrage sécurisé dans le BIOS de votre carte mère.
Dans l'onglet "Boot", cliquez sur : Secure Boot.

Ensuite, sélectionnez "OS Type : Windows UEFI mode".
ATTENTION : bien que Windows 7 supporte le démarrage en mode UEFI, il ne supporte pas le démarrage sécurisé.
Si vous voulez installer cette version de Windows, vous devez donc laisser le démarrage sécurisé désactivé (= Other OS).
Par contre, le démarrage sécurisé est supporté sous Windows 8, 8.1, 10 et ultérieur (plus récent).
Dans ce cas, sélectionnez "Windows UEFI mode" pour activer le démarrage sécurisé.

L'UEFI permet aussi d'accélérer le démarrage de votre ordinateur et de Windows.
Mais, vous pouvez aussi activer le démarrage rapide dans votre BIOS.
Pour cela, dans l'onglet "Boot", activez l'option "Fast Boot" en sélectionnant "Enabled".

3.2. Changer l'ordre de démarrage
Maintenant que votre ordinateur est configuré pour démarrer en mode UEFI, il ne vous reste plus qu'à configurer l'ordre de démarrage de votre BIOS pour :
- démarrer en 1er sur votre lecteur CD/DVD (pour pouvoir installer Windows)
- démarrer en 2ème sur votre disque dur (pour démarrer Windows)
Pour cela, dans l'onglet "Boot", repérez la section "Boot Option Priorities" et sélectionnez votre lecteur CD/DVD à la ligne "Boot Option #1".

Ensuite, sélectionnez le disque dur ou le SSD où vous souhaitez installer Windows à la ligne "Boot Option #2".

Pour finir, allez dans l'onglet "Boot" et cliquez sur "Save Changes & Reset".

Confirmez la sauvegarde des changements en cliquant sur OK.
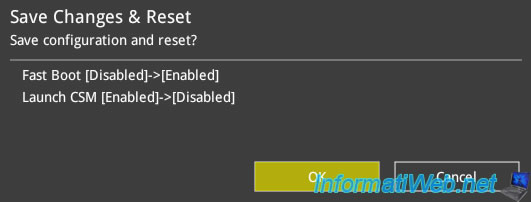
Partager ce tutoriel
A voir également
-

BIOS 25/11/2015
Activer IOMMU ou VT-d dans le BIOS
-

BIOS 29/1/2016
Flasher le BIOS de sa carte mère Asus (via Asus EZ Flash 2)
-

BIOS 21/5/2016
Forcer l'utilisation de la carte graphique interne
-

BIOS 25/12/2012
Modifier le mode du contrôleur de disque dur

Vous devez être connecté pour pouvoir poster un commentaire