- Windows
- Clés USB
- 27 février 2017 à 12:18
-

- 1/3
Windows To Go est une nouvelle technologie créée par Microsoft qui a apparue avec Windows 8 et qui est disponible aussi sous Windows 8.1 et Windows 10 jusqu'à la version 1909.
Cette technologie permet, avec une clé USB certifiée Windows To Go, de démarrer sur un espace de travail très similaire à Windows 8 ou 10 depuis n'importe quel PC.
Windows To Go vous permet donc de bénéficier d'un espace de travail personnel en branchant votre clé USB sur n'importe quel PC (à la maison, au boulot, ...).
Windows To Go (WTG) n'existe plus officiellement
Depuis la version 2004 de Windows 10, la fonctionnalité "Windows To Go" (WTG) de Windows 10 entreprise n'existe plus.
Source : Déployer Windows To Go dans votre organisation.
Néanmoins, il est toujours possible d'installer facilement Windows 7, 8, 8.1 et 10 sur une clé USB (ou un disque dur externe branché en USB) grâce à un outil tiers, comme expliqué dans nos tutoriels :
- Acheter une clé USB certifiée Windows To Go
- Branchement de la clé USB
- Installer Windows To Go sur votre clé USB
- Configuration du BIOS
- Lancement et configuration de Windows To Go
- Accéder aux disques durs internes
1. Acheter une clé USB certifiée Windows To Go
Comme indiqué précédemment, pour pouvoir utiliser officiellement Windows To Go, vous devez d'abord acheter une clé certifiée Windows To Go.
Pour cet article, nous avons acheté une clé USB Kingston DataTraveler Workspace de 32 GB, car Kingston est une référence dans le domaine de la mémoire (mémoire vive, RAM, clés USB, SSD, ...).
Néanmoins, il existe aussi d'autres modèles de clés USB supportés officiellement par Microsoft pour Windows To Go (WTG) : Considérations matérielles pour Windows To Go.

Voici quelques photos de la clé USB reçue.
Comme vous pouvez le voir sur l'emballage, cette clé USB contient un disque SSD et qu'elle utilise l'USB 3.0. Ce qui veut dire que cette clé USB aura de très bonnes performances.


La clé USB : Kingston DataTraveler Workspace de 32 GB.

2. Branchement de la clé USB
Lorsque vous branchez une nouvelle clé USB certifiée Windows To Go sur votre ordinateur, Windows installera automatiquement les pilotes comme c'est le cas aussi pour les clés USB normales.

Pour le moment, la clé USB Kingston est bien reconnue est elle est accessible comme une clé USB classique.

Mais comme indiqué sur le site de Kingston, les clés USB certifiées Windows To Go ne contiennent, par défaut, pas le système Windows To Go.
Pour le moment, la clé USB est donc vide. Mais, elle vous permettra ensuite de créer votre espace de travail Windows To Go depuis Windows 8 Entreprise.
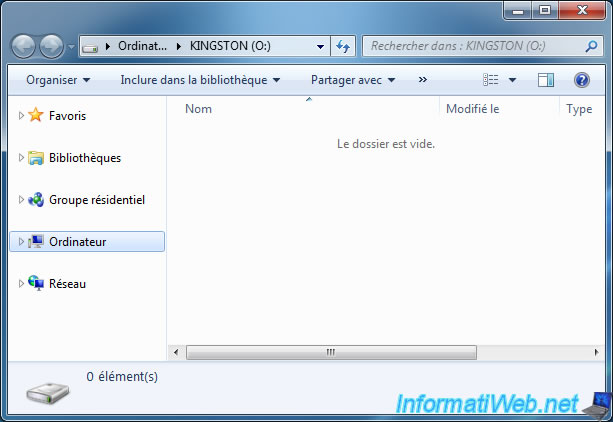
Si vous regardez dans la gestion des disques de Windows, vous verrez que cette clé USB apparait comme une clé USB classique.
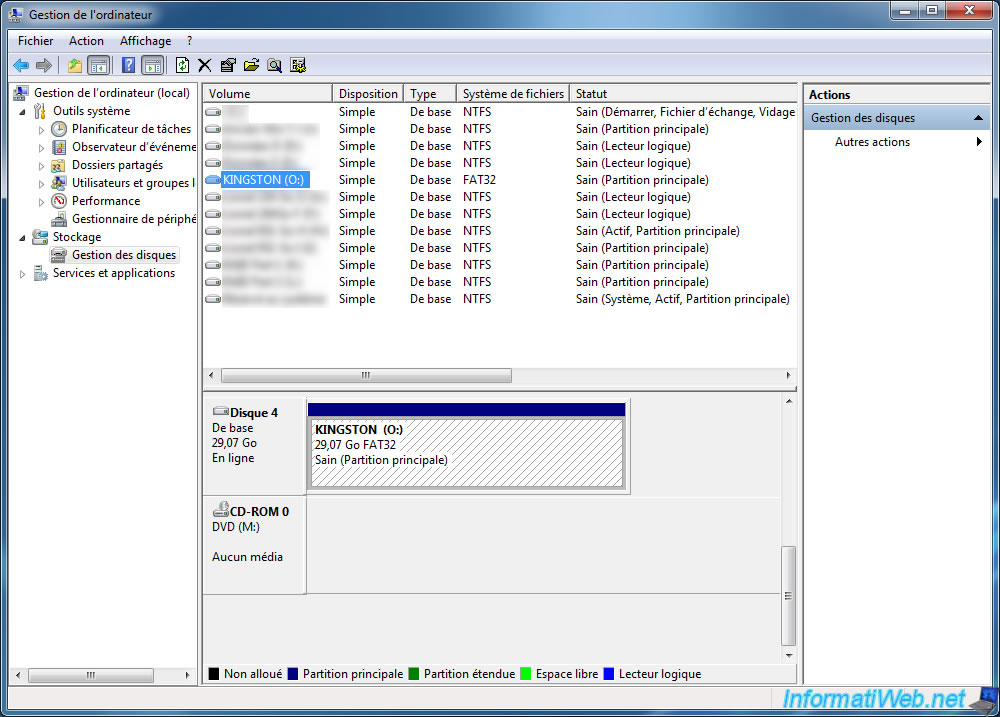
3. Installer Windows To Go sur votre clé USB
Pour installer Windows To Go sur votre clé USB, vous avez besoin d'une version entreprise de Windows 8, 8.1 ou 10.
Si besoin, vous pouvez télécharger le DVD d'installation de Windows 10 Entreprise en version d'évaluation depuis le site de Microsoft.
Ensuite, dans l'interface tactile de Windows 8 ou 8.1 Entreprise, tapez : Windows To Go.
Pour Windows 10 Entreprise, cherchez la fonctionnalité "Windows To Go" via le menu démarrer.
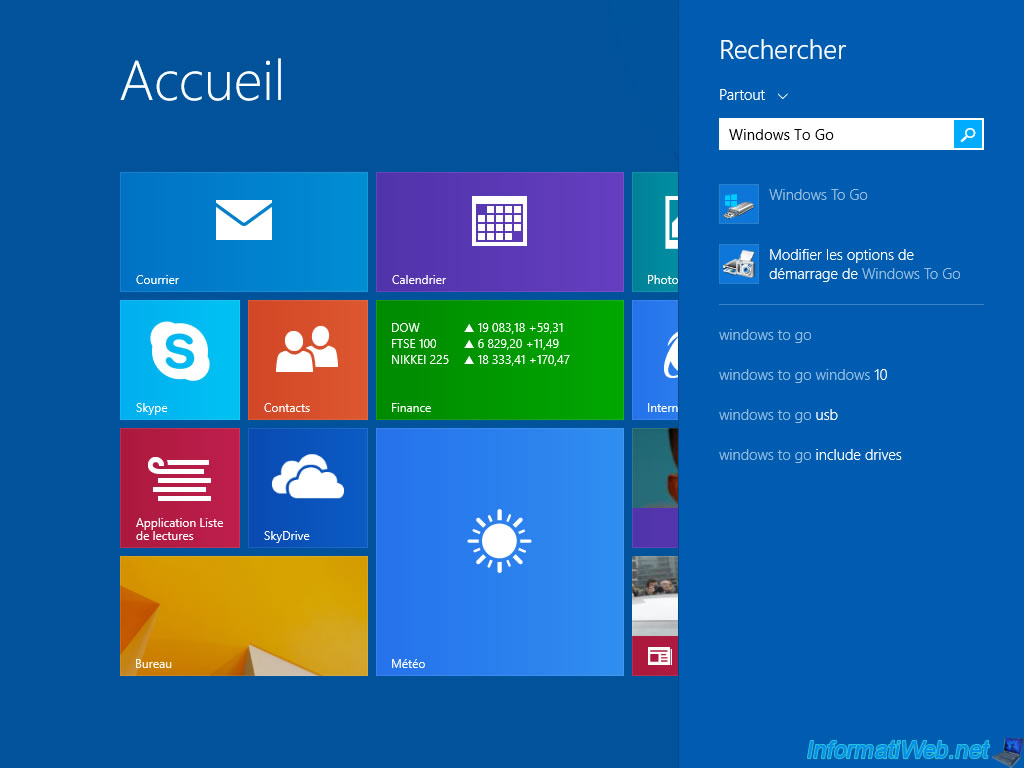
La fenêtre "Créer un espace de travail Windows To Go" apparaitra et votre clé USB s'affichera si elle est certifiée Windows To Go.
Insérez le DVD d'installation de Windows 8, 8.1 ou 10 Entreprise dans votre lecteur DVD, puis sélectionnez votre clé USB et cliquez sur Suivant.
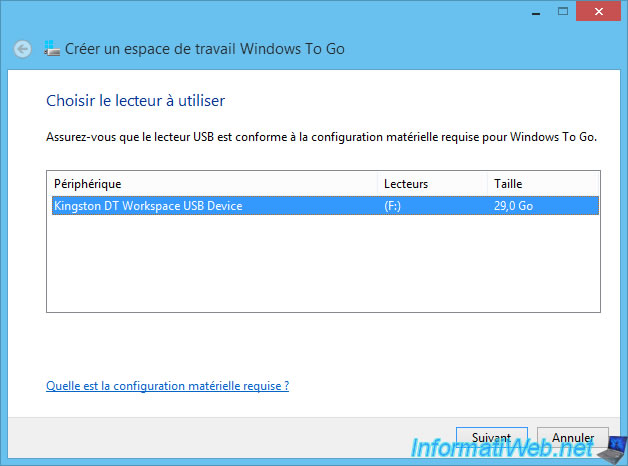
Si le DVD d'installation de Windows 8, 8.1 ou 10 Entreprise est présent dans votre lecteur DVD, Windows le détectera automatiquement.
Cliquez sur Suivant.
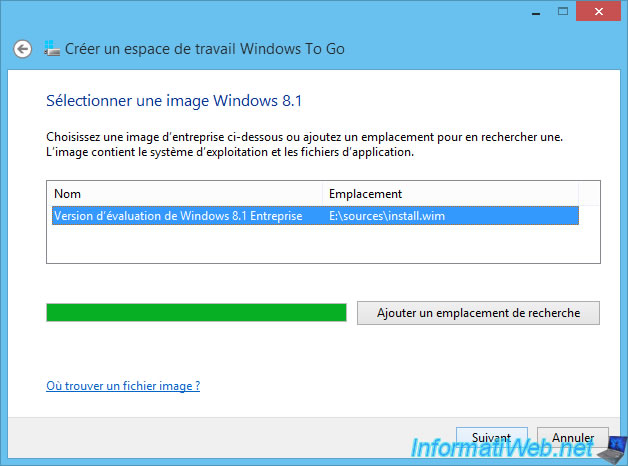
Windows vous proposera de chiffrer votre clé USB avec BitLocker.
Ceci est facultatif.
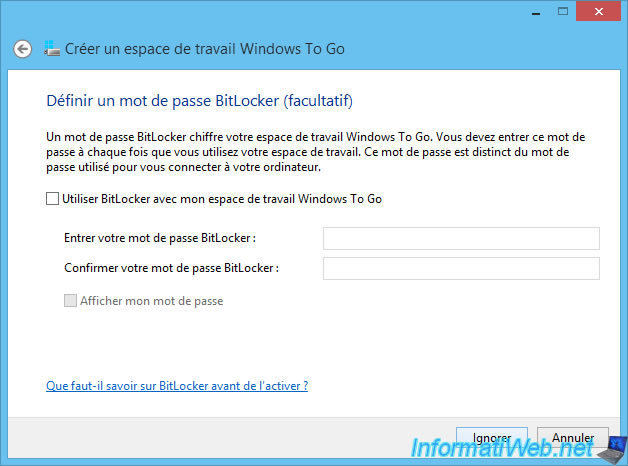
Comme indiqué, Windows formatera votre clé USB avant d'y créer votre espace de travail Windows To Go.
Cliquez sur Créer.
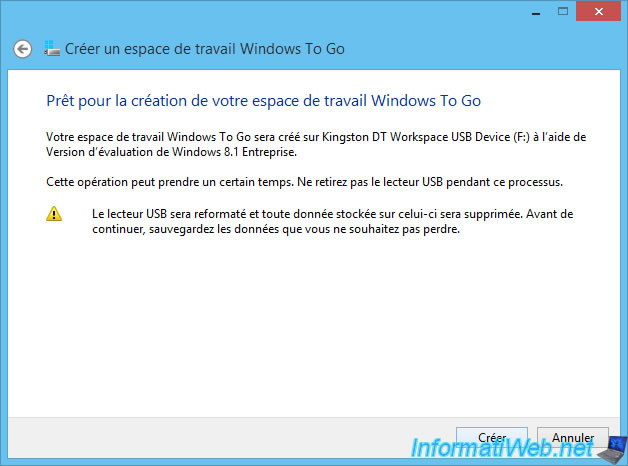
Windows prépare votre clé USB.
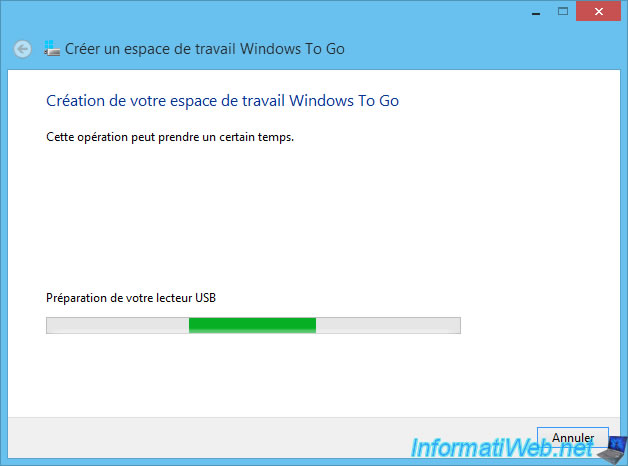
Puis y appliquera l'image Windows (le fichier install.wim cité précédemment).
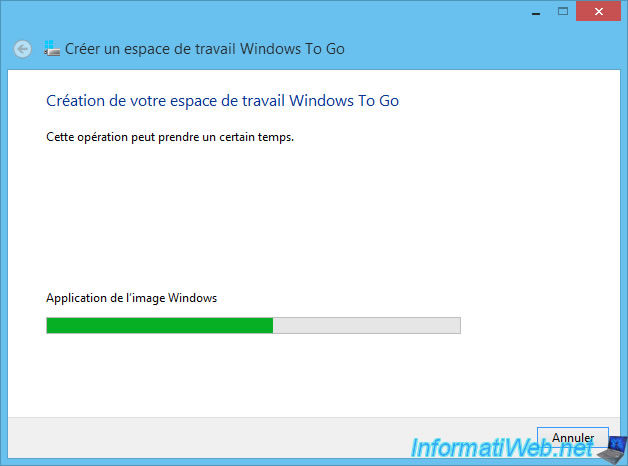
Windows vous proposera de démarrer automatiquement votre ordinateur sur votre clé USB Windows To Go si vous le souhaitez.
Pour le moment, choisissez Non et cliquez sur "Enregistrer et fermer".
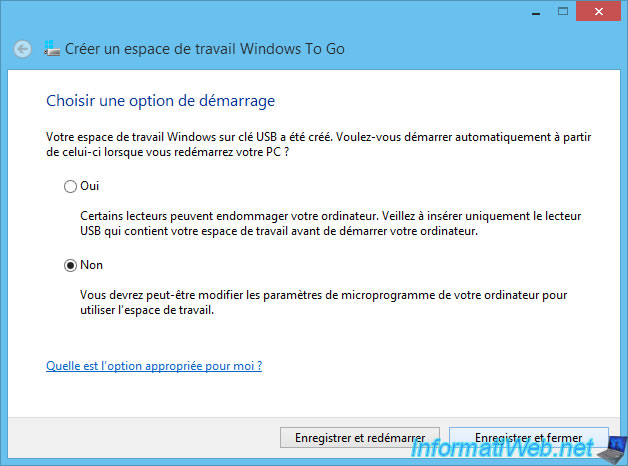
Comme vous pouvez le voir, notre clé USB Windows To Go n'apparait plus dans le "poste de travail".
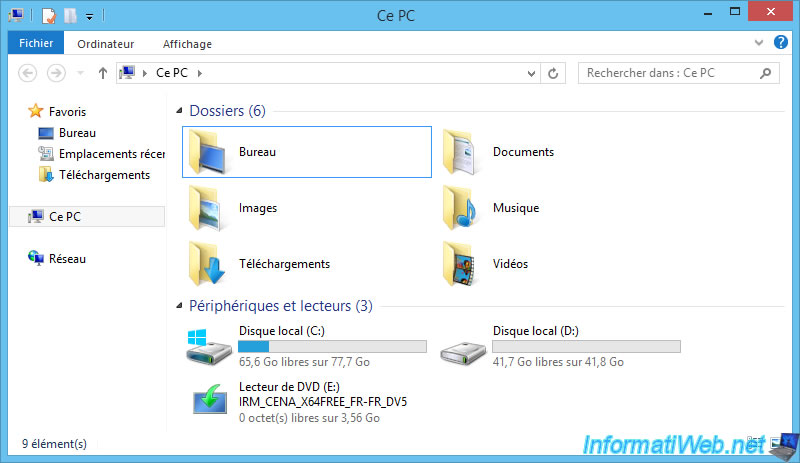
En effet, par défaut, Windows To Go est configuré pour être isolé du système.
Et comme vous pouvez le voir dans la gestion des disques, les 2 partitions (WinRE et Windows To Go) n'ont pas de lettres. Ce qui les rend inaccessibles depuis le système d'exploitation installé.
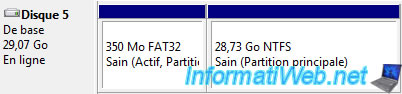
4. Configuration du BIOS
4.1. BIOS Award
Si vous avez un BIOS Award, votre clé USB Windows To Go apparaitra peut-être dans les disques durs.
Dans le menu de démarrage, allez d'abord dans : Hard Disk.

Puis, sélectionnez votre clé USB Windows To Go et appuyez sur Enter.
Comme vous pouvez le voir ci-dessous, notre clé USB est référencée en tant que : USB-HDD0 : KingstonDT Workspace

Pour plus d'informations concernant la modification de l'ordre de démarrage d'un BIOS Award, consultez la section "BIOS Award" de notre tutoriel : Modifier l'ordre de démarrage du BIOS
4.2. BIOS UEFI Asus
Pour les BIOS UEFI Asus, étant donné qu'ils sont récents, vous y trouverez directement votre clé USB.
Si vous passez par l'interface avancée, vous trouverez votre clé USB Windows To Go dans : Boot -> Hard Drive BBS Priorities.
Pour ce BIOS, vous devez sélectionner votre clé USB pour l'option "Boot Option #1" de la section "Hard Drive BBS Priorities".
Puis, la sélectionner à nouveau pour l'option "Boot Option #1" de l'onglet Boot.

Si vous passez par le menu de démarrage (F8) de ce BIOS, vous y trouverez directement votre clé USB Windows To Go.
Dans notre cas, il s'agit de clé USB : KingstonDT Workspace (29770MB).
Note : si Windows To Go ne démarre pas, par exemple, si vous obtenez un écran bleu "INACCESSIBLE_BOOT_DEVICE", utilisez la méthode ci-dessus (placer la clé USB Windows To Go en 1ère dans l'ordre de démarrage).

Pour plus d'informations concernant la modification de l'ordre de démarrage d'un BIOS UEFI, consultez la section "BIOS UEFI" de notre tutoriel : Modifier l'ordre de démarrage du BIOS
Partager ce tutoriel
A voir également
-

Sécurité 13/6/2014
DiskCryptor - Crypter votre clé USB
-

Articles 21/1/2017
Présentation des différentes clés USB
-

Windows 26/8/2024
Réinitialiser une clé USB avec DiskPart
-

Windows 9/9/2024
Tester et réparer une clé USB de façon logicielle

Vous devez être connecté pour pouvoir poster un commentaire