- Windows
- Clés USB
- 26 août 2024 à 16:26
-

Lorsque vous effectuez certaines opérations sur une clé USB à cause de certains problèmes aléatoires, il arrive que vous ayez du mal à accéder à celle-ci ou que sa capacité ait diminué.
Dans ce tutoriel, vous verrez comment réinitialiser votre clé USB pour résoudre tous les problèmes logiciels possibles d'un seul coup.
1. Problèmes rencontrés
Comme vous pouvez le voir, dans notre cas, nous possédons une clé USB avec une capacité théorique de 64 Go (58,63 Go visibles sous Windows 10).
Notez que cette petite différence est normale et qu'elle dépend notamment du système de fichiers (NTFS, exFAT, ...) qui se trouve sur cette clé USB.
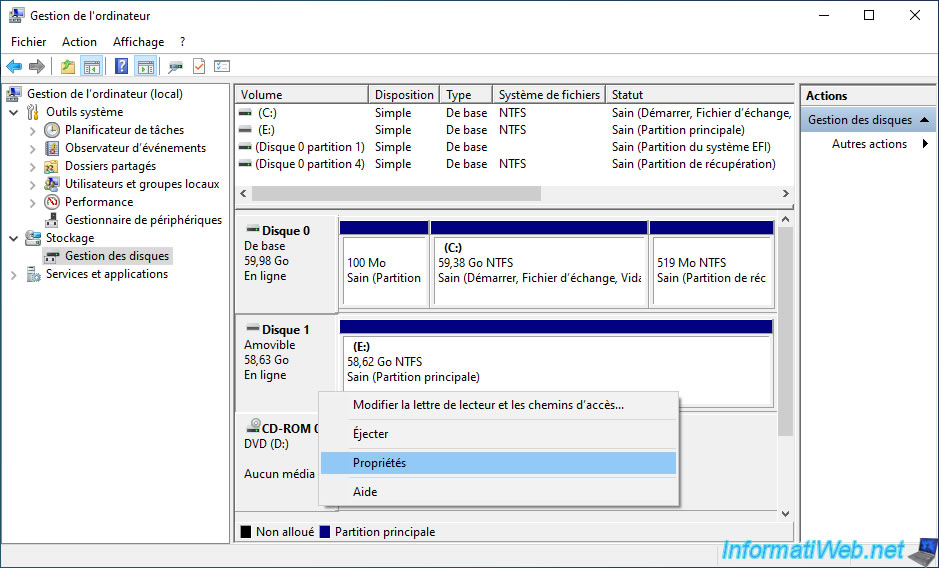
Si nous faisons un clic droit "Propriété" sur notre clé USB (reconnue en tant que "Disque amovible" sous Windows), nous pouvons voir le modèle de celle-ci dans le titre et sa capacité (60032 Mo dans notre cas).
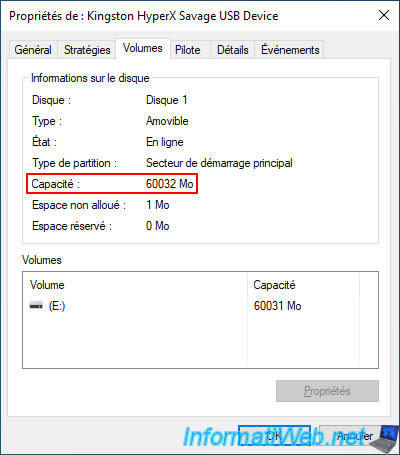
Le problème, c'est qu'en effectuant certaines manipulations (dont la création d'un lecteur de récupération sous Windows, par exemple), vous verrez que la capacité de votre clé USB diminuera.
Notez qu'il s'agit d'une limite logicielle et que cela pourra être réparé en suivant l'étape suivante de ce tutoriel.
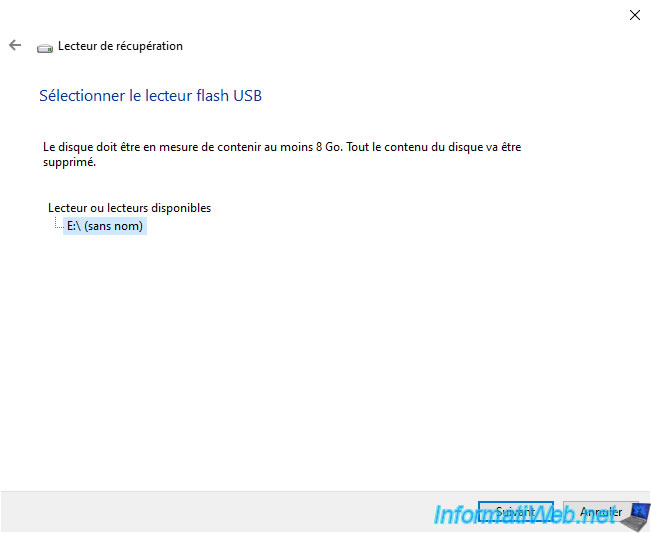
Comme vous pouvez le voir, lors de la création d'un lecteur de récupération sous Windows 10, Windows modifie la table de partition de votre clé USB et la partition est limitée à 32 Go.
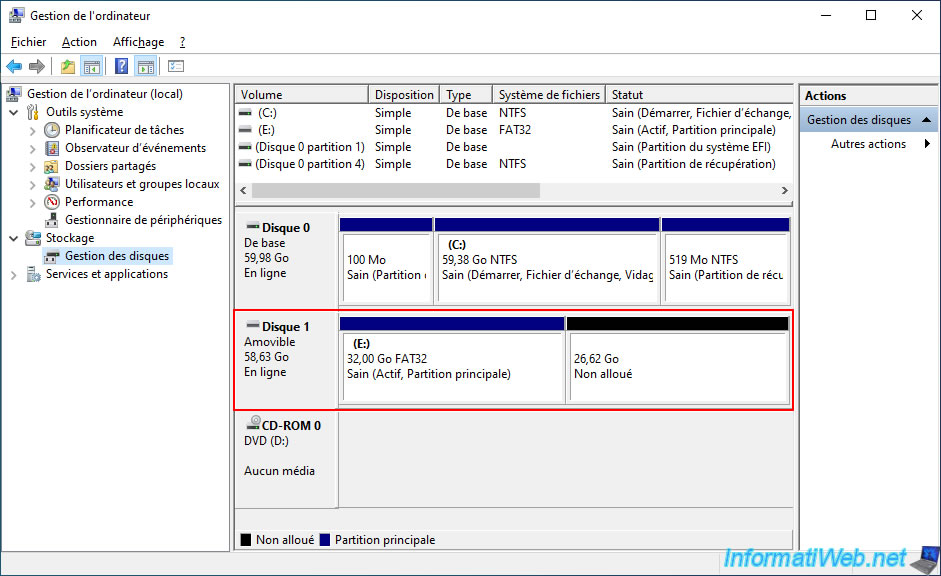
Du coup, votre clé USB de 64 Go (par exemple) apparait avec une taille maximum de 32 Go.
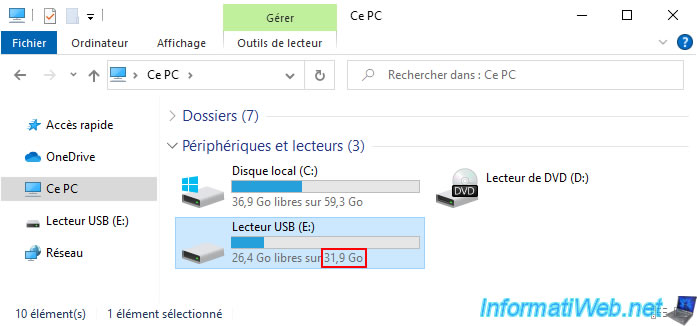
Et si vous tentez de formater votre clé USB, la capacité restera de 32 Go (et non 64 Go qui correspond à la capacité réelle de votre clé USB).
Cela s'explique par le fait que Windows vous propose uniquement de formater la partition de votre clé USB.
Etant donné que la taille de la partition a été définie à 32 Go par l'utilitaire de création du lecteur de récupération, vous resterez avec 32 Go d'espace disque.
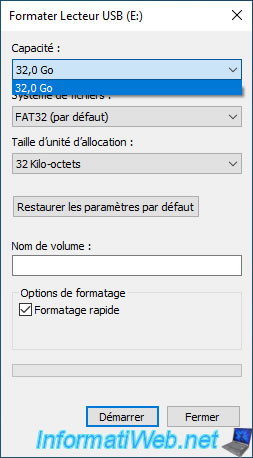
Si vous ouvrez la console "Gestion de l'ordinateur" (en faisant un clic droit "Gérer" sur "Ce PC" ou "Ordinateur" dans l'explorateur de fichiers) et que vous allez dans "Gestion des disques", vous verrez que l'option "Etendre le volume" est grisée pour les disques amovibles (clés USB, ...).
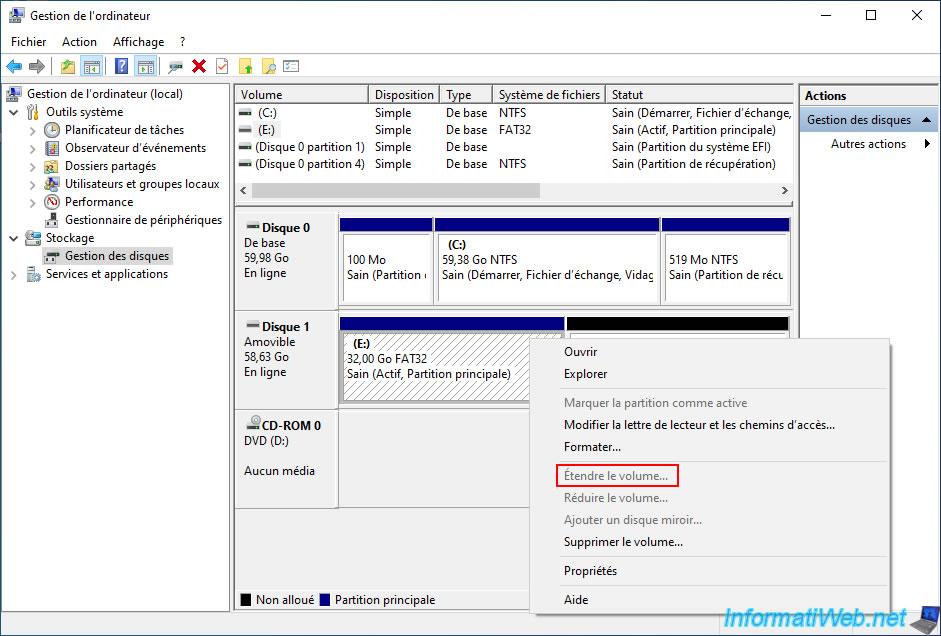
2. Réinitialiser rapidement votre clé USB grâce à DiskPart
Pour réinitialiser rapidement votre clé USB et retrouver sa capacité d'origine, vous devrez utiliser l'utilitaire en ligne de commandes "DiskPart" intégré dans toutes les versions de Windows.
Pour cela, commencez par ouvrir un invite de commandes (cmd.exe) en tant qu'administrateur.
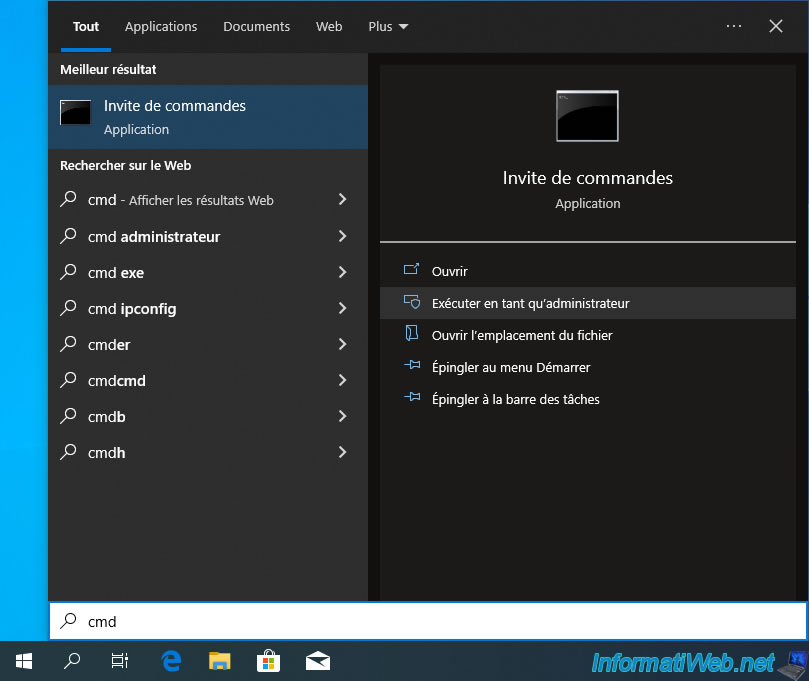
Cliquez sur "Oui" lorsque la fenêtre "Contrôle de compte d'utilisateur" (UAC) apparait.
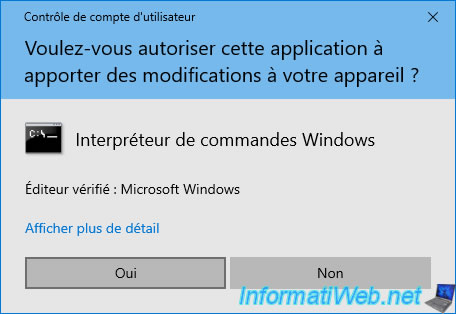
Dans l'invite de commandes qui apparait, lancez l'utilitaire "DiskPart" en tapant :
Batch
diskpart
Plain Text
Microsoft DiskPart version 10.0.19041.1 Copyright (C) Microsoft Corporation. Sur l’ordinateur : INFORMATIWEB-PC DISKPART>
Listez les disques présents sur votre ordinateur.
Notez que les numéros des disques sont les mêmes que ceux visibles dans la gestion des disques de Windows.
Batch
list disk
Dans notre cas, nous pouvons voir 2 disques :
- Disque 0 : dans 99% des cas, il s'agit du disque système où Windows est installé.
- Disque 1 : notre clé USB de 64 Go.
Plain Text
N° disque Statut Taille Libre Dyn GPT --------- ------------- ------- ------- --- --- Disque 0 En ligne 60 G octets 1024 K octets * Disque 1 En ligne 58 G octets 26 G octets
Vous pouvez suivre les changements des commandes utilisées dans la suite de ce tutoriel en laissant la gestion des disques de Windows ouverte si vous le souhaitez.
Pour le moment, nous pouvons voir que notre clé USB de 58,63 Go possède uniquement une partition de 32 Go.
Le reste est de l'espace non alloué et donc inutilisable pour le moment.
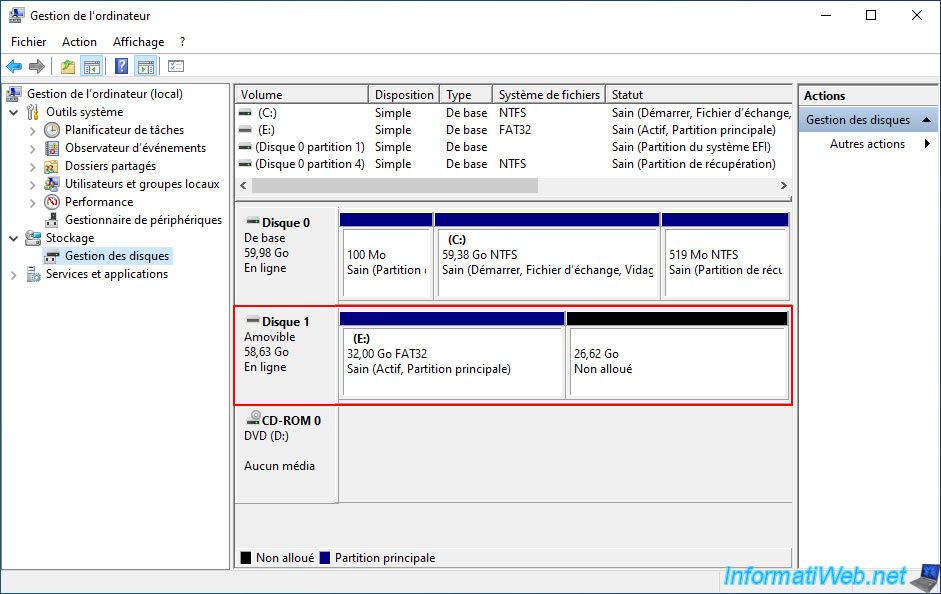
Pour commencer, vous devez sélectionner le disque correspondant à votre clé USB pour que les commandes suivantes soient appliquées sur celle-ci.
Ce qui donne dans notre cas :
Batch
select disk 1
Plain Text
Le disque 1 est maintenant le disque sélectionné.
Ensuite, nettoyez votre clé USB.
Attention : assurez-vous d'avoir sélectionné le bon disque grâce à la commande précédent avant d'utiliser la commande "clean".
En effet, l'effacement de la table de partition sera instantané et les données ne pourront pas être récupérées (à moins d'utiliser un logiciel de récupération de données qui supporte ce cas, tel que File Scavenger).
Batch
clean
Plain Text
DiskPart a réussi à nettoyer le disque.
Cela permet d'effacer la table de partition de votre clé USB. Ce qui aura pour effet de faire apparaitre uniquement de l'espace non alloué sur celle-ci et de la faire disparaitre temporairement de l'explorateur de fichiers.
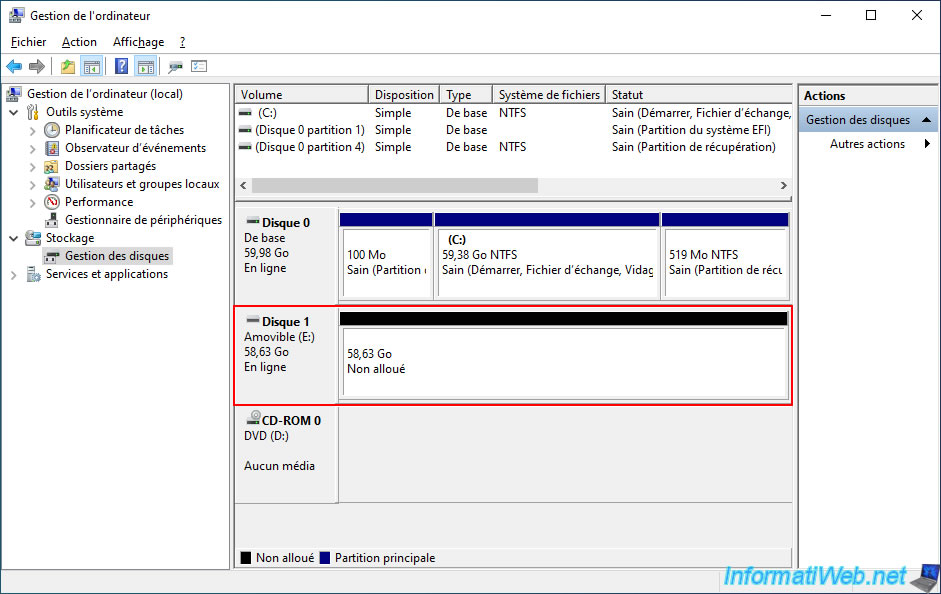
Créez une seule partition principale sur l'entièreté de l'espace disque de votre clé USB pour pouvoir y stocker des données.
Batch
create partition primary
Plain Text
DiskPart a réussi à créer la partition spécifiée.
Effectuez un formatage rapide en NTFS de cette partition (par exemple).
Note : vous pourrez changer plus tard le système de fichiers utilisé en faisant un clic droit "Formater" sur votre clé USB depuis l'explorateur de fichiers, si vous le souhaitez.
Batch
format quick fs=NTFS label="Clé USB"
Plain Text
100 pour cent effectués DiskPart a formaté le volume.
Assignez-lui la 1ère lettre disponible actuellement sur votre ordinateur en utilisant la commande ci-dessous.
Note : l'assignation d'une lettre à la partition est nécessaire pour que celle-ci apparaisse dans l'explorateur de fichiers.
Batch
assign
Plain Text
DiskPart a correctement assigné la lettre de lecteur ou le point de montage.
Quittez DiskPart.
Batch
exit
Plain Text
Quitte DiskPart...
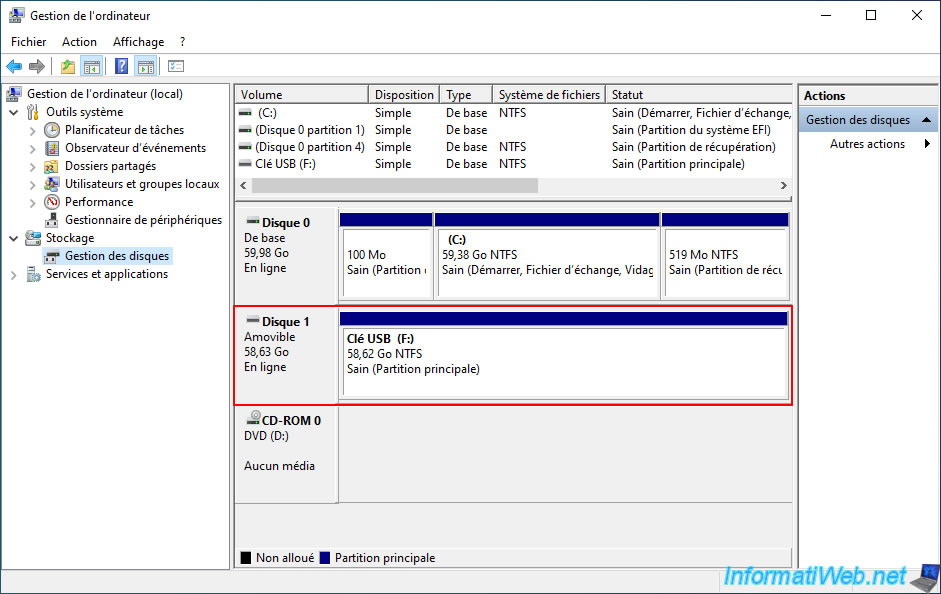
Si vous ouvrez l'explorateur de fichiers, vous verrez que la capacité réelle de votre clé USB a été restaurée.
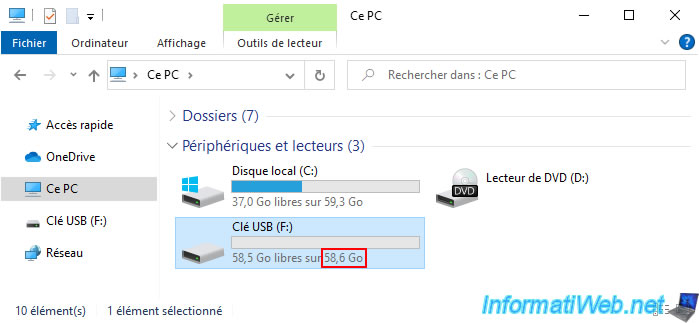
Si vous faites un clic droit "Propriétés" sur votre clé USB dans l'explorateur de fichiers, vous verrez à nouveau sa capacité apparaitre.
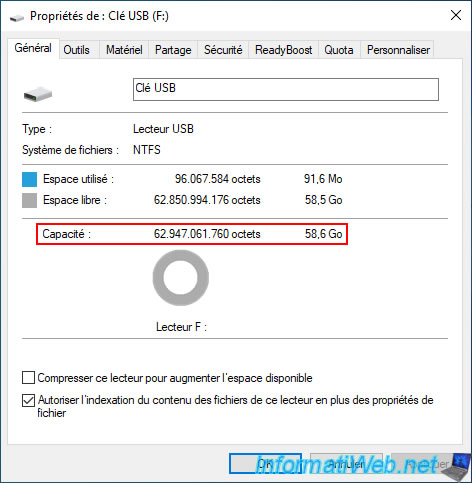
Partager ce tutoriel
A voir également
-

Sécurité 13/6/2014
DiskCryptor - Crypter votre clé USB
-

Articles 21/1/2017
Présentation des différentes clés USB
-

Windows 9/9/2024
Tester et réparer une clé USB de façon logicielle
-

Windows 27/2/2017
WTG - Espace de travail Windows sur clé USB

Vous devez être connecté pour pouvoir poster un commentaire