- Windows
- Clés USB
- 09 septembre 2024 à 15:26
-

A force d'utiliser votre clé USB, d'y écrire des données, d'en effacer, de la brancher et de la débrancher, il est fort possible que des problèmes surviennent un jour.
Le 1er problème possible est une erreur au niveau du système de fichiers de votre clé USB.
Ce qui peut vous empêcher d'accéder à certains fichiers, vous empêcher d'en modifier, vous empêcher d'écrire des données à certains endroits de votre clé USB, voire manquer d'espace libre sans raison apparente.
Pour tenter de régler ce problème, il suffit de réparer le système de fichiers en suivant notre tutoriel : Vérifier et réparer le système de fichiers sous Windows.
Note : vous devrez faire un clic droit "Propriétés" sur votre clé USB visible dans l'explorateur de fichiers et suivre ce qui est expliqué dans le tutoriel cité ci-dessus.
Le 2ème problème possible est une erreur en dehors de la partition principale de votre clé USB, voire des blocs endommagés sur la puce mémoire de votre clé USB.
Pour le savoir et tenter de résoudre le problème (si c'est possible dans votre cas), suivez les étapes ci-dessous.
- Tester les secteurs de sa clé USB grâce à HD Tune
- Tenter de réparer (rapidement) le système de fichiers depuis l'interface graphique de Windows
- Analyser et réparer le système de fichiers en profondeur en ligne de commandes (automatique)
- Récupérer un disque grâce à DiskPart
- Analysez à nouveau le système de fichiers de votre clé USB grâce à chkdsk
- Tester à nouveau les secteurs de sa clé USB grâce à HD Tune
1. Tester les secteurs de sa clé USB grâce à HD Tune
HD Tune est un logiciel gratuit permettant notamment de tester les secteurs de votre clé USB.
Pour cela, téléchargez et installez ce logiciel, puis branchez votre clé USB.
Une fois votre clé USB branchée sur votre ordinateur, lancez HD Tune et sélectionnez votre clé USB dans la liste disponible en haut de la fenêtre.
Dans notre cas, il s'agit d'une clé USB de 64 Go de la marque SanDisk.
Ensuite, allez dans l'onglet "Error Scan" et cliquez sur le bouton "Start".
Attention : ce processus peut prendre du temps en fonction de la capacité (taille) de votre clé USB, ainsi qu'en fonction de ses performances.
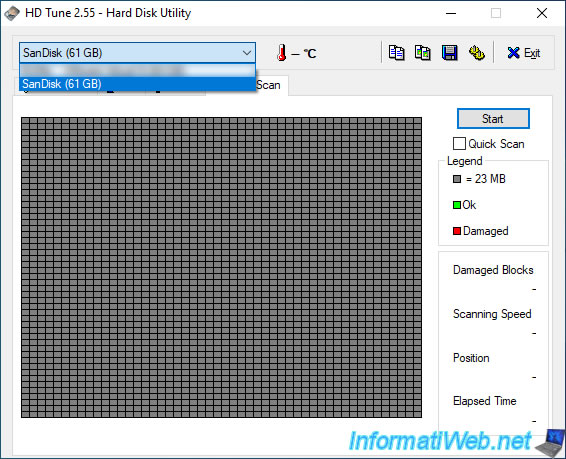
Patientez pendant le test de votre clé USB.
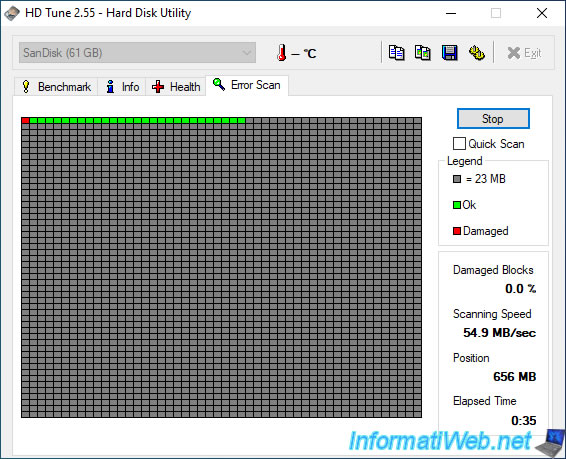
Une fois le test terminé, vous verrez si des blocs de données sont endommagés sur votre clé USB ou non.
Comme indiqué dans la légende présente à droite :
- les blocs rouges sont des blocs endommagés.
- les blocs verts sont OK.
Comme vous pouvez le voir, dans notre cas, le 1er bloc de données de notre clé USB est endommagé.
Ce qui est problématique étant donné que c'est à cet endroit que se trouve notamment la liste des fichiers (MFT pour Master File Table), ainsi qu'une copie de celle-ci (copie de la MFT) et des informations spécifiques au système de fichiers utilisé.
Autrement dit, si le 1er bloc est trop endommagé, il est possible que les données ne soient plus accessibles. A moins de tenter de les récupérer grâce à un logiciel de récupération de données, tel que File Scavenger ou Recuva, par exemple.
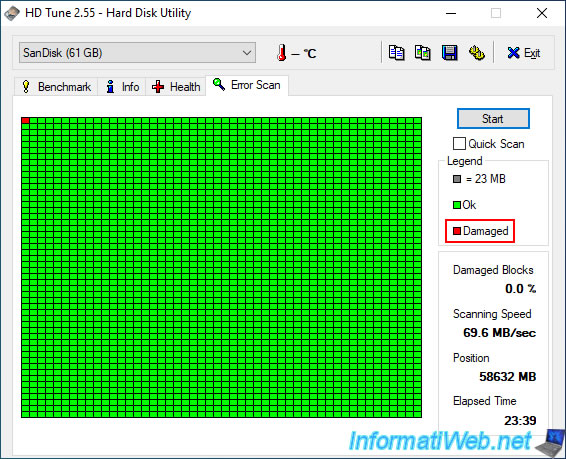
2. Tenter de réparer (rapidement) le système de fichiers depuis l'interface graphique de Windows
Pour tenter de réparer rapidement le système de fichiers depuis l'interface graphique de Windows, faites un clic droit "Propriétés" sur votre clé USB visible dans l'explorateur de fichiers.
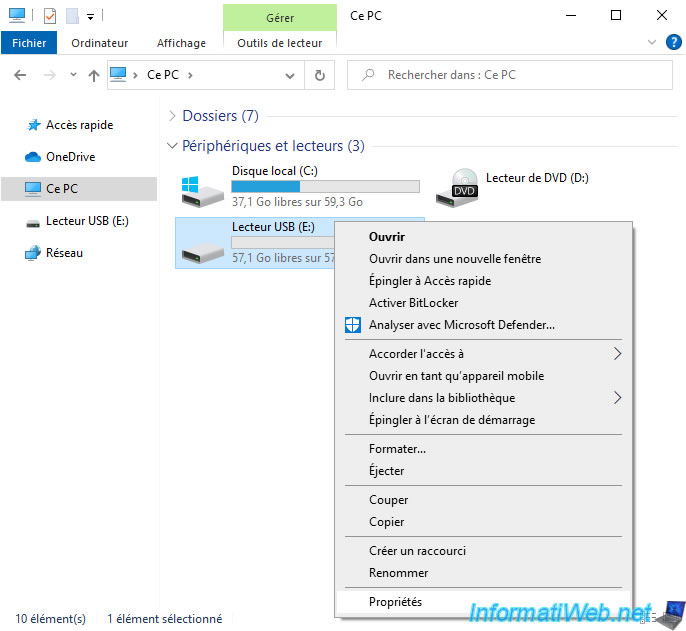
Ensuite, dans l'onglet "Outils", cliquez sur le bouton "Vérifier".
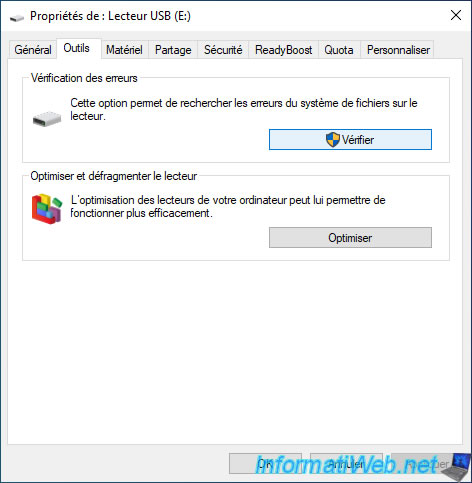
En fonction de la version de Windows sous laquelle vous vous trouvez, les options proposées pourront varier.
Néanmoins, le fonctionnement reste le même.
Sous Windows 7, cochez les 2 cases disponibles et cliquez sur "Démarrer".
Sous Windows 8 et 8.1, cliquez sur "Analyser le lecteur".
Sous Windows 10, cliquez sur "Analyser et réparer le lecteur".
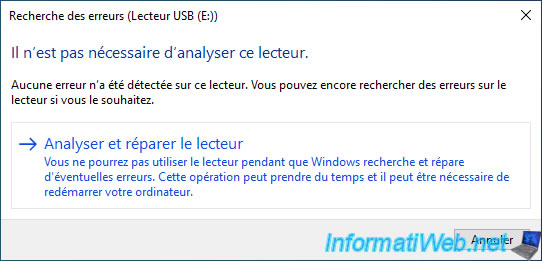
Windows analyse le système de fichiers de votre clé USB et tente de réparer les erreurs trouvées si besoin.
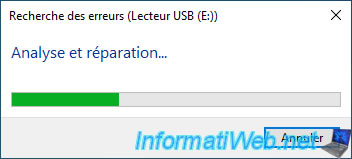
Néanmoins, le test effectué depuis l'interface graphique de Windows n'est pas complet.
Windows n'effectuera que les 3 premières étapes qui sont plutôt rapides.
Comme vous pouvez le voir, dans notre cas, Windows n'a pas détecté d'erreur dans le système de fichiers.
Or, il y en a, comme vous le verrez dans la suite de ce tutoriel.
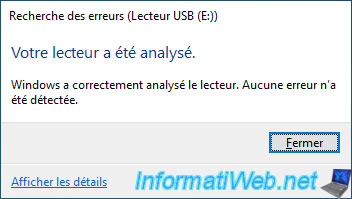
3. Analyser et réparer le système de fichiers en profondeur en ligne de commandes (automatique)
Pour analyser et réparer le système de fichiers en profondeur le système de fichiers de votre clé USB, vous devrez utiliser l'utilitaire en ligne de commandes "chkdsk" présent depuis Windows 7.
Pour cela, ouvrez un invite de commandes (cmd.exe).
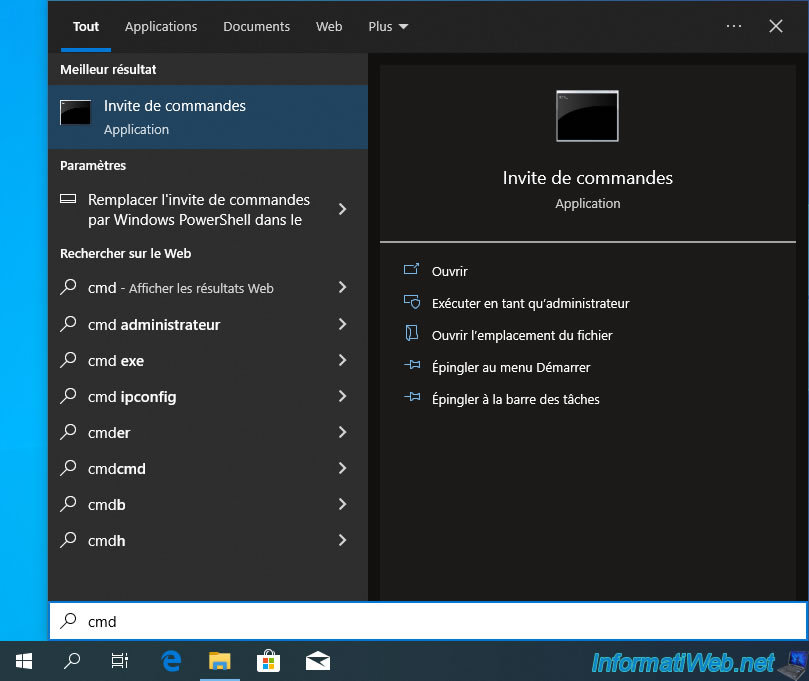
Dans cet invite de commandes, tapez simplement la commande ci-dessous en remplaçant "X" par la lettre assignée à votre clé USB (visible dans l'explorateur de fichiers).
Dans notre cas, notre clé USB possède la lettre "e".
- paramètre "e:" : spécifiez la lettre de votre clé USB
- paramètre "/f" : autorise la correction des erreurs détectées sur le disque.
- paramètre "/r" : rechercher les secteurs défectueux sur votre clé USB pour pouvoir les réparer ensuite avec le paramètre "/f".
Batch
chkdsk e: /f /r
Comme vous pouvez le voir, l'utilitaire "chkdsk" effectuera plusieurs opérations :
- Etape 1 : Examen de la structure du système de fichiers de base.
- Etape 2 : Examen de la liaison des noms de fichiers.
- Etape 3 : Examen des descripteurs de sécurité.
- Etape 4 : Recherche de clusters incorrects dans les données des fichiers utilisateur.
- Etape 5 : Recherche de clusters libres incorrects
Ces étapes peuvent prendre du temps et surtout les étapes 4 et 5.
C'est la raison pour laquelle seulement les 3 étapes sont effectuées lorsque vous lancez l'analyse du système de fichiers depuis l'interface graphique de Windows.
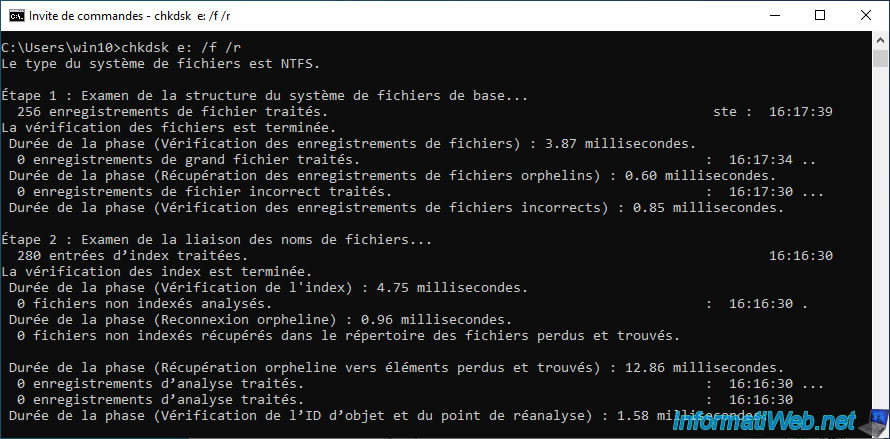
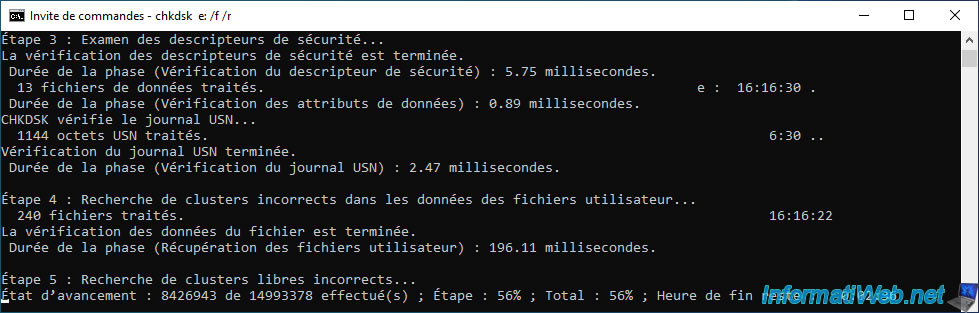
Comme vous pouvez le voir, dans notre cas, l'étape 5 de cet utilitaire "chkdsk" nous a permis de détecter des erreurs au niveau de la table de fichiers maîtres (MFT). Ce qui était prévisible étant donné que c'est le 1er bloc de notre clé USB qui est endommagé.
Ceci est aussi logique étant donné que ce fichier caché $MFT est forcément très utilisé pour connaitre les fichiers présents sur votre clé USB, et ce dans n'importe quel dossier de celle-ci.
Malheureusement, dans notre cas, l'utilitaire "chkdsk" n'a pas pu réparer cette MFT.
Néanmoins, le problème est logiciel et peut donc être réparé en repartant de zéro.
Ce qui vous permet tout de même de ne pas racheter une clé USB dans ce cas-ci.
Plain Text
Correction des erreurs dans le miroir de la table de fichiers maîtres (MFT). Abandon de CHKDSK. An unspecified error occurred (6e74667363686b2e 1798).
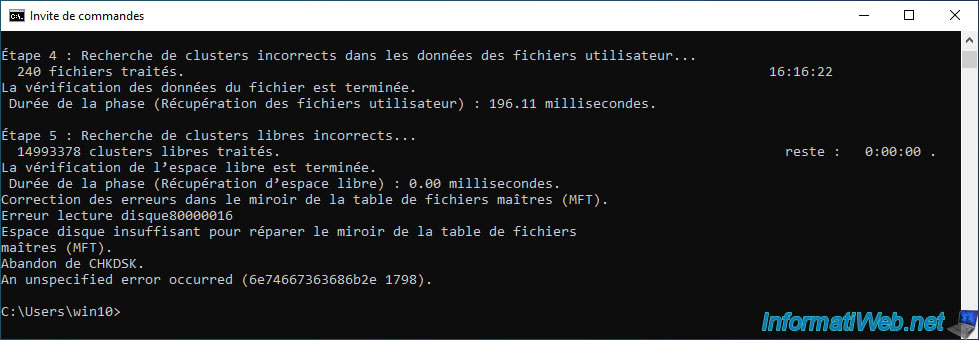
4. Récupérer un disque grâce à DiskPart
Dans l'utilitaire en ligne de commandes "DiskPart" présent sous Windows, il existe une commande "recover" qui nous a permis de régler notre problème.
Pour cela, dans votre invite de commande, tapez la commande ci-dessous pour lancer "DiskPart".
Batch
diskpart
Ensuite, listez les disques présents sur votre ordinateur.
Batch
list disk
Plain Text
N° disque Statut Taille Libre Dyn GPT --------- ------------- ------- ------- --- --- Disque 0 En ligne 60 G octets 1024 K octets * Disque 1 En ligne 57 G octets 0 octets
Sélectionnez le disque correspondant à votre clé USB.
Dans notre cas : le disque 1.
Note : vous pouvez aussi vous référer aux numéros indiqués dans la gestion de disques de Windows disponible dans la console "Gestion de l'ordinateur" de Windows.
Batch
select disk 1
Plain Text
Le disque 1 est maintenant le disque sélectionné.
Tapez la commande ci-dessous.
Batch
recover
Plain Text
La commande RECOVER a été exécutée avec succès.

Quittez DiskPart.
Batch
exit
5. Analysez à nouveau le système de fichiers de votre clé USB grâce à chkdsk
Lancez à nouveau l'analyse et la réparation du système de fichiers de votre clé USB grâce à chkdsk via la commande suivante.
Note : à nouveau, remplacez la lettre "e" par la lettre assignée par Windows à votre clé USB.
Batch
chkdsk e: /f /r
Comme vous pouvez le voir, cette fois-ci, l'analyse du système de fichiers termine correctement sans détecter de problème.
Ce qui signifie que votre clé USB est normalement réparée.
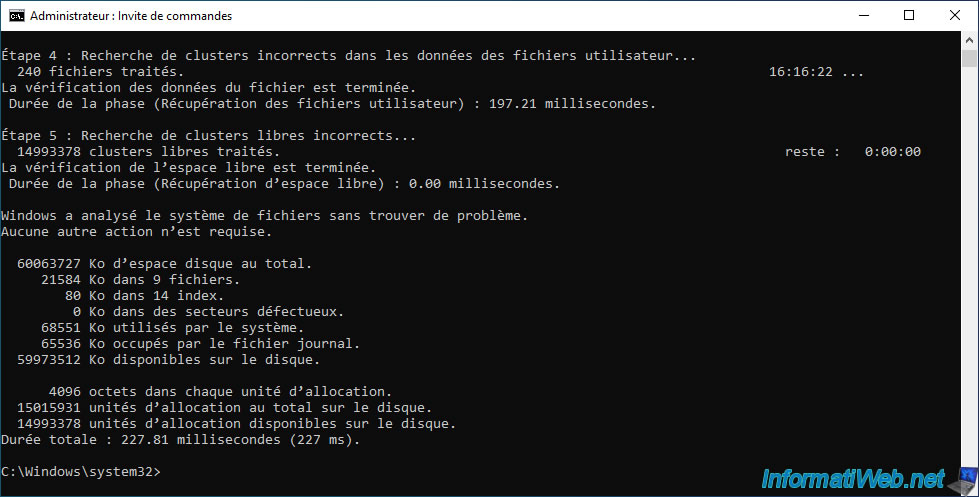
6. Tester à nouveau les secteurs de sa clé USB grâce à HD Tune
Lancez à nouveau le logiciel "HD Tune", allez dans l'onglet "Error Scan", sélectionnez votre clé USB et cliquez sur "Start".
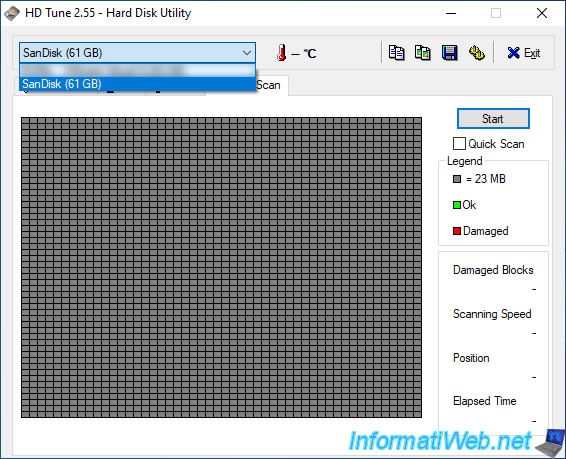
Patientez pendant le nouveau test de votre clé USB.
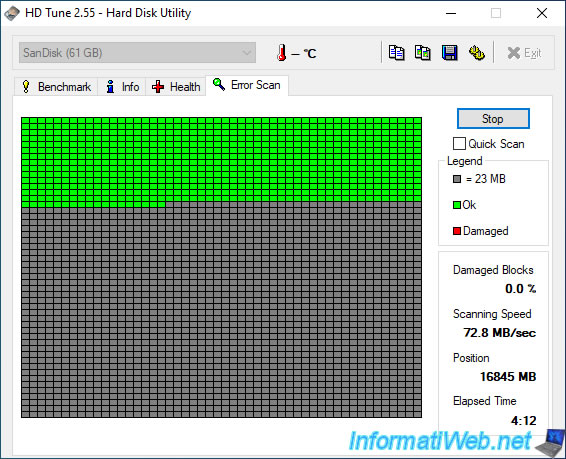
Comme vous pouvez le voir, votre clé USB a été réparée étant donné qu'aucun bloc rouge n'apparait.
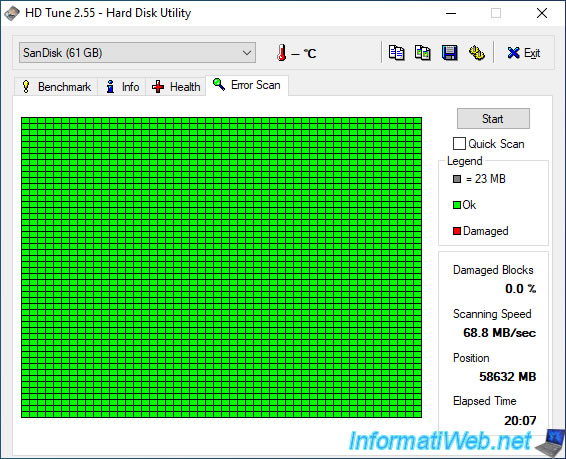
Partager ce tutoriel
A voir également
-

Divers 18/9/2012
Créer une clé USB bootable
-

Articles 8/2/2017
Kingston DataTraveler Locker+ G3 - Clé USB sécurisée
-

Articles 21/1/2017
Présentation des différentes clés USB
-

Windows 27/2/2017
WTG - Espace de travail Windows sur clé USB

Vous devez être connecté pour pouvoir poster un commentaire