- Windows
- Windows 8 / 8.1, Windows 7, Windows 10, Windows 11
- 28 avril 2025 à 11:25
-

- 1/3
D'habitude, lorsque vous souhaitez installer Windows 11, 10, ... sur votre ordinateur, vous démarrez votre ordinateur sur le DVD d'installation de Windows.
Néanmoins, il arrive que l'installeur refuse d'installer Windows sur le disque souhaité. Notamment sur un ordinateur avec de nombreux disques et potentiellement d'autres OS installés sur ces autres disques.
Pour installer tout de même Windows 11, 10, ... sur le disque souhaité, voici comment installer Windows en mode Legacy BIOS (MBR) en utilisant d'abord la ligne de commandes.
Attention : le disque où Windows sera installé utilisera une MBR. Ce qui signifie que la taille du disque physique utilisé doit avoir une capacité (taille) inférieure à 2 To.
En effet, il s'agit d'une limitation physique de la MBR. Si vous avez un disque de plus de 2 To, alors vous devrez utiliser une table de partition GPT et le démarrage en mode EFI (comme expliqué dans un autre tutoriel).
Note : tutoriel testé également avec Windows 11 Pro v21H2, Windows 8.1 Pro, Windows 8 Pro et Windows 7 Intégral.
Attention : bien qu'il soit également possible d'installer manuellement Windows 11 en mode Legacy BIOS (MBR), cela n'est pas supporté officiellement par Microsoft.
- Configurer le BIOS de votre carte mère pour démarrer en mode Legacy BIOS
- Changer la langue de l'environnement Windows PE du live CD utilisé
- Copier les fichiers d'installation de Windows sur le disque dur ou SSD souhaité
- Installation de Windows
- Partition et table de partition MBR (Master Boot Record)
1. Configurer le BIOS de votre carte mère pour démarrer en mode Legacy BIOS
Lorsque vous installez Windows en mode Legacy BIOS (et qu'une MBR sera donc utilisée sur le disque où Windows sera installé), il est nécessaire que le BIOS de votre carte mère soit configuré pour démarrer en mode Legacy BIOS.
Pour cela, référez-vous à notre tutoriel : Configurer le BIOS de votre ordinateur pour démarrer en mode BIOS LEGACY.
Ensuite, changez l'ordre de démarrage du BIOS de votre carte mère pour démarrer d'abord sur votre lecteur CD/DVD (où se trouve le DVD d'installation de Windows), puis sur le disque dur où vous installerez Windows.
Pour cela, référez-vous à notre tutoriel : Modifier l'ordre de démarrage du BIOS.
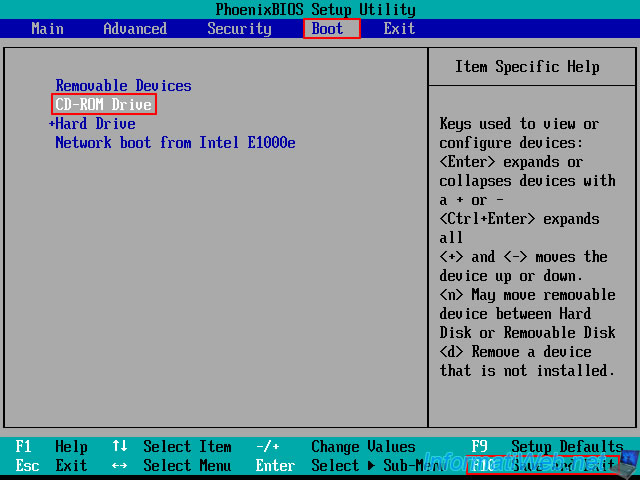
2. Changer la langue de l'environnement Windows PE du live CD utilisé
2.1. Changer la langue de l'environnement Windows PE utilisé par le DVD d'installation de Windows
Pour installer manuellement Windows 11, 10 ou 8.1, démarrez votre ordinateur sur le DVD d'installation de la version de Windows souhaitée ou sur une clé USB bootable permettant d'installer Windows.
Ensuite, choisissez votre pays et votre langue, puis cliquez sur : Suivant.
Si besoin, téléchargez l'ISO de Windows 11, Windows 10, ... depuis le site de Microsoft.
Attention : pour installer manuellement Windows 8 ou 7, ignorez cette étape et passez directement à la suivante (2.2. Changer la langue de l'environnement Windows PE utilisé par le live CD : Hiren's BootCD PE).
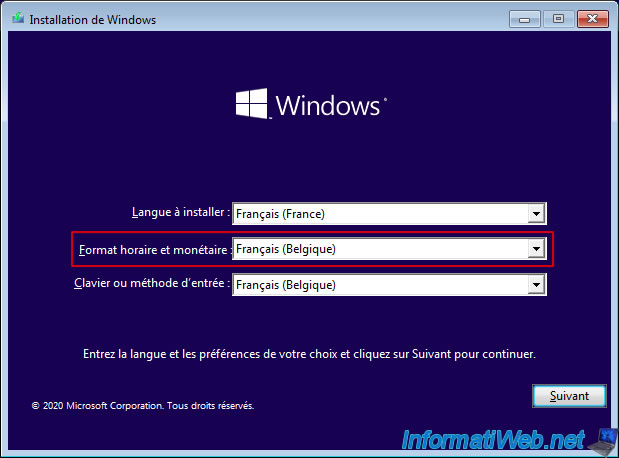
Cliquez sur "Installer maintenant".
Ceci a pour effet de changer la langue du clavier dans l'environnement Windows PE utilisé par votre DVD d'installation de Windows.
Ainsi, les caractères spéciaux de votre clavier seront correctement positionnés lorsque vous taperez les différentes commandes dans l'invite de commandes (cmd.exe).
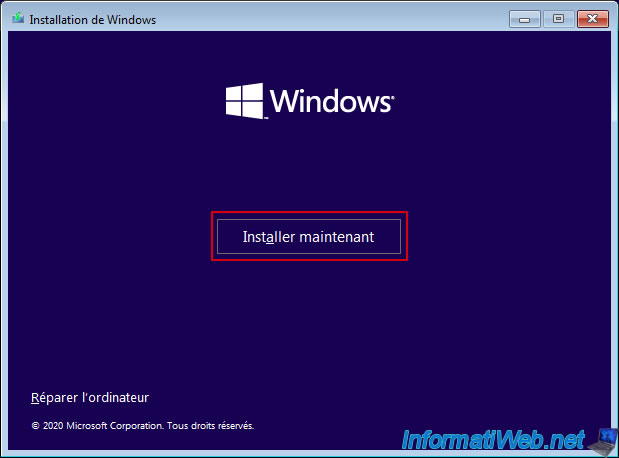
Une fois que l'installeur sur fond blanc apparait, fermez celui-ci grâce à la croix située en haut à droite.
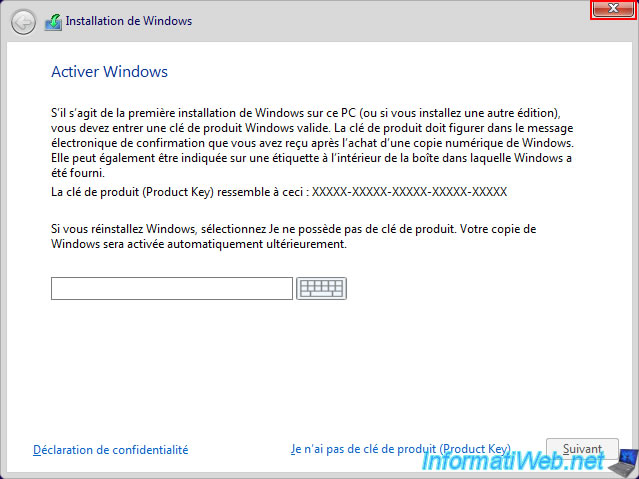
Confirmez la fermeture de cet installeur en cliquant sur : Oui.
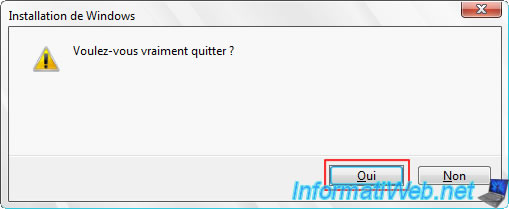
Vous voyez de nouveau l'installeur de Windows apparaitre.
Laissez celui-ci ouvert et continuez ce tutoriel.
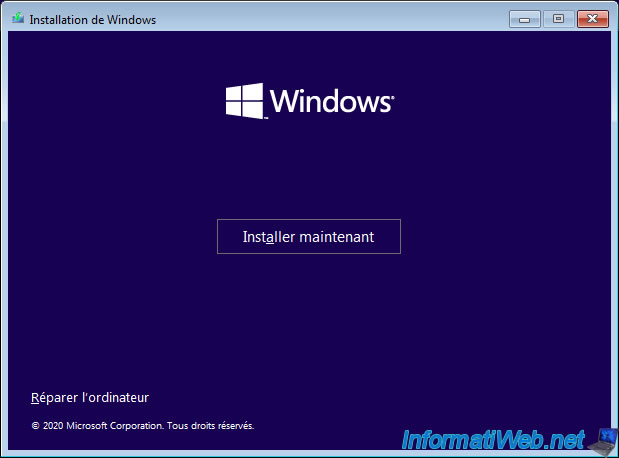
2.2. Changer la langue de l'environnement Windows PE utilisé par le live CD : Hiren's BootCD PE
Pour installer manuellement Windows 8 ou 7, vous devrez télécharger le live CD "Hiren's BootCD PE" et démarrer votre ordinateur sur celui-ci.
En effet, la commande "dism" disponible sous Windows 8 et 7 est trop limitée et l'option "/Get-ImageInfo" dont vous aurez besoin un peu plus tard n'est pas présente.
Note : vous pourriez aussi utiliser n'importe quel autre CD live avec un environnement Windows PE basé sur Windows 10 au minimum.
Batch
dism /Get-ImageInfo /ImageFile:D:\sources\install.wim
Ce qui provoquerait une erreur 87 comme sur l'image ci-dessous.
Plain Text
Erreur : 87. L'option get-imageinfo est inconnue.
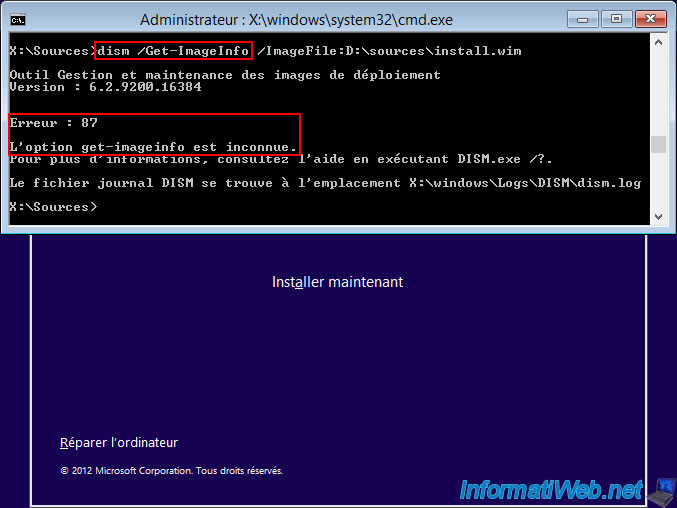
Pour commencer, démarrez votre ordinateur sur ce live CD "Hiren's BootCD PE".
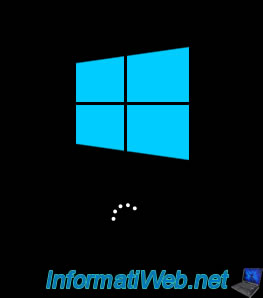
Sur le bureau de Hiren's BootCD PE, faites un double clic sur le raccourci "Change Keyboard Layout".
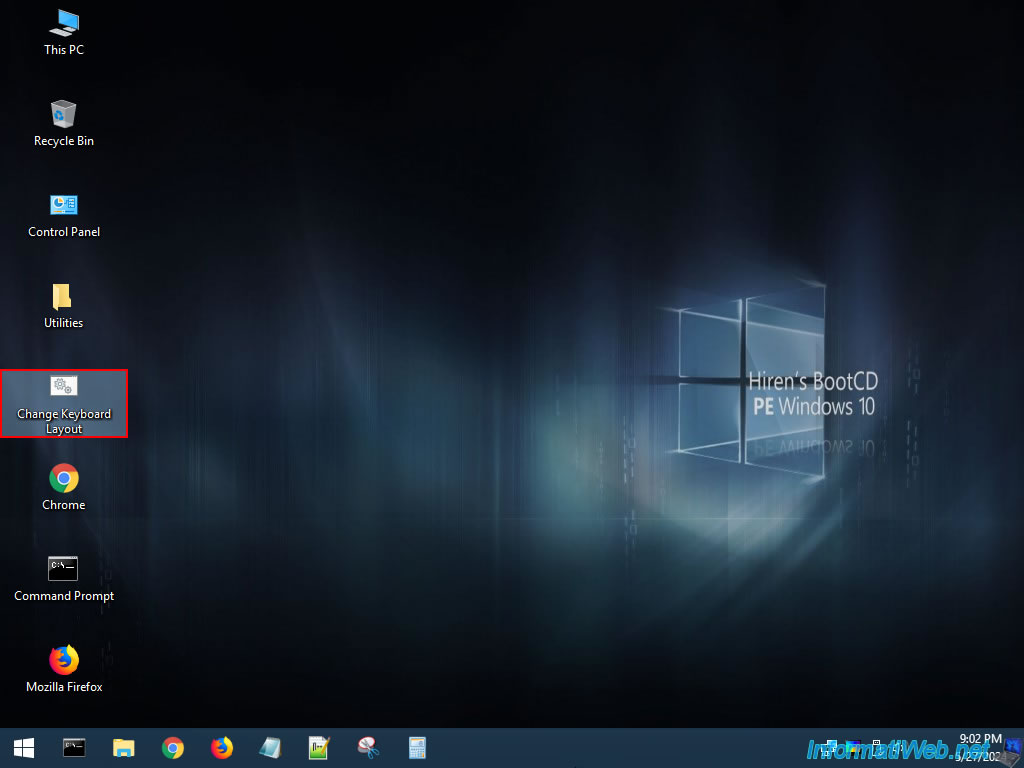
Dans la liste des claviers disponibles, vous trouverez notamment le numéro 16 pour le clavier "Belgian French" (pour la Belgique).

Plus bas, vous trouverez aussi le clavier "French" (pour la France).
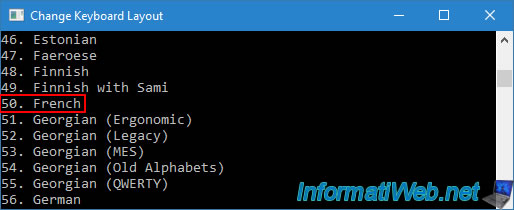
Tout en bas, tapez le numéro du clavier souhaité, puis appuyez sur Enter.
Par exemple : 16 (Belgique) ou 50 (France).
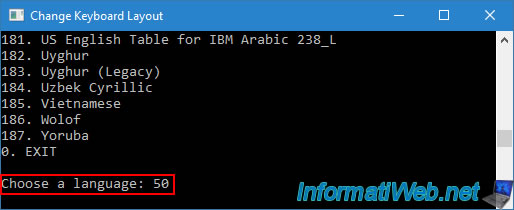
Hiren's BootCD PE vous avertit que vous devez fermer les applications ouvertes et les ouvrir à nouveau pour que le nouveau layout clavier soit utilisé.
Si vous ne le faites pas, les caractères spéciaux ne seront pas sur les bonnes touches de votre clavier.
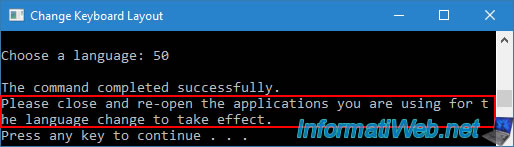
Sur le bureau, faites un double clic sur "This PC" (Ce PC) pour ouvrir l'explorateur de fichiers.
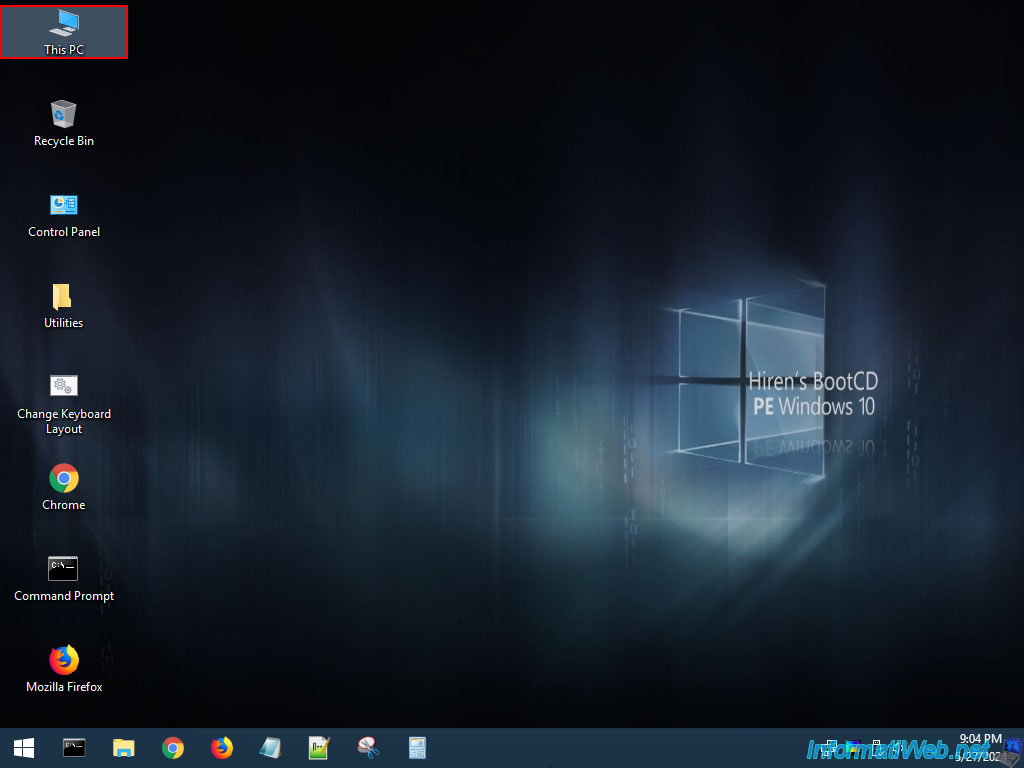
Dans l'explorateur de fichiers, vous trouverez 2 disques importants :
- DVD Drive (D:) HBCD_PE_x64 : correspond à votre lecteur CD/DVD physique où se trouve votre live CD "Hiren's BootCD PE".
- Boot (X:) : correspond à un disque virtuel présent dans la mémoire vive (RAM) de votre ordinateur.
Plus précisément, il s'agit de l'environnement Windows PE (basé sur Windows 10) que vous êtes actuellement en train d'utiliser.
Autrement dit, lorsque vous éteindrez ou redémarrerez votre ordinateur, les modifications effectuées dans cette partition seront perdues.
Par contre, les modifications effectuées sur les vraies partitions seront conservées.
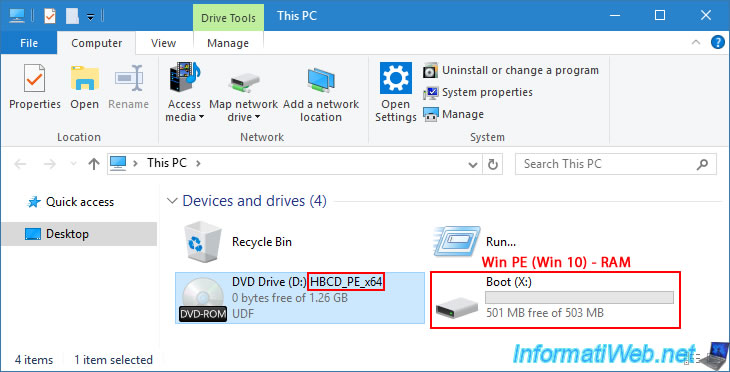
Etant donné que Windows PE (basé sur Windows 10 dans ce cas-ci) s'exécute entièrement dans la mémoire vive de votre ordinateur, vous pouvez retirer le DVD de Hiren's BootCD PE de votre lecteur CD/DVD et le remplacer par le DVD d'installation de Windows 8 dont vous aurez besoin dans la suite de ce tutoriel.
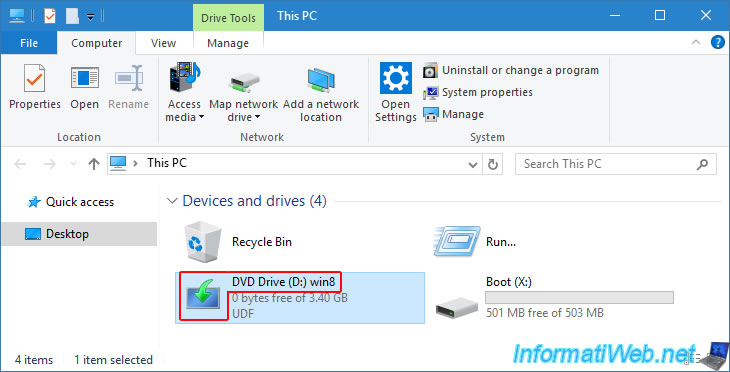
Sur votre bureau, faites un double clic sur le raccourci "Command Prompt".
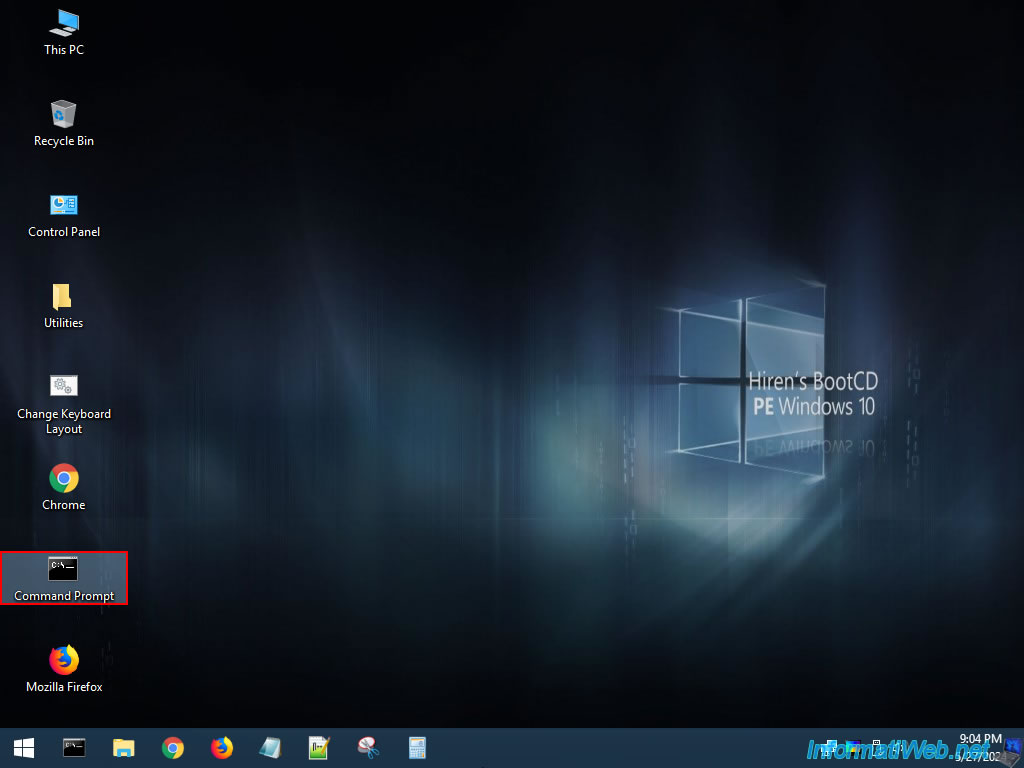
L'invite de commandes apparait et vous pouvez voir que le dossier actuel est "x:\windows\system32".
Ce qui correspond à l'environnement Windows PE où vous vous trouvez.
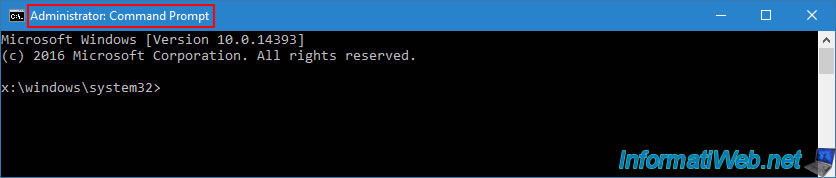
Comme indiqué précédemment, le but de ce live CD est d'utiliser un environnement Windows PE basé sur Windows 10 pour que vous puissiez utiliser toutes les options de la commande "dism" citées dans ce tutoriel.
Néanmoins, vous pourriez aussi utiliser d'autres lives CD avec un environnement Windows PE basé sur Windows 10 (tels que les différentes versions du live CD : Malekal Live CD) si vous le souhaitez.
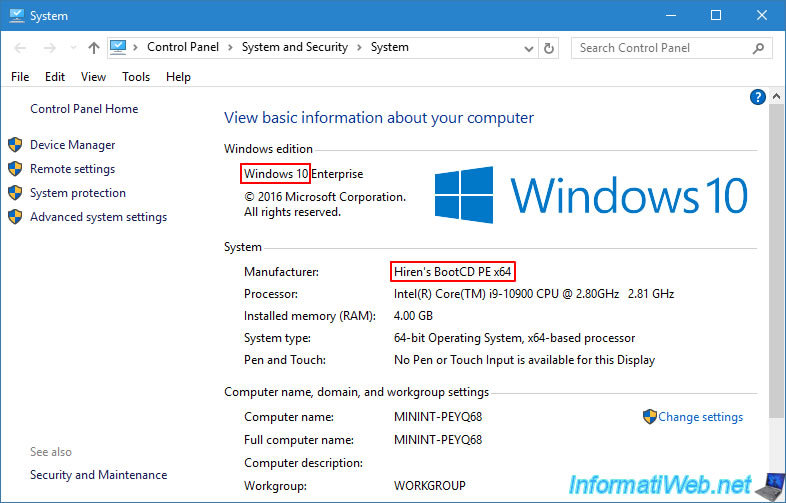
Partager ce tutoriel
A voir également
-

Windows 17/8/2021
Windows 10 - Revenir à Windows 8 / 8.1 après une mise à niveau
-

Windows 29/3/2022
Windows 11 - Changer le mot de passe d'un utilisateur
-

Windows 2/2/2022
Windows 11 - Créer une clé USB bootable pour installer Windows 11
-

Windows 17/12/2015
Windows 8 / 8.1 / 10 / 11 - Restauration système

Vous devez être connecté pour pouvoir poster un commentaire