- Windows
- Windows 8 / 8.1, Windows 10, Windows 11
- 17 décembre 2015 à 15:38
-

Windows 8, 8.1, 10 et 11 vous permettent de faire une restauration système comme leurs prédécesseurs. Néanmoins, la procédure pour lancer cette restauration système n'est plus la même depuis Windows 8. Ensuite, cette procédure est restée identique jusqu'à Windows 10.
Rappel : la restauration du système n'affecte que les fichiers système, le registre, les paramètres Windows et les programmes installés entre aujourd'hui et la date à laquelle vous restaurez votre ordinateur. Si vous voulez savoir quels programmes devront être réinstallés après la restauration du système, il suffit de sélectionner un point de restauration et de cliquer sur le bouton "Rechercher les programmes concernés" situé en bas de la liste.
Sous Windows 8, 8.1, 10 et 11, il y a 3 possibilités pour lancer cette restauration système : depuis Windows, depuis le DVD ou en cas de problème au démarrage.
Attention : depuis Windows 10, la restauration n'est pas activée par défaut. Si Windows est déjà planté, il est trop tard pour utiliser cette fonctionnalité.
- Créer un point de restauration
- Restaurer votre ordinateur à une date antérieure (depuis Windows)
- Restaurer votre ordinateur à une date antérieure (depuis le DVD d'installation)
- Restaurer votre ordinateur à une date antérieure (en cas de problème au démarrage)
1. Créer un point de restauration
Pour créer un point de restauration, il suffit d'ouvrir l'explorateur de fichiers et de faire un clic droit "Propriétés" sur "Ordinateur" (ou "Ce PC" depuis Windows 10).

Sous Windows 8, 8.1 et 10, cliquez sur "Paramètres système avancés".
Sous Windows 11, cliquez sur : Paramètres avancés du système.
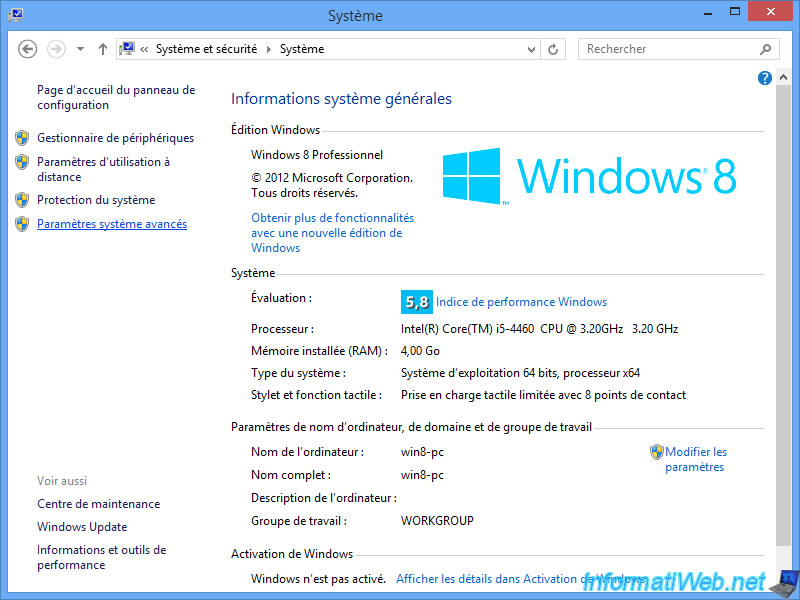
Puis, allez dans l'onglet "Protection du système".
Comme vous pouvez le voir, sous Windows 8 ou 8.1, la protection (restauration système) est activée par défaut pour le lecteur C (qui contient Windows).
Néanmoins, ce n'est plus le cas sous Windows 10 et 11.
Pour activer la restauration du système, sélectionnez le "disque local (C:)" puis cliquez sur le bouton "Configurer". Ensuite, sélectionnez "Activer la protection du système" et faites glisser le curseur pour mettre l'utilisation max sur 5%.
Pour créer un point de restauration système, cliquez sur le bouton "Créer".

Indiquez un nom pour ce point de restauration système.

Windows créer le point de restauration.

Le point de restauration a été créé.

2. Restaurer votre ordinateur à une date antérieure (depuis Windows)
Pour restaurer Windows à une date antérieure, il suffit de passer par le même chemin que pour la création d'un point de restauration, sauf qu'il faut cliquer sur le bouton "Restauration du système".

Si vous le souhaitez, vous pouvez aussi lancer le programme "Restauration du système" en cherchant "rstrui" dans l'écran d'accueil de Win 8 / 8.1 ou le moteur de recherche de la barre des tâches de Windows 10 et 11.

Dans les 2 cas, ce programme s'ouvrira.
Note : si cet assistant de restauration du système affiche une erreur ici ou que vous n'arrivez pas à lancer la restauration du système depuis ce programme, démarrez sur le DVD d'installation de Windows en suivant l'étape suivante de ce tutoriel.
Dans certains cas, cela peut résoudre le problème.
Si Windows plante toujours après la restauration à une date antérieure, tentez de restaurer votre ordinateur à une date encore plus ancienne. En effet, il est possible que le dernier point de restauration soit déjà endommagé. Tout dépend du moment où Windows a été endommagé.

Sélectionnez un point de restauration créé avant que Windows commence à ne plus fonctionner correctement, puis cliquez sur "Suivant".

Puis, cliquez sur "Terminer".

Comme indiqué ci-dessous, une restauration du système ne peut pas être interrompue.

Windows commence la restauration du système.

Puis continuera la restauration système hors de Windows.
Une restauration système restaure : les fichiers système, le registre et même le WMI sous Windows 10.

Ensuite, Windows redémarrera.

Lorsque vous arriverez sur votre session Windows, le message "La restauration du système s'est correctement exécutée" s'affichera.

3. Restaurer votre ordinateur à une date antérieure (depuis le DVD d'installation)
Démarrez votre ordinateur sur le DVD d'installation de Windows 8, 8.1 ou 10 en fonction de votre version de Windows, puis appuyez sur une touche lorsque votre ordinateur vous le demandera.
Windows chargera les fichiers nécessaires puis vous arriverez sur ceci.
Sélectionnez votre langue et cliquez sur "Suivant".

Cliquez sur le lien "Réparer l'ordinateur" (encadré en rouge sur cette image).

Comme vous pouvez le voir, le programme "Options de récupération système" de Windows Vista et 7 n'existe plus et vous êtes redirigé vers ce petit menu.
Sous Windows 8, 8.1 et 10, allez dans : Dépannage -> Options avancées -> Restauration du système.
Sous Windows 11, allez dans : Dépannage -> Restauration du système.



Ensuite, choisissez votre système d'exploitation.

Le programme de restauration du système s'ouvre.

Sélectionnez un point de restauration (créé avant l'arrivée des problèmes que vous avez avec Windows), puis cliquez sur "Suivant".

Et enfin, cliquez sur "Terminer".

Ignorer cet avertissement en cliquant sur "Oui".

Etant donné que Windows ne tourne pas en ce moment, la restauration s'effectue directement.

A la fin de la restauration, ce message s'affichera et il suffira de cliquer sur "Redémarrer" pour retourner sous Windows.

Lorsque vous arriverez dans votre session Windows, ce message se réaffichera une seule fois.

4. Restaurer votre ordinateur à une date antérieure (en cas de problème au démarrage)
Pour finir, si Windows ne démarre plus, vous aurez une option de dépannage qui s'affichera après 1 ou 2 démarrages infructueux.
Lorsque Windows n'arrive plus à démarrer, il y a 2 possibilités :
- soit il vous affiche le message : Préparation de la réparation automatique. Qui vous permettra de réparer le démarrage de Windows en 1 clic grâce à la restauration système
- soit il vous affichera l'option "Récupération".
4.1. 1ère possibilité : la réparation automatique
Dans ce cas-ci, Windows affiche le message "Préparation de la réparation automatique" au démarrage.

Puis il vous propose de restaurer votre PC à un point antérieur pour tenter de réparer Windows.
Dans ce cas, il suffit de cliquer sur le bouton "Restaurer". Windows tentera sa réparation et redémarrera.
Sous Windows 10, vous devez cliquer sur "Redémarrer".


Si ça ne fonctionne pas, Windows arrivera peut-être sur l'option "Récupération". Si ce n'est pas le cas, redémarrer votre ordinateur 1 ou 2 fois pour que l'option "Récupération" s'affiche. C'est aléatoire.
Sous Windows 10 et 11, vous pouvez cliquer sur le bouton "Option avancées" pour avoir les options de récupération. Ce qui n'est pas le cas avec Windows 8.
4.2. 2ème possibilité : l'option "Récupération"
Avec l'option "Récupération", vous aurez accès aux options de dépannage de Windows 8, 8.1 ou 10.
Pour cela, cliquez simplement sur "Afficher les options de réparation avancées".

Allez dans : Dépannage \ Options avancées \ Restauration du système.



Comme vous lancez la restauration du système depuis l'installation de Windows, il vous demandera de sélectionner un compte utilisateur et d'indiquer le mot de passe du compte choisi.
Ce qui n'est pas le cas avec le DVD d'installation de Windows.


Le programme se lance.

Choisissez un point de restauration système et cliquez sur "Suivant".

Puis, cliquez sur "Terminer".

Ignorez l'avertissement qui s'affiche.

La restauration système s'effectue.

Puis, Windows vous affiche un message disant que la restauration du système s'est déroulée correctement.
Cliquez sur "Redémarrer" pour retourner sur Windows.

Windows redémarre.

Et le message se réaffiche à l'ouverture de la session.

Partager ce tutoriel
A voir également
-

Windows 4/4/2022
Windows 10 - Modifier le profil réseau utilisé
-

Windows 18/5/2022
Windows 7 / 8 / 8.1 / 10 / 11 - Activer le compte Administrateur
-

Windows 10/5/2021
Windows 8 / 8.1 / 10 / 11 - Installation sur un support USB
-

Windows 2/9/2016
Windows 8.1 - Réparer l'installation de Windows via la mise à niveau

Vous devez être connecté pour pouvoir poster un commentaire