Installer manuellement Windows 11, 10, 8.1, 8 et 7 en mode LEGACY BIOS (ancien BIOS / MBR)
- Windows
- Windows 8 / 8.1, Windows 7, Windows 10, Windows 11
- 28 avril 2025 à 11:25
-

- 2/3
3. Copier les fichiers d'installation de Windows sur le disque dur ou SSD souhaité
3.1. Utiliser une MBR sur le disque de destination souhaité
Appuyez sur les touches "MAJ + F10" pour ouvrir l'invite de commandes (cmd.exe) caché dans l'environnement Windows PE dans lequel vous vous trouvez.
Une fenêtre noire apparaitra.
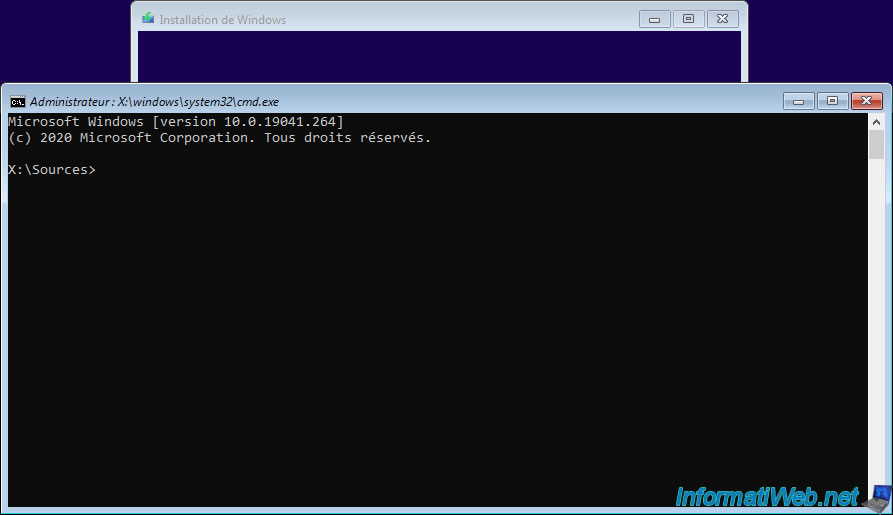
Dans cet invite de commandes, lancez l'outil "DiskPart" qui permet de gérer les partitions de vos disques locaux (disques durs et SSDs).
Batch
diskpart
Ceci s'affichera :
Plain Text
Microsoft DiskPart version 10.0.19041.1 Copyright (C) Microsoft Corporation. Sur l'ordinateur: MINWINPC DISKPART>
Dans cet outil "DiskPart" (d'où le préfixe "DISKPART>" qui s'affichera à chaque fois), affichez la liste des disques disponibles dans votre cas en tapant la commande :
Batch
list disk
Dans notre cas, nous n'avons qu'un disque dur.
Note : cette commande affiche la liste de vos disques physiques et non la liste des partitions créées sur ceux-ci.
Plain Text
Nº disque Statut Taille Libre Dyn GPT --------- ------------- ------- ------- --- --- Disque 0 En ligne 80 G octets 80 G octets
Sélectionnez le disque où vous souhaitez installer Windows.
Dans notre cas, le disque 0.
Batch
sel disk 0
Plain Text
Le disque 0 est maintenant le disque sélectionné.
Si des données sont déjà présentes sur celui-ci, supprimez toutes les partitions qui s'y trouvent en tapant la commande ci-dessous.
Batch
clean
Plain Text
DiskPart a réussi à nettoyer le disque.
Ensuite, forcez l'utilisation d'une MBR sur ce disque physique en tapant la commande :
Batch
convert mbr
Plain Text
DiskPart a correctement converti le disque sélectionné au format MBR.
Créez d'abord la partition système de 100 Mo utilisée par Windows dans le cas d'une installation en mode Legacy BIOS.
Source : Démarrage sur un disque dur virtuel : ajouter un VHDX ou un disque dur virtuel au menu de démarrage | Microsoft Learn.
3.2. Créer la partition système de 100 Mo requise pour le démarrage en mode MBR
Batch
create partition primary size=100
Plain Text
DiskPart a réussi à créer la partition spécifiée.
Formatez cette partition rapidement en NTFS et nommez celle-ci "System".
Attention : ce nom est important. Ne le modifiez surtout pas.
Batch
format fs=ntfs label="System"
Plain Text
100 pour cent effectués DiskPart a formaté le volume.
Assignez la lettre "S" à cette partition.
Attention : à nouveau, le choix de la lettre "S" est volontaire. Ne la changez pas.
Batch
assign letter="S"
Plain Text
DiskPart a correctement assigné la lettre de lecteur ou le point de montage.
Définissez cette partition comme "active" pour indiquer à votre carte mère que c'est grâce à cette partition que votre ordinateur pourra démarrer sous Windows (en mode Legacy BIOS).
Batch
active
Plain Text
DiskPart a marqué la partition actuelle comme active
3.3. Créer la partition où installer Windows
Maintenant que la partition système de 100 Mo est créée sur votre disque.
Il ne vous reste qu'à créer une partition primaire sur le reste de ce disque.
Pour cela, créez la partition primaire.
Batch
create partition primary
Plain Text
DiskPart a réussi à créer la partition spécifiée.
Formatez cette partition en NTFS et nommez celle-ci "Windows 10" (par exemple).
Note : le nom n'a pas d'importance cette fois-ci, donc indiquez la version de Windows que vous souhaitez installer ou simplement "Windows" si vous le souhaitez.
Batch
format quick fs=ntfs label="Windows 10"
Plain Text
100 pour cent effectués DiskPart a formaté le volume.
Assignez la lettre "C" à cette partition (par facilité).
Batch
assign letter="C"
Plain Text
DiskPart a correctement assigné la lettre de lecteur ou le point de montage.
Affichez la liste des volumes disponibles dans votre cas et repérez la lettre du lecteur de CD/DVD correspondant à votre DVD d'installation de Windows.
Batch
list vol
Dans notre cas, notre lecteur CD/DVD possède la lettre "D".
Plain Text
N° volume Ltr Nom Fs Type Taille Statut Info ---------- --- ----------- ----- ---------- ------- --------- -------- Volume 0 D CCCOMA_X64F UDF DVD-ROM 5046 M Sain Volume 1 S System NTFS Partition 100 M Sain Volume 2 C Windows 10 NTFS Partition 79 G Sain
Ensuite, quittez DiskPart pour retourner à l'invite de commandes (cmd.exe).
Batch
exit
Plain Text
Quitte DiskPart...
Le préfixe "X:\Sources>" de l'invite de commandes (cmd.exe) réapparait à la place de celui de DiskPart "DISKPART>".
Plain Text
X:\Sources>
3.4. Copier les fichiers d'installation de Windows vers le disque de destination souhaité
En fonction de votre DVD d'installation de Windows, il est possible que le fichier image d'installation de Windows soit au format "WIM" (format standard) ou au format "ESD" (format compressé).
Pour savoir quel fichier vous avez, utilisez la commande ci-dessous en changeant la lettre "D" par la lettre de votre lecteur de CD/DVD.
Batch
dir D:\sources\install.*
Plain Text
Le volume dans le lecteur D s'appelle CCCOMA_X64FRE_FR-FR_DV9
Le numéro de série du volume est XXXX-XXXX
Répertoire de D:\sources
11-05-20 07:45 4.494.699.121 install.wim
1 fichier(s) 4.494.699.121 octets
0 Rép(s) 0 octets libres
Pour savoir quelles éditions sont présentes dans votre fichier d'installation (install.wim ou install.esd), utilisez cette commande :
Batch
dism /Get-WimInfo /WimFile:D:\sources\install.wim
Plain Text
Outil Gestion et maintenance des images de déploiement Version: 10.0.19041.1 Détails pour l'image: D:\sources\install.wim Index: 1 Nom: Windows 10 Famille Description: Windows 10 Famille Taille: 14.249.378.371 octets ... Index: 6 Nom: Windows 10 Professionnel Description: Windows 10 Professionnel Taille: 14.488.259.293 octets
Repérez l'index correspondant à l'édition que vous souhaitez installer.
Important : vous devez utiliser l'édition correspond à votre numéro de série de Windows.
Sinon, votre numéro de série ne sera pas valide.
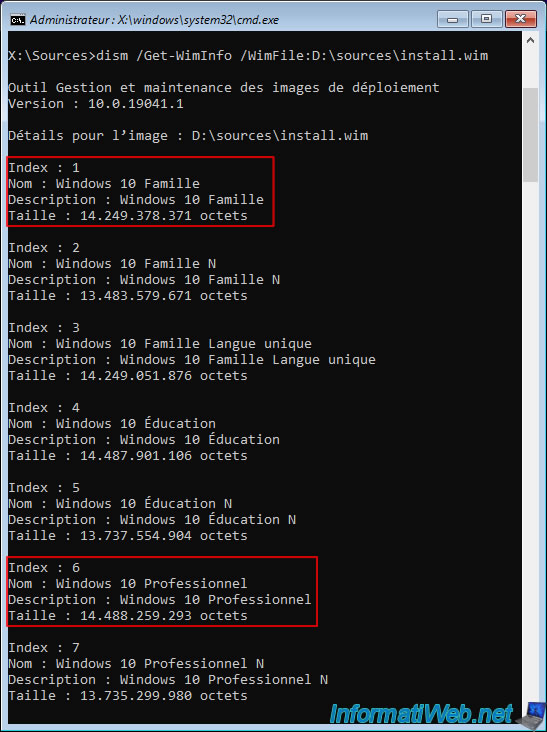
Si vous avez utilisé le live CD "Hiren's BootCD PE" et que vous souhaitez installer Windows 8 ou 7, vous remarquerez que cette commande fonctionne aussi (étant donné que la commande "dism" utilisée est celle de Windows 10).
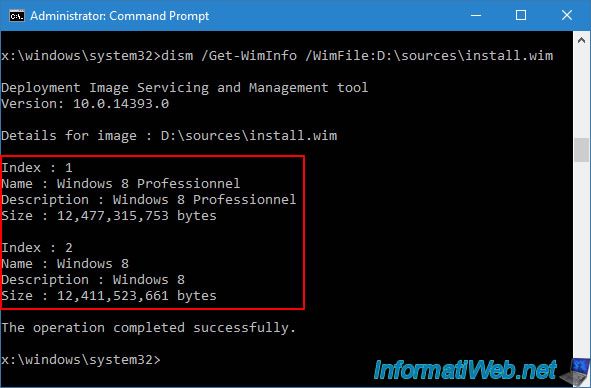
Dans notre cas, nous installerons l'édition "Windows 10 Professionnel" en spécifiant l'index "6" dans la commande ci-dessous.
- /Apply-Image : permet d'appliquer l'image d'installation souhaitée.
- /ImageFile:D:\sources\install.wim : permet d'indiquer le chemin vers le fichier "install.wim" ou "install.esd" présent sur le DVD d'installation de Windows (qui dans notre cas possède la lettre "D").
- /Index:6 : permet d'indiquer quelle édition vous souhaitez installer (voir image précédente pour les correspondances entre l'index et l'édition souhaitée).
- /ApplyDir:C:\ : permet d'indiquer que l'image d'installation doit être déployée sur la partition "C" dans ce cas-ci.
Ce qui correspond à la partition primaire créée sur votre disque dur ou SSD.
Batch
dism /Apply-Image /ImageFile:D:\sources\install.wim /Index:6 /ApplyDir:C:\
Patientez pendant la copie des fichiers d'installation de Windows sur votre disque dur ou SSD.
Plain Text
Outil Gestion et maintenance des images de déploiement Version : 10.0.19041.1 Application de l'image [====== 12.0% ]
Une fois l'installation terminée, le message "L'opération a réussi" s'affichera.
Plain Text
Application de l'image [==========================100.0%==========================] L'opération a réussi.
Important : pour le démarrage de Windows 11, 10 ou 8.1 en mode Legacy BIOS, créez les fichiers de démarrage de la partition système (ayant la lettre "S" et étant nommée "System") grâce à la commande ci-dessous.
Batch
bcdboot C:\Windows /s S: /f BIOS
Plain Text
Les fichiers de démarrage ont bien été créés.
Attention : si vous avez démarré sur le live CD "Hiren's BootCD PE" pour installer manuellement Windows 8, le programme "bcdboot" (x:\windows\system32\bcdboot.exe) qui sera utilisé par défaut sera celui de l'environnement Windows PE de ce live CD.
Autrement dit, le programme "bcdboot" qui sera utilisé par défaut sera celui de Windows 10.
Or, vous devez utiliser celui de Windows 8 pour que les fichiers système qui seront créés correspondent à la version de Windows que vous tentez d'installer manuellement.
Pour cela, utilisez la commande ci-dessous plutôt que la précédente.
Note : le chemin "C:\Windows" dans ce cas-ci, fait référence à votre installation de Windows 8 que vous venez de déployer depuis l'image "install.wim" correspondante.
Batch
C:\Windows\system32\bcdboot C:\Windows /s S: /f BIOS
Plain Text
Boot files successfully created.

Si vous avez choisi d'installer manuellement Windows 7 grâce au live CD "Hiren's BootCD PE", vous devrez utiliser la commande "bcdboot" un peu différemment, car le paramètre "/f" n'existe pas.
Pour créer les fichiers de démarrage en mode BIOS, vous devrez donc utiliser la commande ci-dessous.
Batch
C:\Windows\system32\bcdboot C:\Windows /s S:
Plain Text
Boot files successfully created.
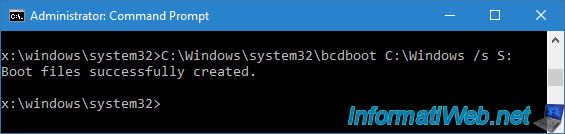
Fermez l'invite de commandes, ainsi que l'installeur en cliquant sur la croix située en haut à droite.
Enlevez le DVD d'installation de Windows de votre lecteur de CD/DVD et confirmez la fermeture de l'installeur de Windows en cliquant sur Oui.
Plain Text
Voulez-vous vraiment annuler l'installation de Windows ?
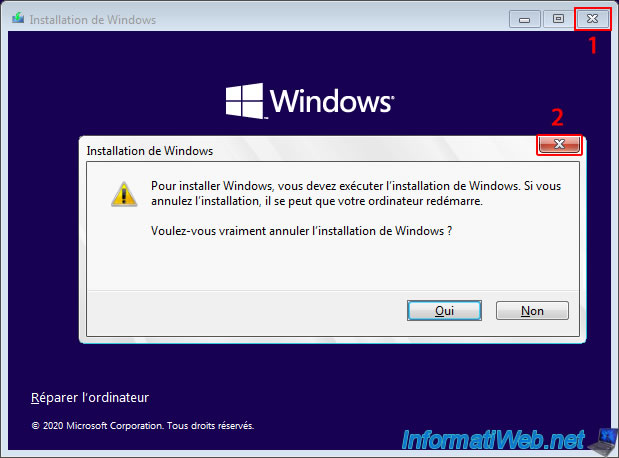
Si vous avez utilisé le live CD "Hiren's BootCD PE", ouvrez le menu démarrer et cliquez sur "Restart" pour redémarrer votre ordinateur.
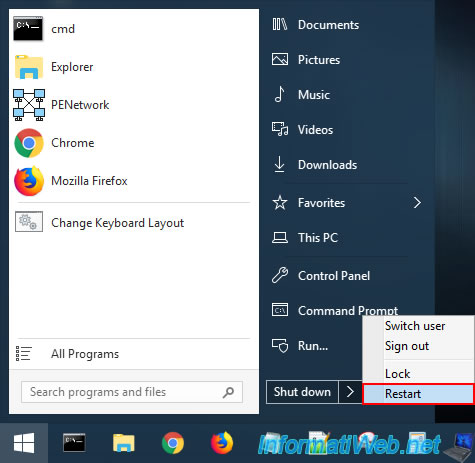
Partager ce tutoriel
A voir également
-

Windows 6/4/2013
Sauvegarder l'activation de Windows
-

Windows 5/9/2022
Windows - Installer les pilotes depuis le gestionnaire de périphériques
-

Windows 8/2/2022
Windows 11 - Formatage et réinstallation
-

Windows 11/4/2022
Windows 8 / 8.1 - Supprimer un ancien profil réseau
Pas de commentaire