- BIOS
- 07 décembre 2021 à 15:31
-

Lorsque vous voulez changer l'ordre de démarrage sur un PC fixe, cela est plutôt simple.
Néanmoins, sur les PC portables, il arrive que cela soit plus compliqué.
C'est notamment le cas de ce PC portable Asus X551C que nous avions réparé pour un ami.
1. Changer l'ordre de démarrage dans le BIOS
Comme c'est souvent le cas avec les PC portables Asus, il suffit d'appuyer sur la touche F2 au démarrage pour rentrer dans le BIOS.
Néanmoins, une fois que vous allez dans l'onglet "Boot" du BIOS de ce PC portable, la seule option de démarrage proposée est : Windows Boot Manager.
Autrement dit, le PC portable ne veut démarrer que sur le Windows pré-installé sur l'ordinateur et nulle part ailleurs.
Si vous voulez le réparer avec un live CD comme Ultimate Boot CD ou Hiren's BootCD, cela ne sera donc pas possible pour le moment.
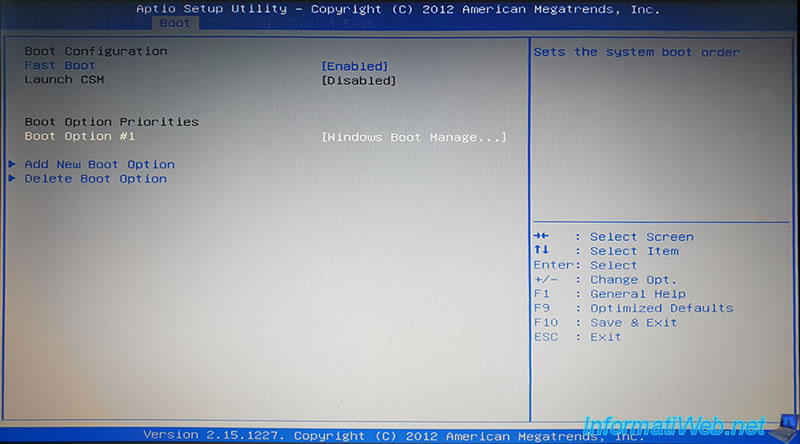
Si vous sélectionnez la ligne "Windows Boot Manager" et que vous appuyez sur Enter, vous verrez que le BIOS ne propose pas d'autre option de démarrage.
Note : le "HGST HTS" fait référence au disque dur Hitachi (Hitachi Global Storage Technologies) présent dans ce PC portable.

Si vous regardez juste en dessous, vous verrez une ligne "Add New Boot Option".
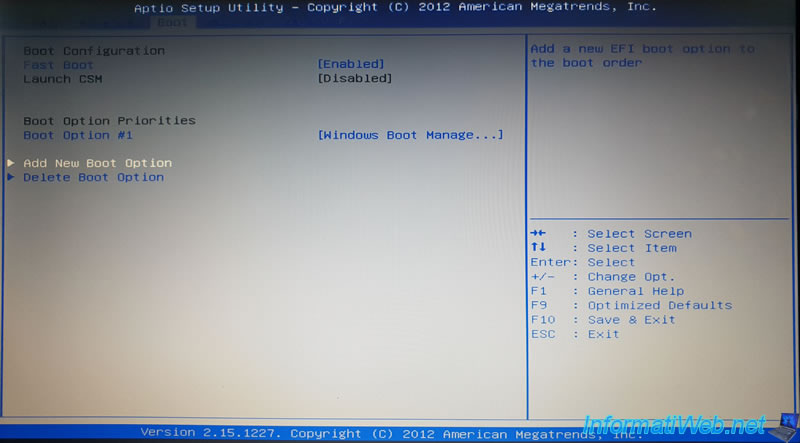
Ensuite, la ligne : Add boot option.
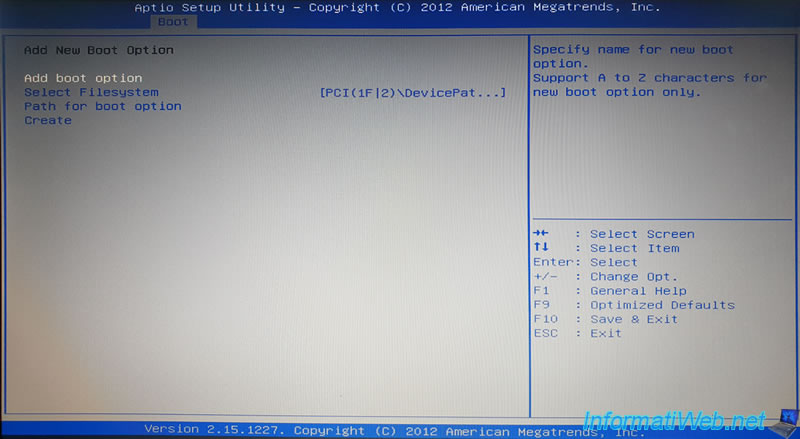
Sauf que cette option ne vous servira à rien. Dommage.

En réalité, la vraie solution consiste à désactiver le démarrage rapide (Fast Boot) du PC portable présent dans l'onglet "Boot" du BIOS.
Pour cela, sélectionnez la ligne "Fast Boot" et appuyez sur Enter.
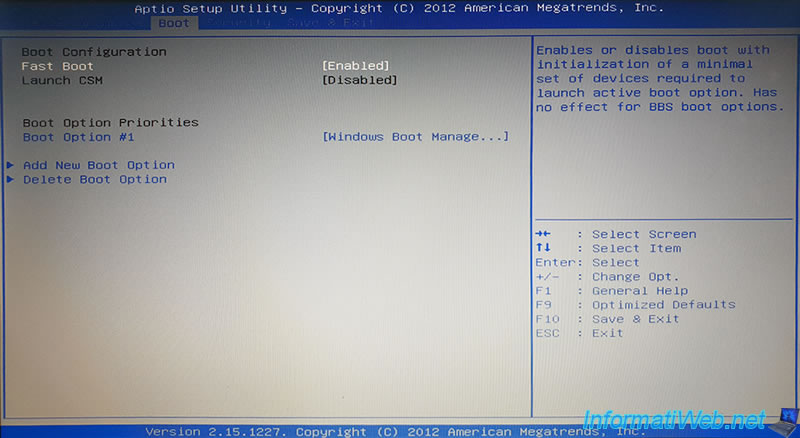
Ensuite, sélectionnez "Disabled", puis appuyez à nouveau sur Enter.
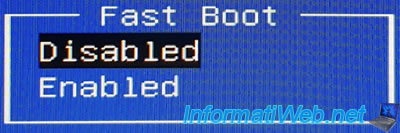
Maintenant, le démarrage rapide est désactivé.
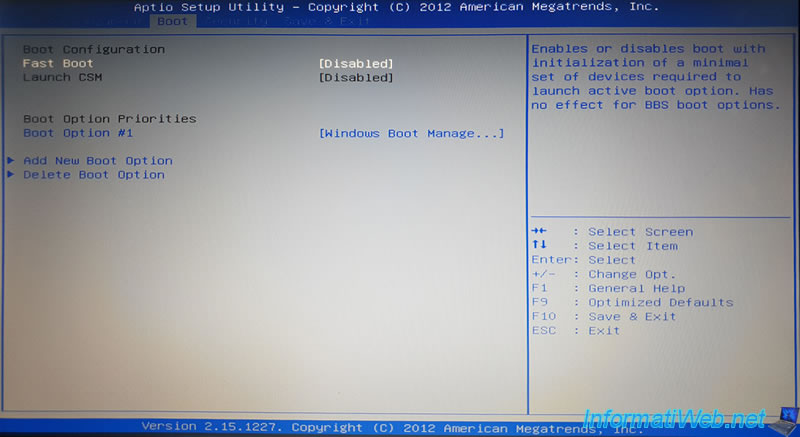
Ensuite, dans l'onglet "Security", repérez la ligne "Secure Boot Control" (située en bas de l'écran) et appuyez sur la touche Enter.
Cette option fait référence au démarrage sécurisé supporté par les versions récentes de Windows.
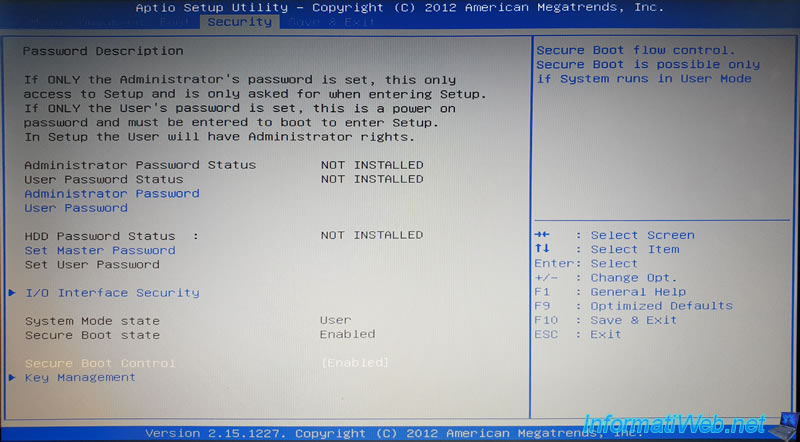
Sélectionnez "Disabled" et appuyez sur Enter.
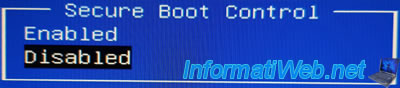
Maintenant, le démarrage sécurisé est également désactivé.
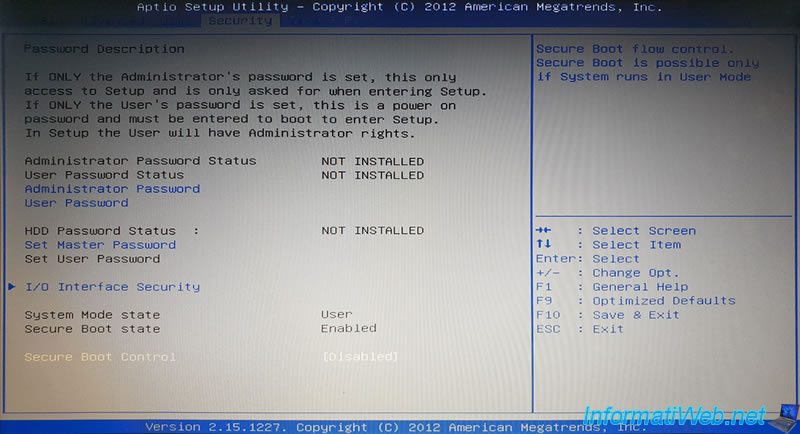
Pour continuer la procédure, vous devez d'abord sauvegarder ces changements.
Pour cela, allez dans l'onglet "Save & Exit", sélectionnez la ligne "Save Changes and Exit" et appuyez sur Enter.
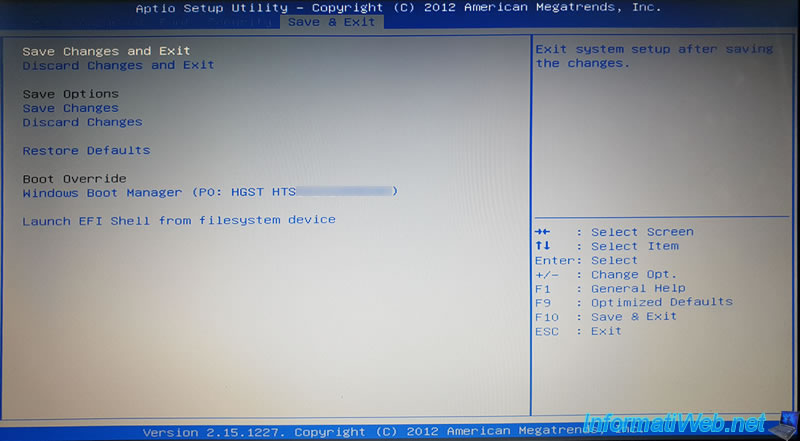
Confirmez la sauvegarde de la configuration.
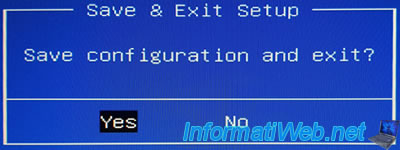
Appuyez de nouveau sur la touche F2 du clavier pour rentrer à nouveau dans le BIOS du PC portable.
Retournez dans l'onglet "Boot" et vous verrez que l'option "Launch CSM" a été déverrouillée.
Cette option permet de démarrer un ordinateur en mode normal (BIOS Legacy, donc PAS l'EFI).
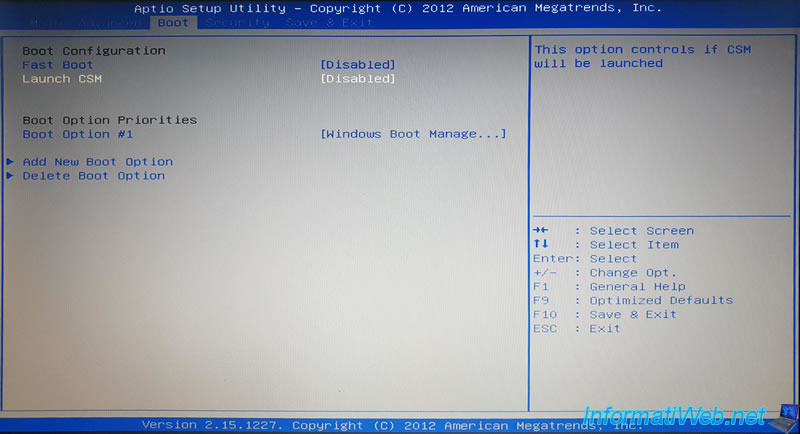
Activez cette option.
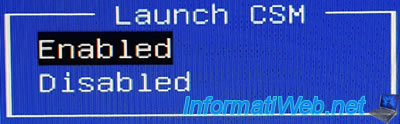
L'activation de l'option "CSM" fera disparaitre l'option "Fast Boot" désactivée précédemment.
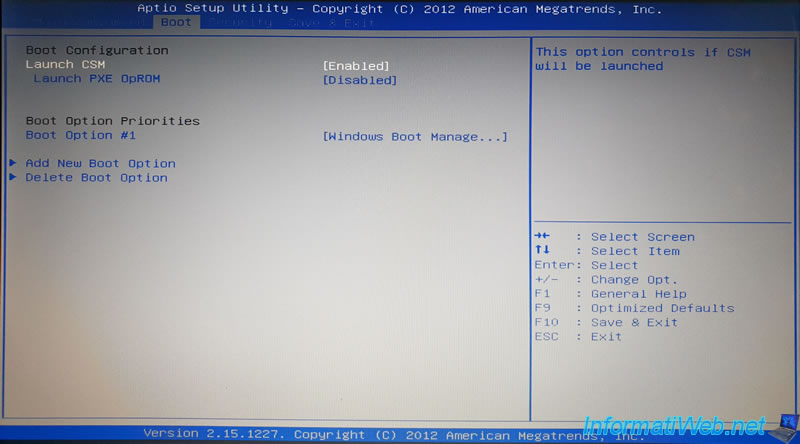
Sauvegardez à nouveau les changements effectués en retournant dans le menu "Save & Exit" et utilisez l'option : Save Changes and Exit.
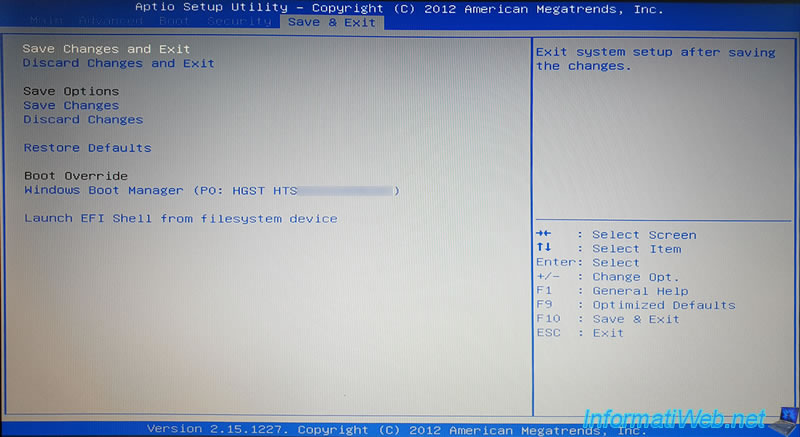
Confirmez la sauvegarde de la configuration.
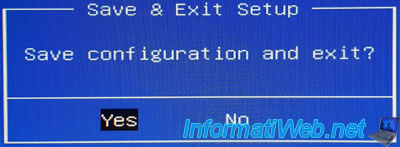
Rentrez à nouveau dans le BIOS en appuyant sur la touche F2 au démarrage du PC portable et comme par magie, une ou plusieurs options de démarrage supplémentaires apparaitront dans l'onglet Boot.
Dans notre cas, la 2ème option de démarrage correspond à notre boitier Zalman ZM-VE300 qui permet d'émuler un lecteur CD/DVD virtuel (même en dehors de Windows).
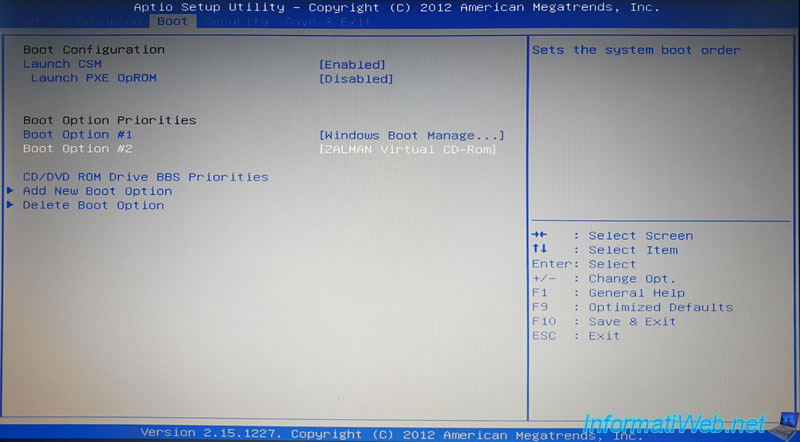
Si vous sélectionnez la 1ère option de démarrage, vous verrez que plusieurs options de démarrage apparaitront.

Dans notre cas, nous sélectionnons notre : ZALMAN Virtual CD-Rom.

Si vous cherchez votre lecteur CD/DVD et qu'il n'apparait pas pour le moment, c'est parce que vous devez gérer l'ordre de démarrage des lecteurs CD/DVD séparément.
Pour cela, dans l'onglet "Boot", sélectionnez la ligne "CD/DVD ROM Drives BBS Priorities" et appuyez sur Enter.
Ici, vous verrez tous les lecteurs CD/DVD reconnus par votre PC portable.
Notez que c'est le lecteur CD/DVD sélectionné ici en numéro 1 qui apparaitra dans les options de démarrage de l'onglet "Boot".
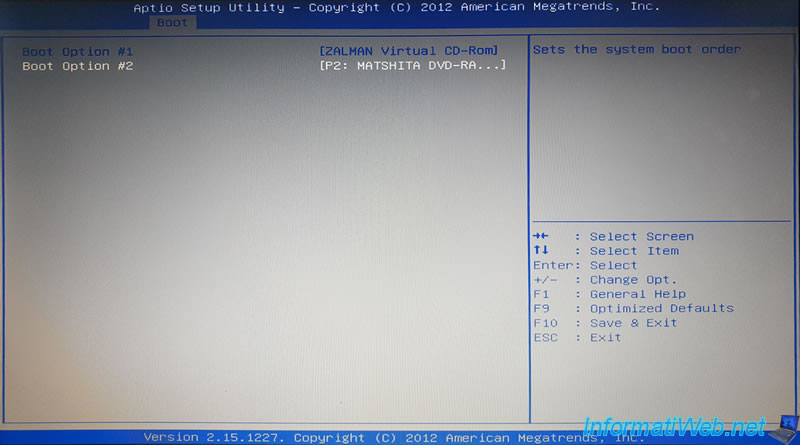
Par exemple, dans notre cas, notre "ZALMAN Virtual CD-Rom" apparait en 1er dans cette liste.
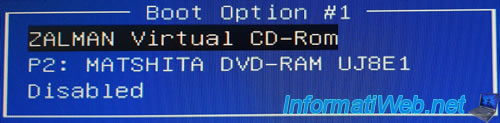
Si nous voulons démarrer sur le lecteur CD/DVD interne, nous sélectionnerons le périphérique : MATSHITA DVD-RAM UJ8E1.
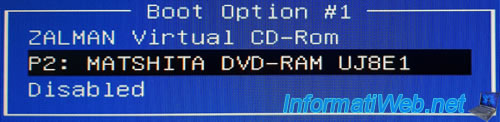
Ensuite, choisissez également ce lecteur CD/DVD directement depuis l'onglet "Boot".
Maintenant, vous pouvez réparer votre ordinateur facilement avec des live CD ou des clés USB bootables.
2. Restaurer la configuration d'origine du BIOS
Comme vous l'avez surement remarqué, ce BIOS nécessite plusieurs manipulations avant que vous puissiez démarrer sur ce que vous voulez.
Si vous souhaitez restaurer les paramètres modifiés à leurs valeurs d'origine, voici comment faire.
Bonne nouvelle, c'est plus rapide que tout à l'heure.
Pour commencer, vous devez désactiver l'option "Launch CSM" présente dans l'onglet "Boot" du BIOS.

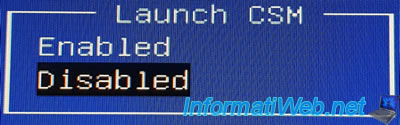
Une fois l'option "Launch CSM" désactivée, l'option "Fast Boot" réapparaitra.
Réactivez cette option pour bénéficier à nouveau du démarrage rapide.
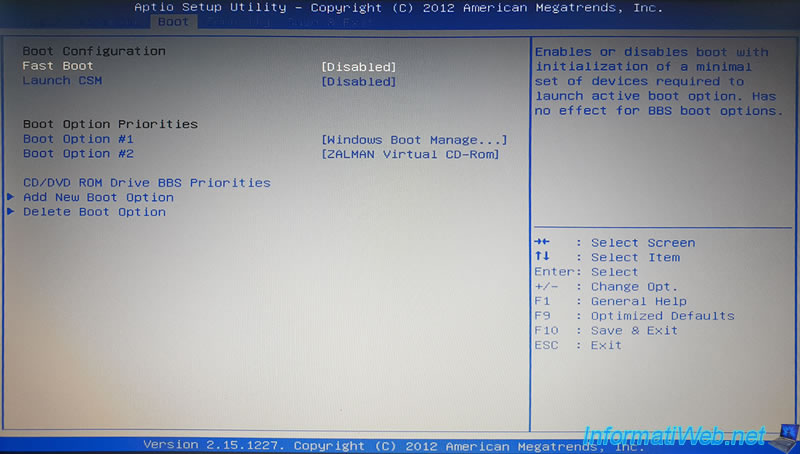
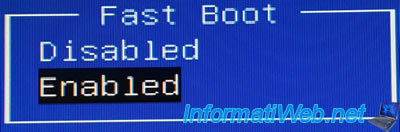
Ensuite, dans l'onglet "Security", vous devrez réactiver le démarrage sécurisé.
Pour cela, sélectionnez la ligne "Secure Boot Control" et appuyez sur Enter.
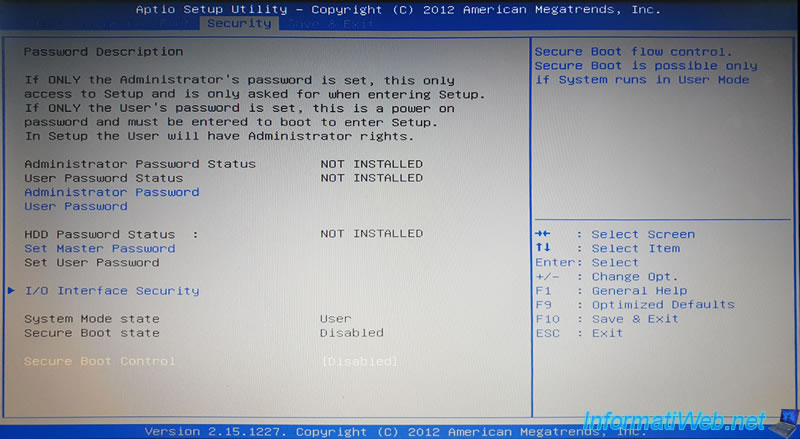
Sélectionnez : Enabled.
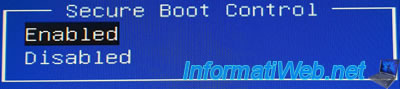
Sauvegardez les changements en allant dans l'onglet "Save & Exit".
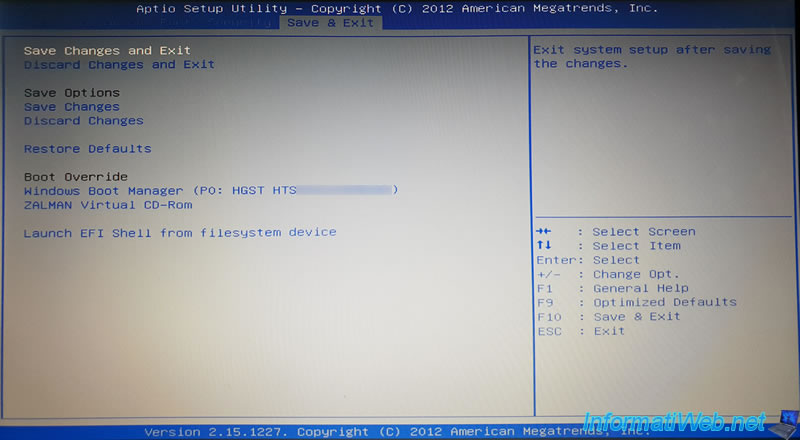
Confirmez la sauvegarde de ces changements.
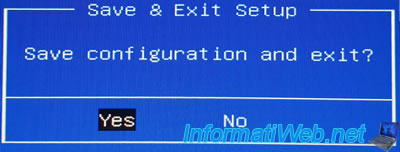
Comme prévu, si vous retournez dans le BIOS de votre ordinateur, vous n'aurez plus accès qu'à l'option de démarrage d'origine : Windows Boot Manager.
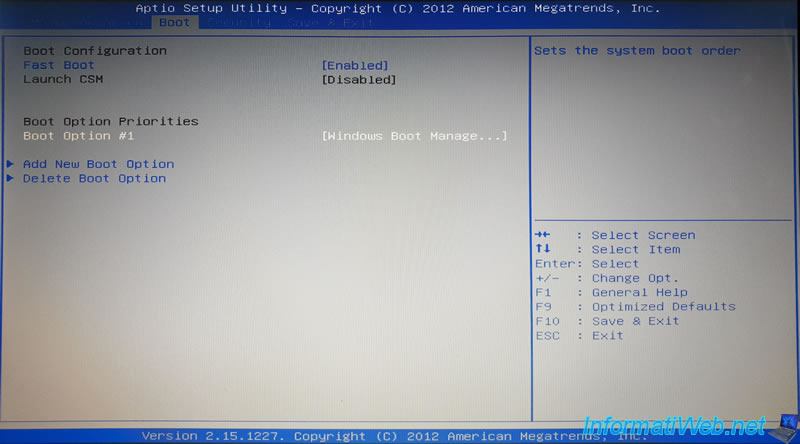
Partager ce tutoriel
A voir également
-

BIOS 11/1/2022
Activer le module TPM 2.0 de votre carte mère
-

BIOS 23/11/2021
Configurer le BIOS de votre ordinateur pour démarrer en mode BIOS LEGACY
-

BIOS 21/5/2016
Forcer l'utilisation de la carte graphique interne
-

BIOS 26/1/2013
Modifier l'ordre de démarrage du BIOS

Vous devez être connecté pour pouvoir poster un commentaire