- Articles
- 06 août 2014 à 14:00
-

- 1/3
Dans cet article, nous allons vous parlez du "Zalman ZM-VE300". Celui-ci est un boitier pour disque dur externe SATA (ou un SSD étant donné qu'ils sont aussi au format 2,5") et il vous permettra de booter votre ordinateur sur des ISO présent sur votre disque dur externe. (Le disque dur externe n'est pas fourni)
Ce boitier sert donc aussi de lecteur virtuel pour les fichiers iso mais vous pourrez aussi créer des disquettes virtuelles, des disques amovibles virtuels ainsi que des disques durs virtuels. Lorsque vous sélectionnerez une image iso, une image disquette, ... le contrôleur s'arrangera pour que Windows reconnaisse un lecteur de disquette (virtuel évidemment), un lecteur CD, ... La seule limite est : la taille de votre disque dur externe (ou SSD).
L'appareil est fourni avec un programme gratuit et spécifique à celui-ci qui vous permettra de créer ces disquettes, ces disques amovibles, ... sur votre disque dur externe. Il vous permettra aussi d'effectuer des sauvegardes sur votre disque dur externe.
Note :
- Dans cet article, vous verrez que l'écran affiche "USB2.0". Néanmoins, cet appareil est prévu pour USB 3.0 et est donc rétro-compatible avec USB2.0. N'ayant des ports USB3.0 qu'à l'arrière de notre tour, nous l'avons branché sur un port USB 2.0 à l'avant de la tour par facilité.
- Etant donné que vous devrez prendre l'appareil en main pour sélectionner l'iso à monter, ... nous vous recommandons d'utiliser un SSD au lieu d'un disque dur externe traditionnel car les SSD sont beaucoup moins sensibles aux chocs.

- Brancher le disque dur externe dans le boitier
- 1ère utilisation
- Lecteur CD/DVD virtuel (fichiers iso)
- Virtual HDD - Disquettes, disques amovibles, ... virtuels
- Programme de sauvegarde (Backup Utility)
- Ejecter l'appareil en toute sécurité
- Options intéressantes de l'appareil
1. Brancher le disque dur externe dans le boitier
Pour brancher le disque dur externe (ou le SSD) dans le boitier, rien de plus simple. Il vous suffit de suivre le point 5 du manuel fournis avec l'appareil.
Note : Les vis et le mini tournevis sont fournis avec l'appareil.
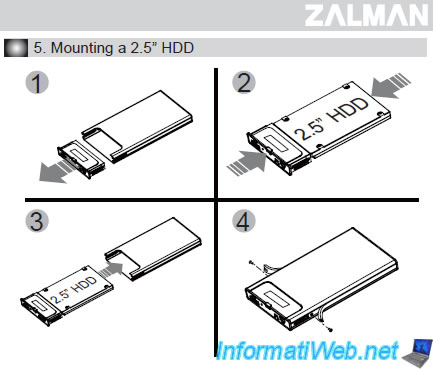
2. 1ère utilisation
Lors de la première utilisation de ce boitier, le message "NO _ISO Folder" s'affichera sur le "Zalman ZM-VE300".
Si ce n'est pas le cas, vérifiez que votre disque dur externe est partitionné. Pour le partitionner, suivez le tutoriel concernant votre version de Windows :
- Windows XP - Partitionner son disque dur
- Windows Vista / 7 / 8 / 8.1 - Partitionner son disque dur
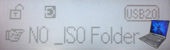
Pour cet article, nous avons nommé la partition de notre disque dur externe : "InformatiWeb Ext." (Ext. signifie : Externe).

Si vous avez créé plusieurs partitions sur votre disque dur externe, toutes les partitions seront reconnues par l'appareil.
Note : Dans notre cas, il s'agissait d'un SSD où Windows était installé (d'où la présence de la partition : Réservé au système)
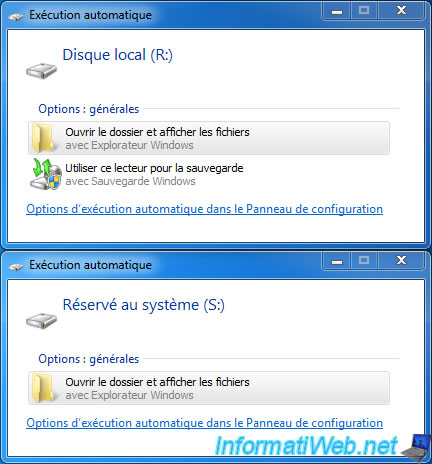
Normalement, lors de cette première utilisation, le dossier "_iso" sera créé automatiquement sur votre disque dur externe.
Comme vous l'aurez compris, vous devrez copier vos iso bootables dans ce dossier.
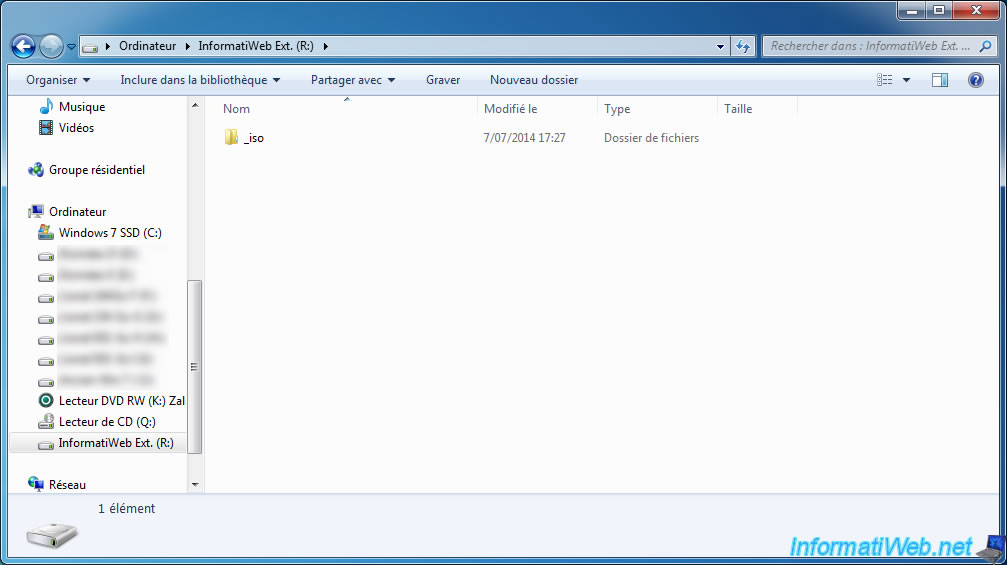
3. Lecteur CD/DVD virtuel (fichiers iso)
Pour cet article, nous avons téléchargé les iso d'Ultimate Boot CD et de Hiren Boot CD.
Il s'agit de 2 CD bootables très connu et très utiles, comme vous pourrez le constater grâce à ces articles et ces tutoriels :
- Article sur Ultimate Boot CD
- UBCD - Personnaliser Ultimate Boot CD
- Article sur le Mini-XP de Hiren Boot CD
- Hiren Boot CD - Modifier le registre local de Windows
Note : Il est possible de créer des dossiers dans ce dossier "_iso" pour organiser vos images iso. Néanmoins, évitez d'utiliser des noms trop longs pour les fichiers et les dossiers.
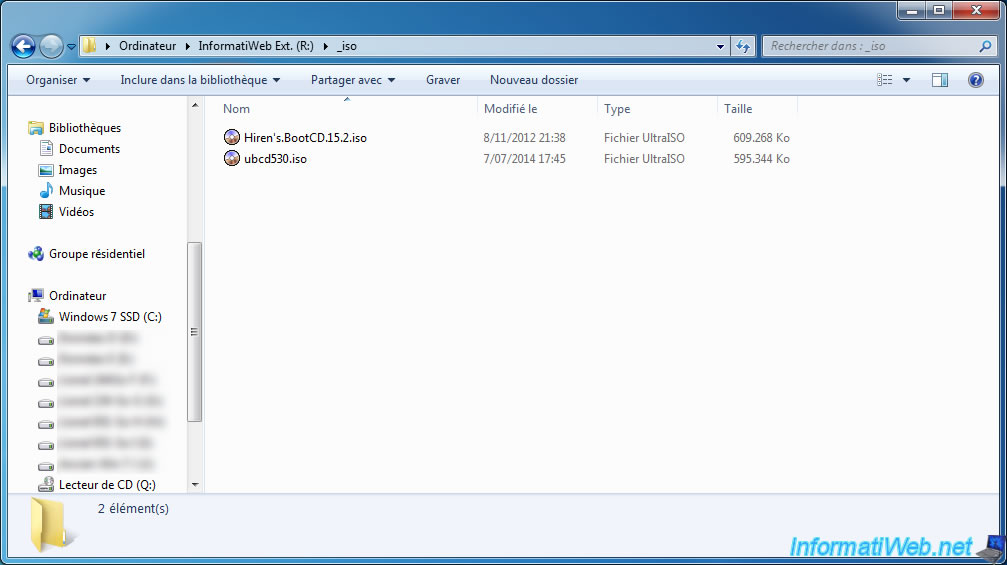
Une fois que vous aurez copié vos fichiers iso dans ce dossier, vous devrez probablement rafraichir l'appareil pour qu'il détecte ces nouveaux fichiers iso.
Pour cela, resté appuyer sur la roulette (présente en haut à gauche de l'appareil) jusqu'à ce qu'un menu apparaisse à l'écran.

Dans le menu qui apparait, utilisez la roulette pour descendre sur "USB Connect" puis appuyez sur cette roulette pour y entrer.
Ensuite, allez sur "Refresh" et appuyez de nouveau sur la roulette.
![]()
L'appareil va redémarrer en affichant les messages suivants : "Please Wait" puis "ZM-VE300".
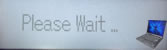
Maintenant, l'appareil vous affiche la liste de vos fichiers iso.
Rappel : Les fichiers iso doivent se trouver dans le dossier "_iso".
Note : Normalement, le message "NO _ISO Folder" a disparu.
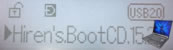
Pour sélectionnez une image iso à "monter", utilisez la petite roulette, et appuyez une fois (ne pas rester appuyé) sur cette roulette pour la sélectionner.
Une fois sélectionnée, une icône représentant un CD s'affichera à l'écran.
Note : Pour démonter l'image iso, il suffit de ré-appuyer une fois sur la roulette.
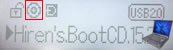
Dans le poste de travail (ou Ordinateur depuis Windows Vista), vous verrez que le lecteur CD virtuel "BD-ROM" contient le cd correspondant à l'image iso sélectionnée.
Dans notre cas, il s'agit de Hiren's Boot CD.
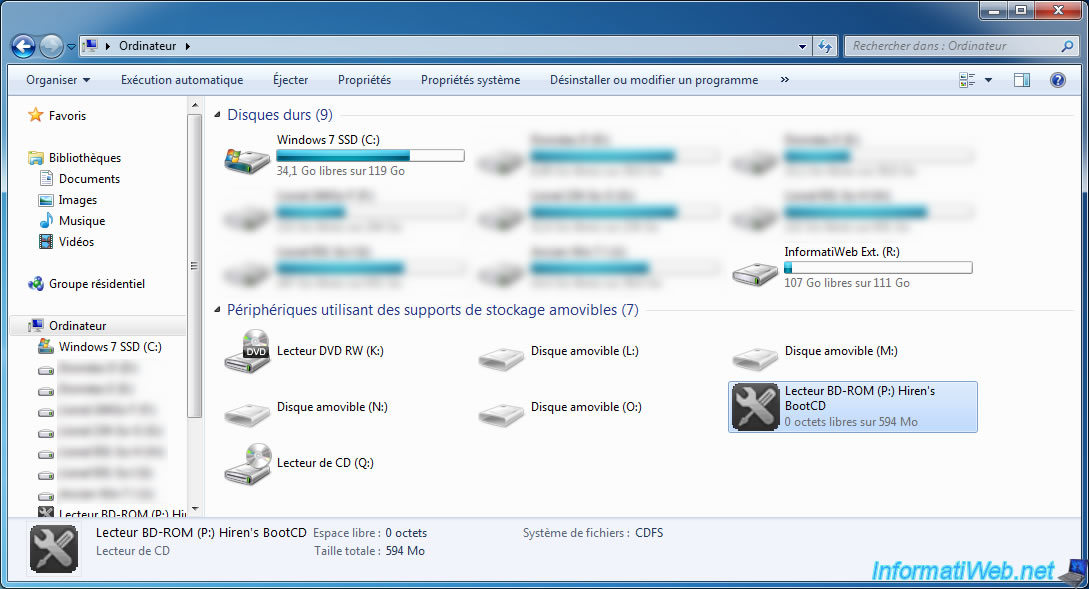
3.1. Démarrer son ordinateur sur un iso bootable
Maintenant, nous allons faire démarrer notre ordinateur sur notre lecteur CD virtuel.
Pour cela, laissez l'iso dans le lecteur CD virtuel et redémarrer votre ordinateur.
Au redémarrage, avant Windows, appuyez sur la touche qui correspond au menu de démarrage (en général : F8 ou F12).
Pour en savoir plus sur l'ordre de démarrage de votre BIOS, référez-vous au tutoriel "Modifier l'ordre de démarrage du BIOS"
Dans la liste qui s'affiche, repérez les lignes "ZALMAN External HDD" et "ZALMAN Virtual CD-Rom".
Pour démarrer sur le lecteur CD virtuel, sélectionnez la ligne "ZALMAN Virtual CD-Rom" et appuyez sur Enter.

Si tout se passe bien, le cd bootable sélectionné sur l'appareil, devrait démarrer.
Dans notre cas, nous avions sélectionnez l'iso de Hiren Boot CD.
Si l'ordinateur ne démarre pas sur votre iso bootable, vérifiez que :
- l'image iso est bootable (Exemples de CD bootable : ceux cités dans cet article, les dvd d'installation de Windows ou de Linux (dont Ubuntu), ...
- l'image est montée dans le lecteur virtuel. Pour cela, vérifiez que l'icône ![]() est affichée sur l'appareil.
est affichée sur l'appareil.
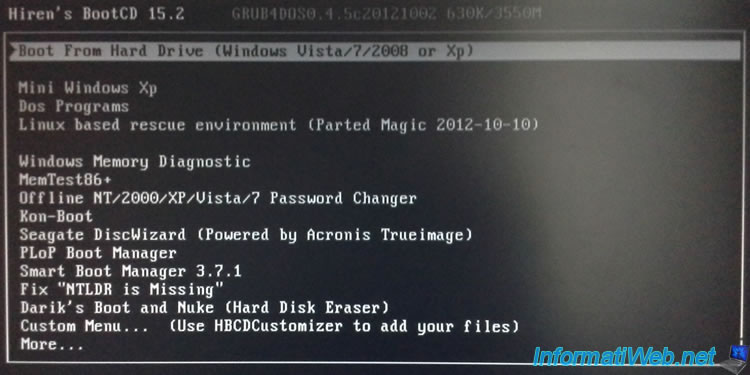
Voilà, vous savez comment vous servir de cet appareil pour sa fonction connue.
Partager ce tutoriel
A voir également
-

Articles 30/11/2016
Digitus - Boitier avec cryptage matériel
-

Articles 27/3/2017
Intel NUC Skull Canyon - Installer Windows 7 (via USB 3.0)
-

Articles 1/7/2018
Qu'est-ce que la virtualisation ?
-

Articles 24/9/2016
Récepteur Bluetooth KBT001081

Vous devez être connecté pour pouvoir poster un commentaire