Zalman ZM-VE300 - Lecteur CD virtuel et boitier pour HDD Externe (ou SSD)
- Articles
- 06 août 2014 à 14:00
-

- 2/3
4. Virtual HDD - Disquettes, disques amovibles, ... virtuels
Maintenant, nous allons utiliser le programme "Backup Utility" fournis avec l'appareil pour créer des disquettes virtuelles, des disques amovibles virtuels ainsi que des disques durs virtuels. Ces fonctionnalités ne sont pas mises en avant par le constructeur mais elles sont néanmoins présentes dans cet appareil.
Pour commencer, lancez le programme et cliquez sur "Virtual HDD".
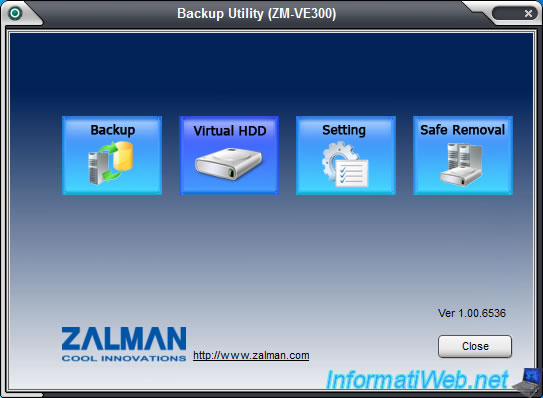
4.1. Disquette virtuelle
Pour commencer, nous allons créer une disquette virtuelle.
Pour cela, sélectionnez "Floppy Disk" dans la partie gauche, indiquez un nom de fichier dans la case de droite puis cliquez sur le bouton "Add".
Note : La taille est fixe car l'appareil ne peut créer que des disquettes de 1 440 Kio (soit environ 1,4 Mo). Ce qui correspond aux disquettes 3,5".
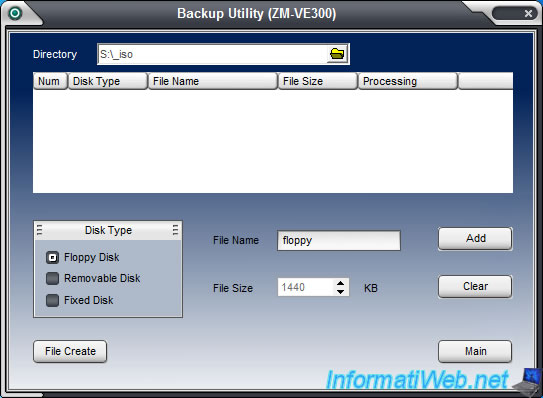
Ensuite, cliquez sur le bouton "File Create" pour créer la disquette virtuelle.
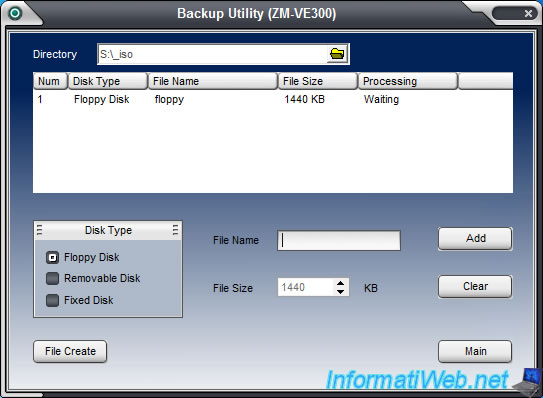
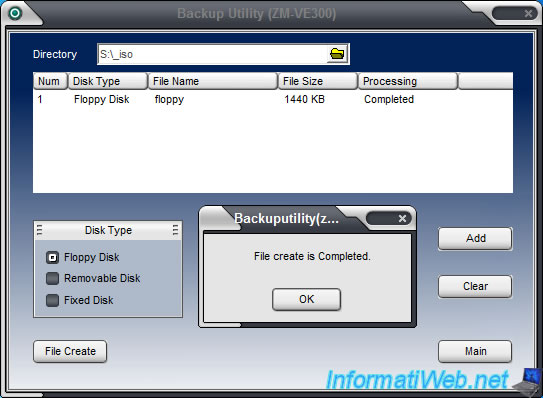
Pour utiliser une disquette virtuelle (.ima), la méthode est la même que pour les images iso.
Sélectionnez-la avec la roulette puis appuyez sur la roulette pour la "monter".
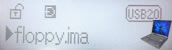
Une fois "montée", une icône ![]() fera son apparition.
fera son apparition.
Note : Pour démonter la disquette, vous devrez "démonter" tous les disques virtuels. Mais, nous verrons ça plus tard.
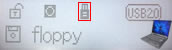
Windows va installer un pilote (driver) pour utiliser le lecteur de disquette virtuel.

Etant donné que la disquette créée ne contient aucun système de fichiers, Windows vous proposera de la formater. Cliquez sur "Formater le disque".

Laissez le système de fichiers FAT (par défaut) et indiquez un nom de volume si vous le souhaitez. Ensuite, cliquez sur "Démarrer".
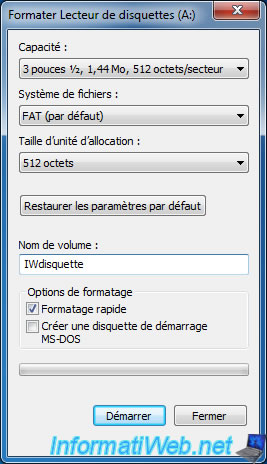
Maintenant, vous pouvez stocker des fichiers dans votre disquette virtuelle.
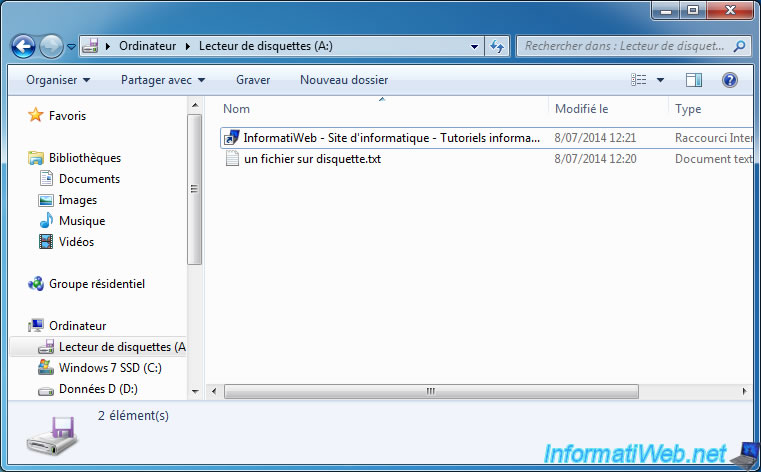
4.2. Disque amovible virtuel
Pour créer un disque amovible virtuel, la méthode est toujours la même sauf que vous devez sélectionner "Removable Disk", cette fois-ci.
Indiquez un nom de fichier, indiquez la taille en GB (vous ne pourrez pas dépasser la taille maximum de votre disque dur externe), cliquez sur "Add" puis sur "File Create".
Ensuite, patienter pendant la création de votre disque amovible virtuel.
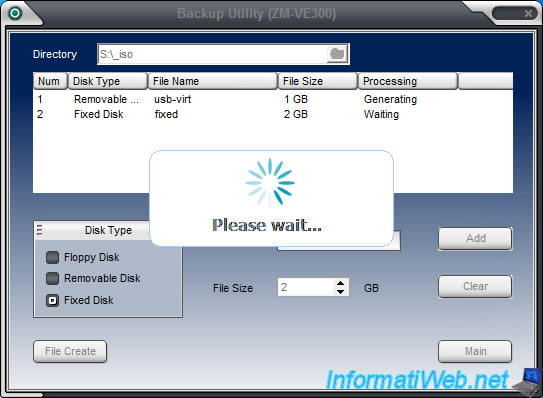
Une fois créé, montez-le via l'appareil. Il s'agit du fichier ayant pour extension : ".rmd".
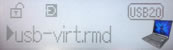
Windows installera un pilote (driver) pour utiliser le disque amovible (USB) virtuel.

Comme tout à l'heure, Windows vous demandera de le formater.

Ensuite, votre disque amovible apparaitra dans le poste de travail (ou Ordinateur).
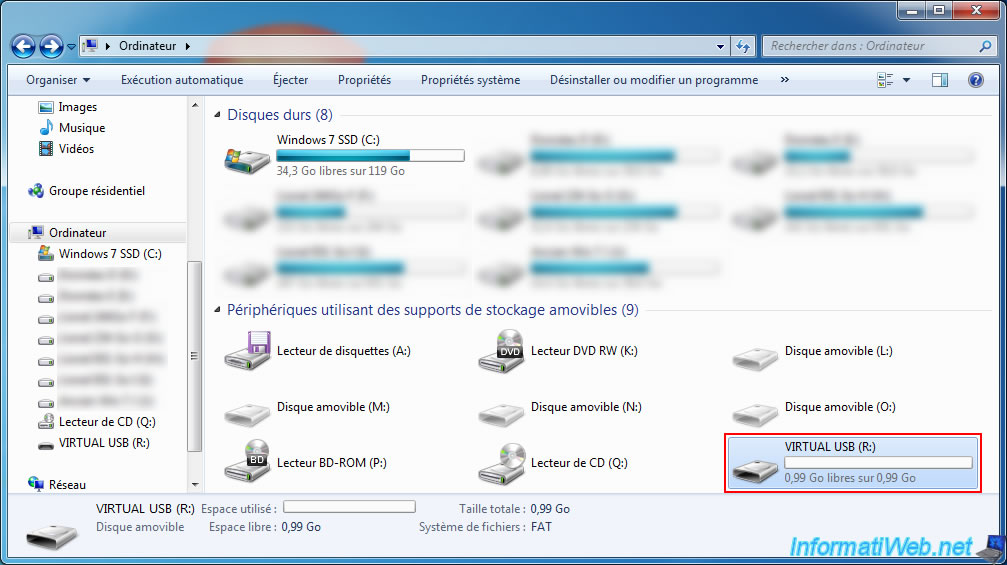
4.3. Disque dur (HDD) virtuel
Pour créer un disque dur (HDD) virtuel, la méthode est un peu plus longue. En effet, lorsque vous achetez un disque dur traditionnel, celui-ci n'est pas partitionné et il n'apparait donc pas dans le poste de travail après l'avoir branché. Pour que celui-ci apparaisse dans le poste de travail (ou ordinateur), il faudra créer des partitions sur celui-ci et les formater pour créer le système de fichiers sur chacune d'entre elles.
Pour commencer, sélectionnez "Fixed Disk".
Indiquez un nom de fichier, indiquez la taille en GB (vous ne pourrez pas dépasser la taille maximum de votre disque dur externe), cliquez sur "Add" puis sur "File Create".
Ensuite, patienter pendant la création de votre disque dur virtuel.
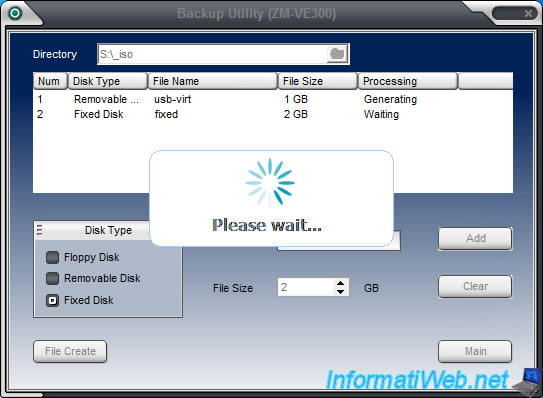
Une fois créé, montez-le via l'appareil. Il s'agit du fichier ayant pour extension : ".dsk".
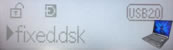
Une fois monté, l'icône ![]() s'affichera sur l'appareil et Windows installera un pilote (driver) pour utiliser le disque dur virtuel.
s'affichera sur l'appareil et Windows installera un pilote (driver) pour utiliser le disque dur virtuel.
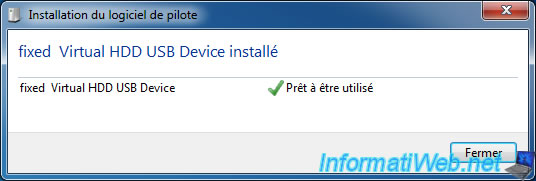
Comme indiqué un peu plus haut, le disque dur virtuel n'est pas visible dans le poste de travail (par défaut) car ce disque dur virtuel n'est pas encore partitionné.
Pour créer ces partitions, suivez le tutoriel concernant votre version de Windows :
- Windows XP - Partitionner son disque dur
- Windows Vista / 7 / 8 / 8.1 - Partitionner son disque dur
Une fois partitionné, la ou les partitions s'afficheront.

4.4. "Démonter" les Virtuals HDDs
Lorsque vous montez des "Virtuals HDDs" (Disquettes, disques amovibles, ... virtuels), vous n'avez plus accès au disque dur physique. C'est une mesure de sécurité ou une limitation du contrôleur. Quoi qu'il en soit, pour les "démonter", vous devez aller dans le menu "Advanced" et sélectionnez "Unmount HDD".
Une fois démonté, le disque dur physique et le lecteur CD virtuel seront accessibles (tout dépend du mode sélectionné : Dual Mode, ODD Mode ou HDD Mode).
Note : Il n'est pas possible de démonter les disquettes et les disques durs virtuels séparément. Le montage s'effectue séparément mais le démontage est global.

Partager ce tutoriel
A voir également
-

Articles 19/10/2013
Besoin d'un hébergement web ?
-

Articles 27/3/2017
Intel NUC Skull Canyon - Installer Windows 7 (via USB 3.0)
-

Articles 8/2/2017
Kingston DataTraveler Locker+ G3 - Clé USB sécurisée
-

Articles 26/3/2014
Kingston MobileLite Wireless - Partage réseau sur baterie
Pas de commentaire