Zalman ZM-VE300 - Lecteur CD virtuel et boitier pour HDD Externe (ou SSD)
- Articles
- 06 août 2014 à 14:00
-

- 3/3
5. Programme de sauvegarde (Backup Utility)
L'utilitaire que nous utilisons depuis le début de ce tutoriel est nommé "Backup Utility" car il vous permet aussi d'effectuer des sauvegardes sur votre disque dur externe.
Néanmoins, copier manuellement les dossiers depuis l'explorateur est tout aussi simple.
Pour utiliser cette fonctionnalité de sauvegarde, cliquez sur "Backup".
Note : Si vous n'avez pas accès à cette fonction, c'est que votre appareil est dans un mode incompatible avec cette fonctionnalité. Pour régler le problème, restez appuyé sur la roulette et allez dans le menu "Advanced" et sélectionnez "Unmount VHDD". L'appareil redémarrera et vous aurez accès à cette fonctionnalité.
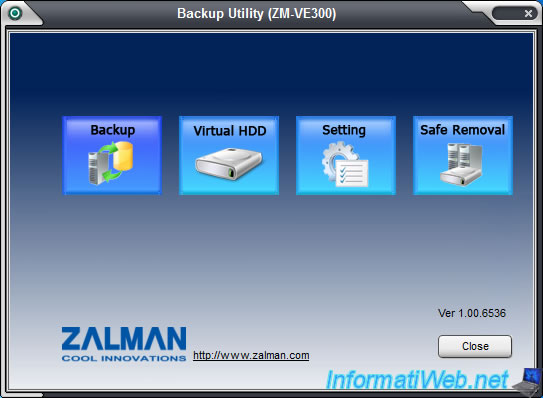
Par défaut, le dossier de destination est déjà défini. Néanmoins, vous pouvez le modifier si vous le souhaitez.
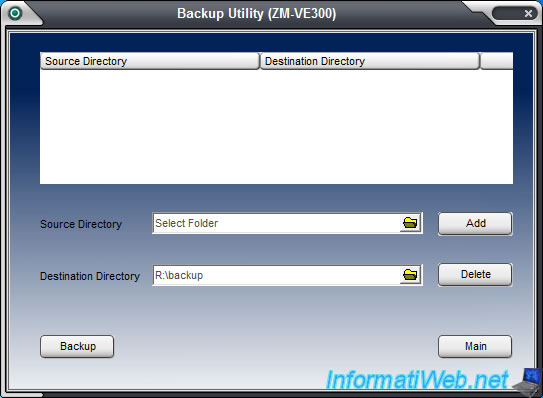
Pour sauvegarder des dossiers, sélectionnez un dossier à sauvegarder (Source Directory) et modifiez le dossier de destination si vous le souhaitez. Ensuite, cliquez sur "Add".
Pour sauvegarder plusieurs dossier en une fois, répétez l'opération en cliquant sur Ajouter entre chaque dossier à sauvegarder.
Pour finir, cliquez sur le bouton "Backup".
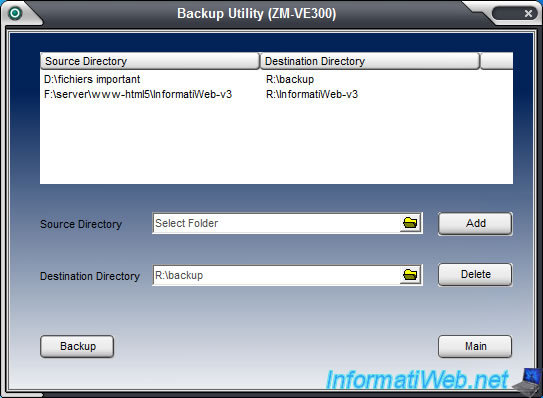
Le programme va copier les fichiers sur le disque dur externe.
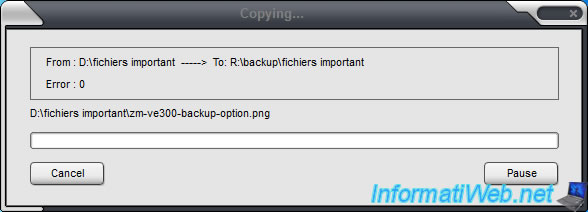
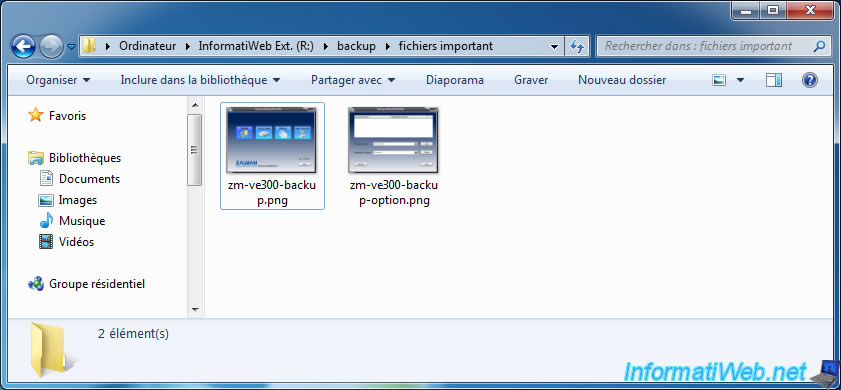
6. Ejecter l'appareil en toute sécurité
Restez appuyé sur la roulette pour ouvrir le menu et allez dans "USB Connect". Ensuite, sélectionnez "Safe Removal" et appuyez une fois sur la roulette.
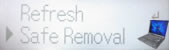
Le message "Please Wait s'affichera pendant l'arrêt de l'appareil.
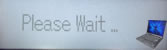
Une fois que le message "Plug Out" s'affiche, vous pouvez le débrancher, en tout sécurité, de votre ordinateur.
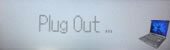
Pour information, Windows vous permet aussi de le faire via l'icône ![]() mais Windows n'arrêtera pas le périphérique. Il sera simplement libéré de la mémoire. Vous devrez donc utiliser la fonction de l'appareil suite à cette éjection pour pouvoir arrêter le programme interne de l'appareil et le débrancher en toute sécurité.
mais Windows n'arrêtera pas le périphérique. Il sera simplement libéré de la mémoire. Vous devrez donc utiliser la fonction de l'appareil suite à cette éjection pour pouvoir arrêter le programme interne de l'appareil et le débrancher en toute sécurité.
7. Options intéressantes de l'appareil
7.1. Sélection du mode
Par défaut, l'appareil est en "Dual Mode" ce qui vous permet d'accéder au contenu de votre disque dur externe et d'utiliser le lecteur virtuel de l'appareil.
La liste des modes possibles sont :
- Dual Mode : Lecteur CD/DVD virtuel + accès au contenu du disque dur externe.
- ODD Mode : Lecteur CD/DVD virtuel seulement.
- HDD Mode : accès au contenu du disque dur externe seulement (en lecture et écriture ou seulement en lecture si la protection contre l'écriture est activée).
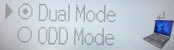
Néanmoins, dans certains cas, il est préférable d'utiliser un seul mode par sécurité.
Par exemple, un informaticien qui va en intervention chez une personne pourra sélectionner "ODD Mode" pour utiliser seulement le lecteur virtuel et éviter que le disque dur externe ne soit visible. Les virus ne pourront donc pas infecter le disque dur externe car celui-ci ne sera pas reconnu par Windows.
Pour régler des soucis de compatibilité avec d'anciens ordinateurs, le mode "HDD Mode" peut aussi être utile. En effet, les anciens ordinateurs reconnaîtront plus facilement un appareil traditionnel (un disque dur externe branché en USB) plutôt qu'un appareil sophistiqué comme celui-ci (un lecteur CD virtuel + un disque dur externe via le même câble).
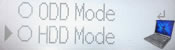
Suivant le mode sélectionné, Windows installera le ou les pilotes nécessaires.

7.2. Protection en écriture (Hardware)
Pour un informaticien, la protection en écriture d'un disque dur externe est obligatoire. De plus cette protection en écriture doit être implémentée de façon matérielle (Hardware) car cela permet d'être sûr que cette protection ne sera pas désactivée par un virus.
Lorsqu'un informaticien a besoin d'utiliser des programmes sur l'ordinateur d'un client, il doit pouvoir protéger son disque dur externe contre l'écriture pour éviter qu'un virus n'infecte son disque dur externe.
Pour cela, allez dans le menu "Advanced' et sélectionnez "Write Protect". Ensuite, appuyez sur la roulette pour activer la protection contre l'écriture.

Le petit cadenas ![]() changera en
changera en ![]() sur l'appareil.
sur l'appareil.
7.3. Vérifier la santé du disque dur (SMART)
Le SMART d'un disque dur contient des informations sur la santé d'un disque dur. Ce test n'est pas fiable à 100% car le contrôleur peut très bien tomber en panne sans que le SMART ne vous alerte. Néanmoins, ce problème est plutôt rare.
Pour connaitre le SMART de votre disque dur externe (ou SSD), allez dans le menu "Information -> S.M.A.R.T. -> HDD Health".
Si votre disque dur externe est encore en bon état, l'état "Good" s'affichera.
![]()
Partager ce tutoriel
A voir également
-

Articles 11/7/2014
Comment partitionner un disque dur ?
-

Articles 9/1/2023
Créer une clé USB 3.0/3.1 très performante
-

Articles 30/11/2016
Digitus - Boitier avec cryptage matériel
-
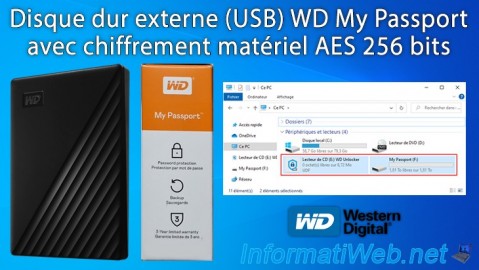
Articles 25/11/2024
WD My Passport - Disque dur externe (USB) chiffré
Pas de commentaire