Créer un espace de stockage (RAID logiciel : RAID 0, RAID 1, RAID 5 ou RAID 11) sous Windows 8 à 11
- Windows
- Windows 8 / 8.1, Windows 10, Windows 11
- 13 mars 2025 à 15:36
-

- 8/8
8. Erreur 0x00000057 rencontrée avec Windows 10 v2004 lors de la création d'un espace de stockage
Si vous êtes sous Windows 10 version 2004 (20H1), il est possible que l'interface graphique pour la création d'espaces de stockage ne fonctionne pas correctement.
Sur cette version de Windows 10, vous cliquez sur le lien "Créer un nouveau pool et un nouvel espace de stockage".
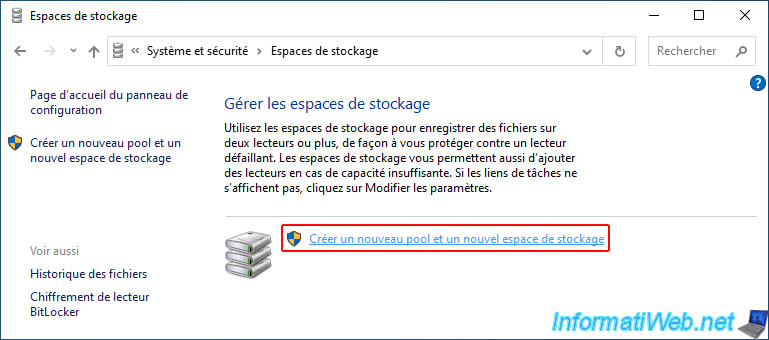
Vous sélectionnez les disques physiques vierges que vous souhaitez utiliser pour votre futur espace de stockage et l'erreur ci-dessous s'affiche lorsque vous cliquez sur le bouton "Créer un pool".
Plain Text
Créer un pool de stockage. Impossible de préparer les lecteurs. Fermez toutes les applications qui ont accès au lecteur et réessayez. Paramètre incorrect. (0x00000057).
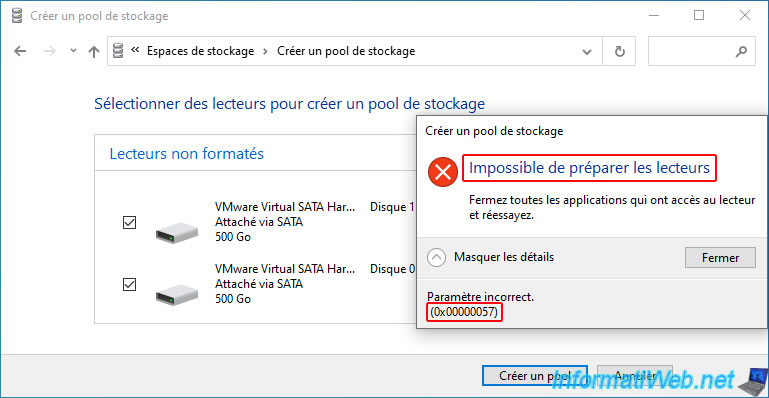
Pour être sûr, ouvrez un invite de commandes "Windows PowerShell" en tant qu'administrateur.
Pour cela, faites un clic droit "Windows PowerShell (admin)" sur le bouton démarrer de Windows 10.
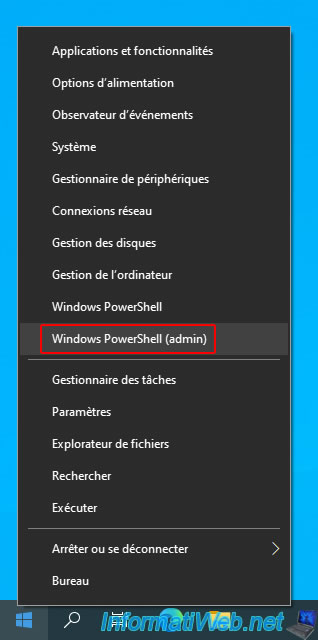
Dans la fenêtre bleue qui apparait, tapez la commande ci-dessous.
PowerShell
Get-PhysicalDisk -CanPool $True
Les disques physiques qui peuvent être utilisés pour créer un pool de stockage apparaitront.
Comme vous pouvez le voir, dans notre cas, les disques 0 et 1 peuvent être utilisés d'après cette commande PowerShell.
Or, depuis l'interface graphique, cela ne fonctionne pas.
Etant donné que ce problème est dû à l'interface graphique "Espaces de stockage" de Windows 10 v2004 (20H1), vous avez donc 2 possibilités pour régler ce problème :
- créer votre espace de stockage en ligne de commandes.
- ou mettre à niveau Windows 10 vers la version suivante ou la dernière version de Windows 10 si vous le souhaitez.
Source : Build 18951.1 Storage Spaces Can't Add New Drive - Microsoft Community.
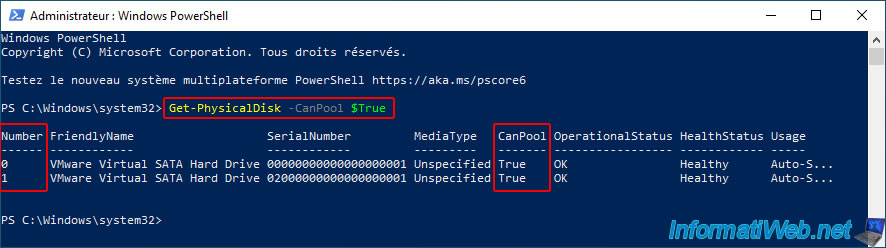
Pour vérifier la version de Windows 10 que vous utilisez, le plus simple est de lancer l'outil "winver" qui est présent sur toutes les versions de Windows.
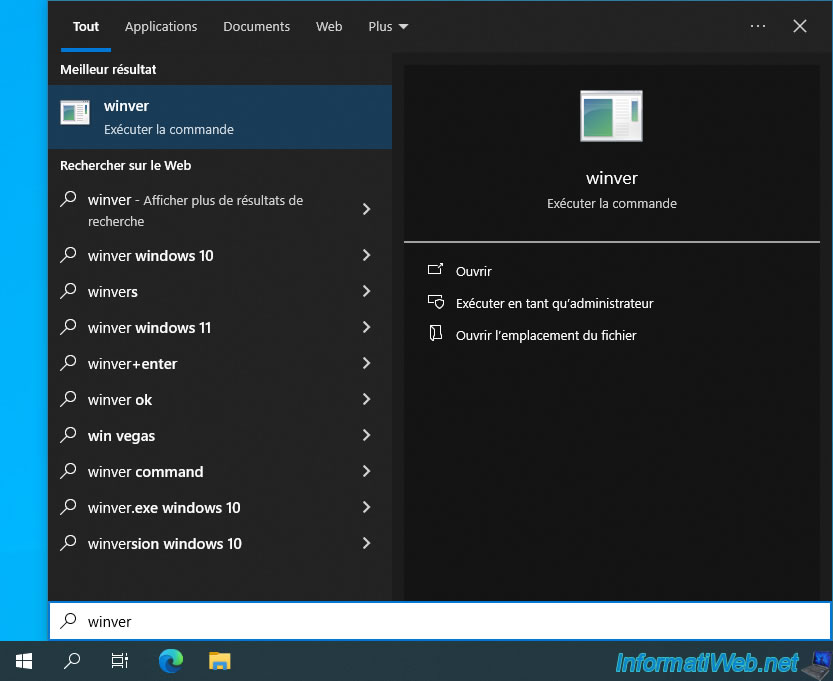
Comme vous pouvez le voir, dans ce cas-ci, nous utilisons la version 2004.
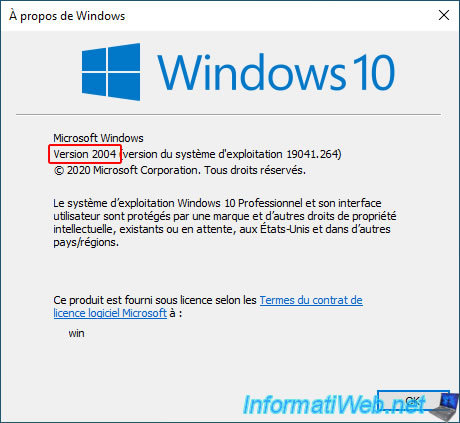
Pour mettre à niveau Windows 10 vers la version suivante, vous devez télécharger l'ISO de Windows 10 version 2009 (20H2).
Pour cela, référez-vous à notre tutoriel : Windows 10 - Télécharger une ancienne version (officielle).
Sinon, téléchargez la dernière version de l'ISO de Windows 10 depuis le site de Microsoft.
Ensuite, lancez la mise à niveau vers cette nouvelle version de Windows 10 en lançant le fichier "setup.exe" qui s'y trouve.
Si vous avez besoin d'aide pour cette mise à niveau automatique de Windows 10, référez-vous à notre tutoriel "Mise à niveau de Windows 10 vers une version plus récente de Win 10 (depuis le DVD)" pour voir les différentes étapes.
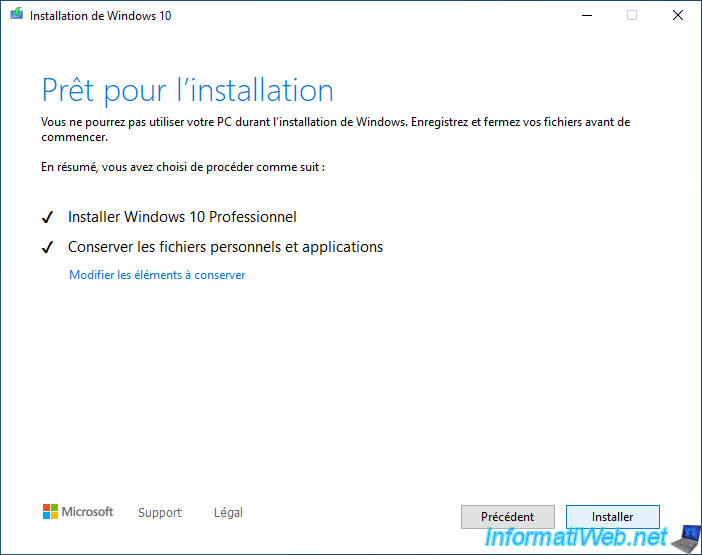
Patientez pendant la mise à niveau de votre installation de Windows 10 vers la version plus récente téléchargée précédemment.
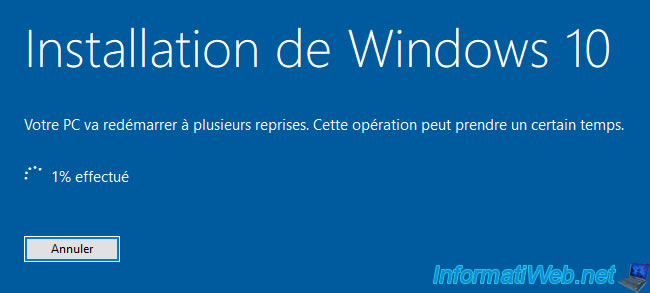
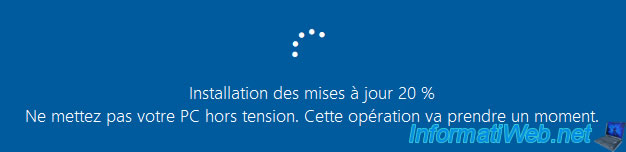
Une fois la mise à niveau de Windows 10 terminée, ouvrez le menu démarrer et lancez à nouveau l'outil "winver".
Comme vous pouvez le voir, dans notre cas, nous avons mis à niveau Windows 10 vers la version 20H2 (qui est celle juste après la version 2004 qui posait problème).
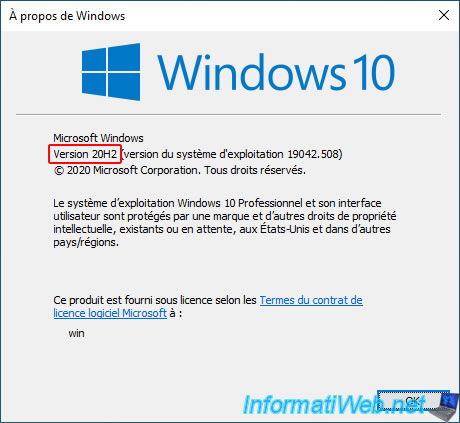
Maintenant, retournez dans la section "Espaces de stockage" du panneau de configuration de Windows 10 et cliquez à nouveau sur le lien "Créer un nouveau pool et un nouvel espace de stockage".
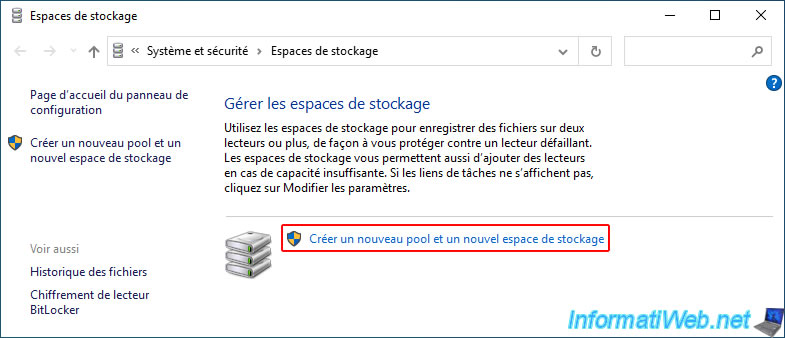
Sélectionnez les disques physiques souhaités, choisissez le type d'espace de stockage que vous souhaitez, puis cliquez sur le bouton "Créer un espace de stockage".
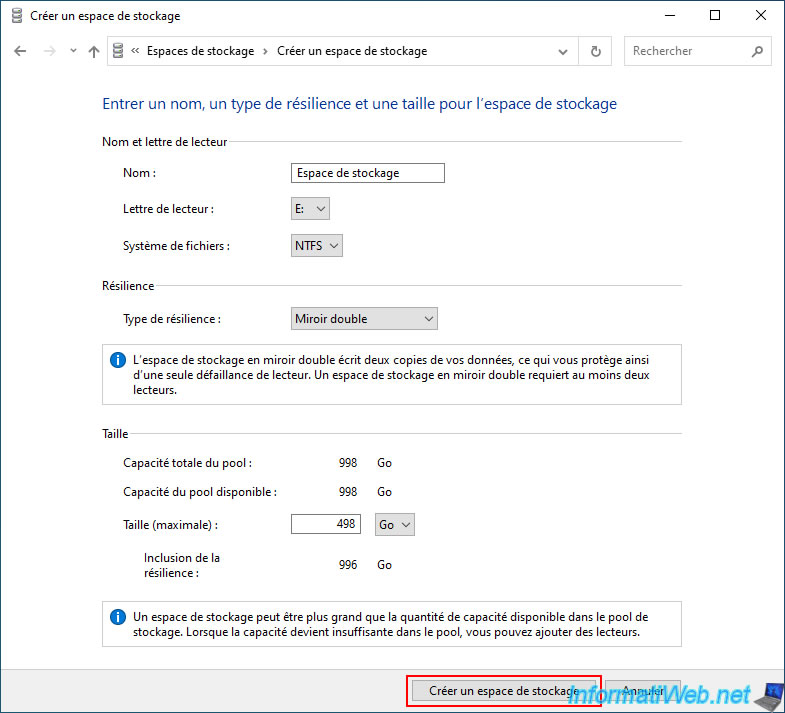
Comme prévu, celui-ci a été créé sans problème avec les mêmes disques physiques que tout à l'heure.
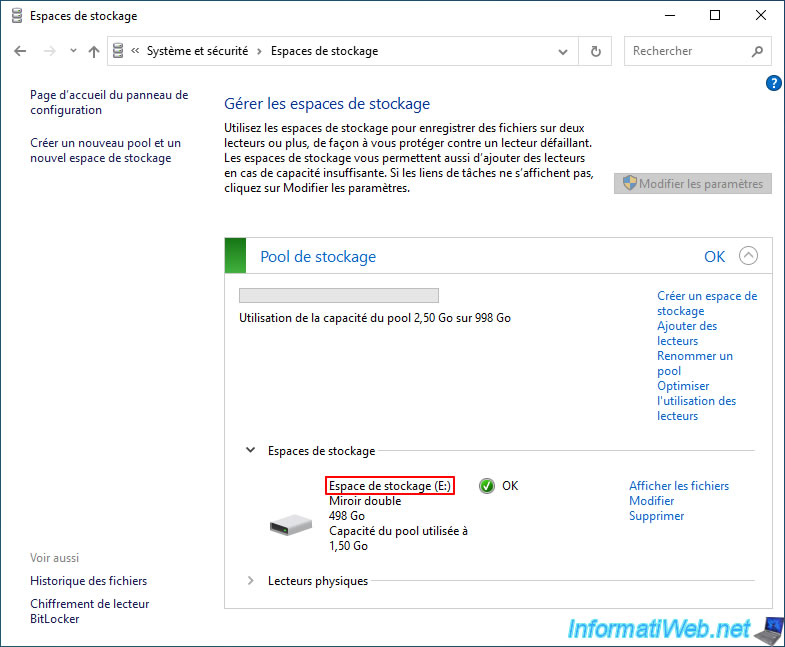
Comme prévu, celui-ci apparait sans problème dans l'explorateur de fichiers de Windows 10.
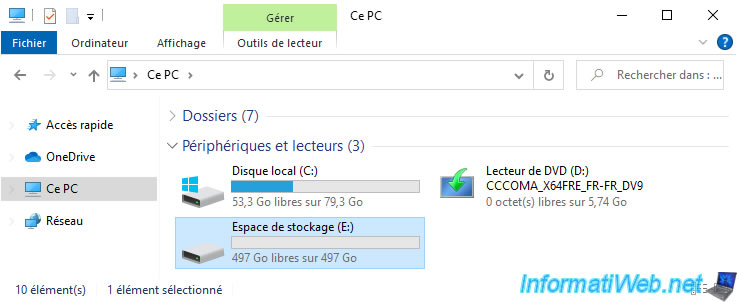
Partager ce tutoriel
A voir également
-

Windows 22/3/2022
Mise à niveau de Windows 10 vers Windows 11 (matériel non compatible / méthode officielle)
-

Windows 28/10/2024
Windows 10 - Utiliser un casque Bluetooth
-

Windows 6/3/2023
Windows 8 / 8.1 / 10 / 11 - Désactiver l'écran de verrouillage
-

Windows 2/4/2022
Windows 8.1 - Modifier le profil réseau utilisé
Pas de commentaire