- Windows
- 02 décembre 2024 à 17:04
-

- 1/3
Habituellement, lorsque vous souhaitez pouvoir accéder à un service hébergé chez vous depuis Internet, vous ouvrez les ports nécessaires dans le pare-feu de la machine distante et vous redirigez les ports nécessaires dans la Box (ou routeur) fournie par votre FAI (fournisseur d'accès à Internet).
Néanmoins, si vous êtes chez Proximus (en Belgique en tout cas), il est possible que cela ne soit pas suffisant.
En effet, Proximus bloque certains ports courants (dont les ports 80 et 443 utilisés pour les serveurs web) directement dans son réseau.
Cela est bien sûr visible sur le site de Proximus, ainsi que dans votre compte Proximus, mais rien n'est indiqué dans la Box.
Vous risquez donc de chercher longtemps d'où vient le problème, alors que c'est simplement votre FAI qui bloque le trafic sur certains ports (ce qui n'est pas habituel).
Pour ce tutoriel, nous allons prendre l'exemple d'un serveur web que vous installeriez chez vous et auquel vous souhaiteriez accéder depuis Internet.
- Installation du serveur web
- Ouvrir les ports requis
- Accéder au serveur web WAMP 3 depuis un autre ordinateur du réseau
- Configurer votre nom de domaine (chez OVH)
- Rediriger les ports dans votre bbox Proximus
- Tester l'accès à votre site web depuis l'extérieur (Internet)
- Désactiver le blocage des ports courants (80, 443, ...) dans votre compte Proximus
- Tester à nouveau l'accès à votre serveur web via Internet
1. Installation du serveur web
Pour le serveur web, nous allons utiliser WAMP (dont nous avions déjà parlé dans de précédents tutoriels).
La version utilisée n'a pas vraiment d'importance. Le but étant de prouver que le port 80 (HTTP) est bloqué par défaut lorsque vous êtes chez Proximus et comment résoudre ce problème.
Note : nous avons laissé toutes les options par défaut pendant l'installation.
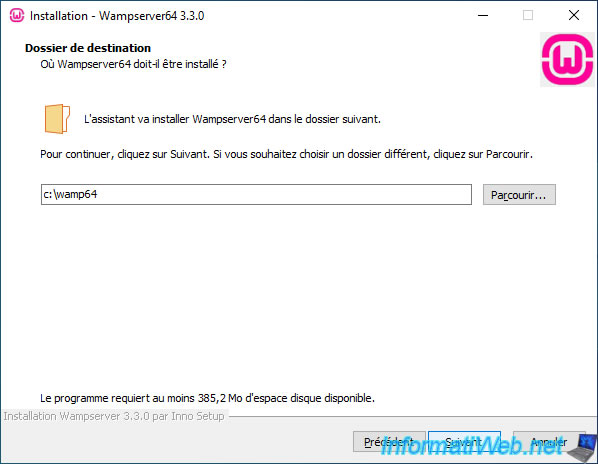
Le serveur web WAMP est installé.
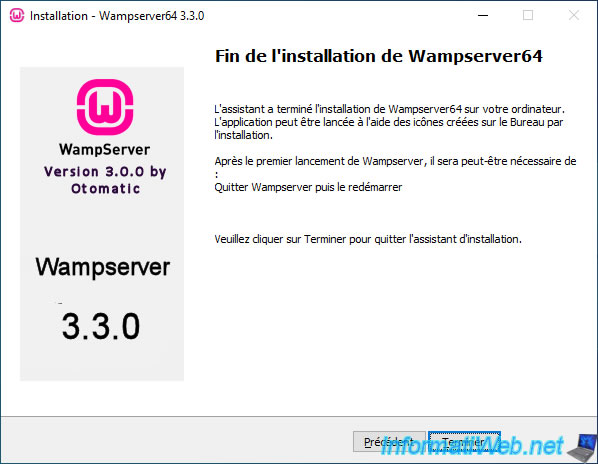
Lancez WAMP depuis le raccourci présent sur le bureau et tapez "http://localhost/" dans la barre d'adresse.
Si le serveur web est bien démarré, vous verrez une page web "Wampserver" apparaitre.
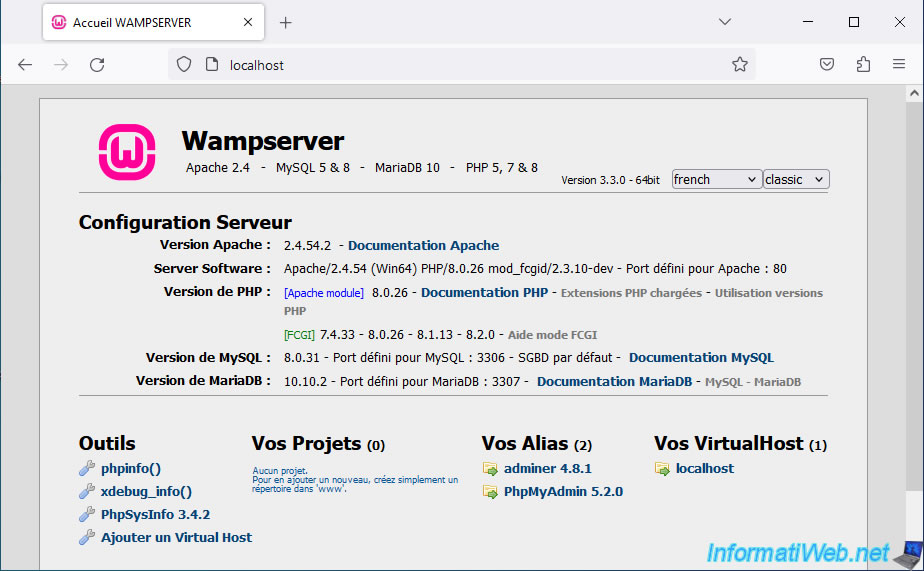
2. Ouvrir les ports requis
Dans le cas d'un serveur web, il suffit d'ouvrir le port 80 TCP pour le protocole HTTP et le port 443 TCP pour le protocole HTTPS (si vous souhaitez l'utiliser).
Important : dans le cas d'un site web accessible en HTTPS (port 433), il est aussi nécessaire d'ouvrir le port 80 (HTTP) pour initialiser la connexion sécurisée via SSL (utiliser avec le protocole HTTPS).
Pour ouvrir un port sous Windows, référez-vous à notre tutoriel : Configurer le pare-feu de votre ordinateur.
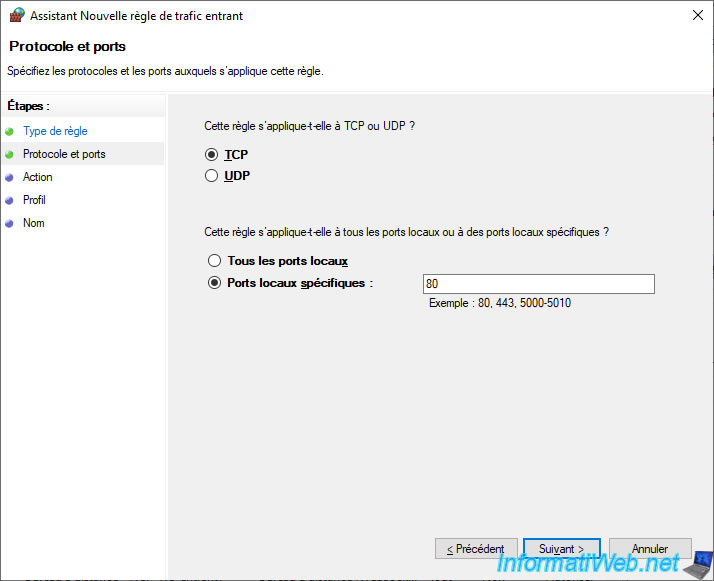
3. Accéder au serveur web WAMP 3 depuis un autre ordinateur du réseau
Par défaut, le site web par défaut est accessible uniquement depuis l'ordinateur où votre serveur web est installé.
Pour y accéder depuis un autre ordinateur de votre réseau local, voire depuis un ordinateur situé à l'extérieur de chez vous, vous devrez modifier légèrement la configuration de votre serveur web.
En effet, par défaut, votre serveur web refusera la connexion et affichera une page d'erreur 403 (accès refusé).
Plain Text
Forbidden. You don't have permission to access this resource. Apache/2.4.54 (Win64) ...
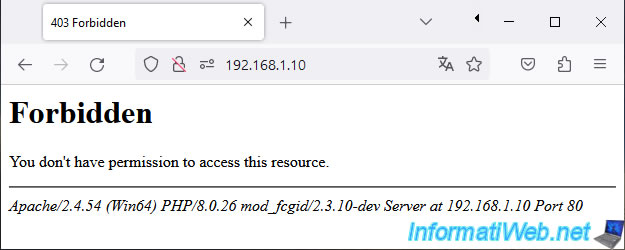
Pour régler ce problème sous Wampserver 3.3.0, vous devrez modifier 2 fichiers de configuration d'Apache.
Pour cela, cliquez sur l'icône de WAMP dans la barre des tâches (à côté de l'heure), puis allez dans le menu "Apache" et cliquez sur "httpd.conf" et "httpd-vhosts.conf".
Le fichier "httpd.conf" est la configuration générale du serveur web Apache et le fichier "httpd-vhosts.conf" permet d'héberger plusieurs sites sur un même ordinateur en utilisant des noms et/ou des adresses IP différentes.
Note : Apache est le serveur web utilisé par WAMP. WAMP étant simplement une solution complète intégrant un serveur web (Apache), un module PHP pour créer des sites dynamiques, un serveur de base de données (MySQL), ...
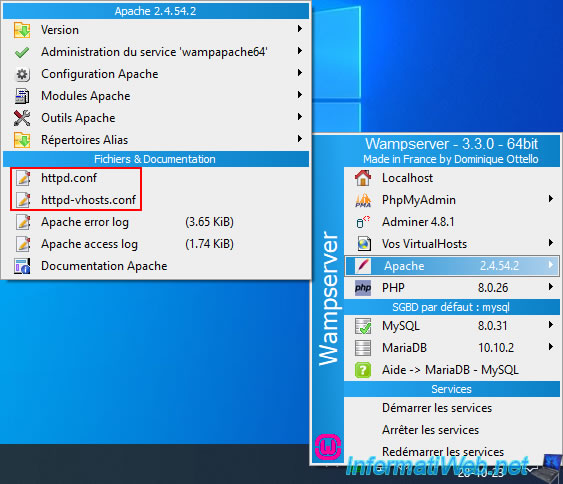
Dans le fichier "httpd.conf", repérez la section concernant le dossier racine (/) :
Apache
<Directory /> AllowOverride none Require all denied </Directory>
Comme vous pouvez le voir, par défaut, tout le monde est bloqué grâce à la ligne "Require all denied".
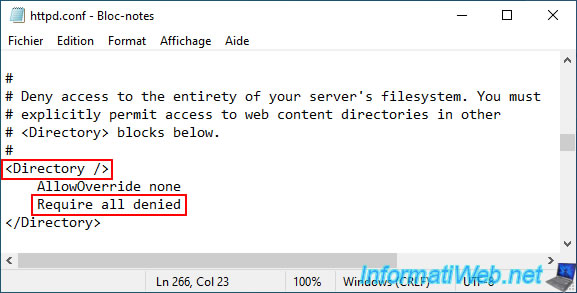
Remplacez la ligne "Require all denied" par ceci :
Apache
Require all granted
Ainsi, tout le monde sera autorisé.
Ensuite, cliquez sur "Fichier -> Enregistrer".
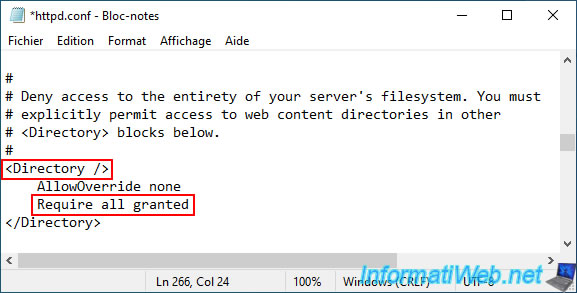
Dans l'autre fichier (httpd-vhosts.conf), vous verrez que le dossier "www" (où se trouve le site web par défaut de WAMP) n'est accessible que localement.
Apache
<Directory "${INSTALL_DIR}/www/">
...
Require local
</Directory>
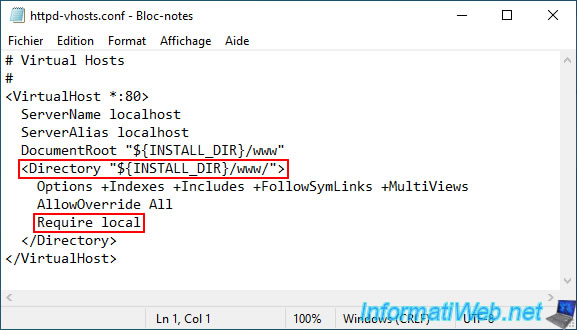
Cette fois-ci, remplacez la ligne "Require local" par ceci :
Apache
Require all granted
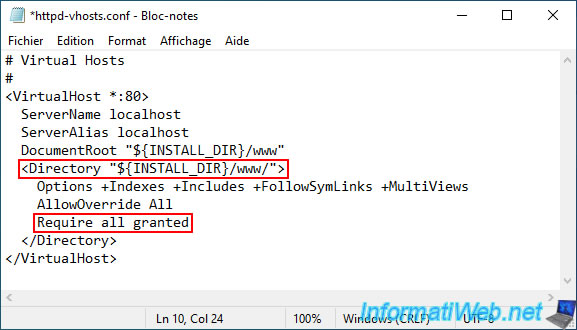
Maintenant, pour que ses modifications soient prises en compte, vous devez redémarrer votre serveur web Apache.
Pour cela dans le menu de WAMP, cliquez sur : Apache -> Administration du service 'wampapache64' -> Redémarrer le service.
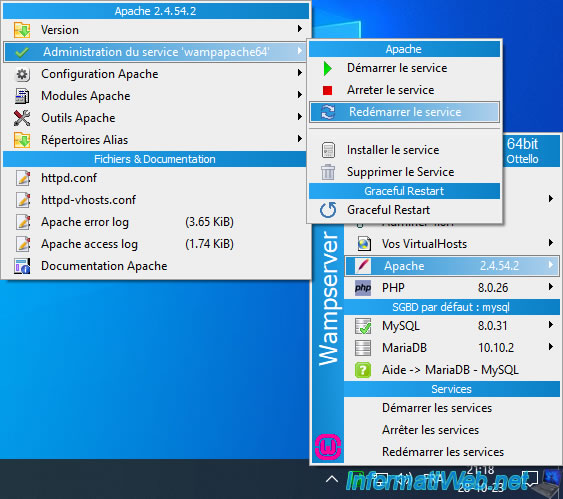
Cette fois-ci, vous voyez la page de WAMP en accédant à votre serveur web depuis un autre ordinateur du réseau.
WAMP est donc correctement configuré pour que vous puissiez également voir cette page depuis Internet.
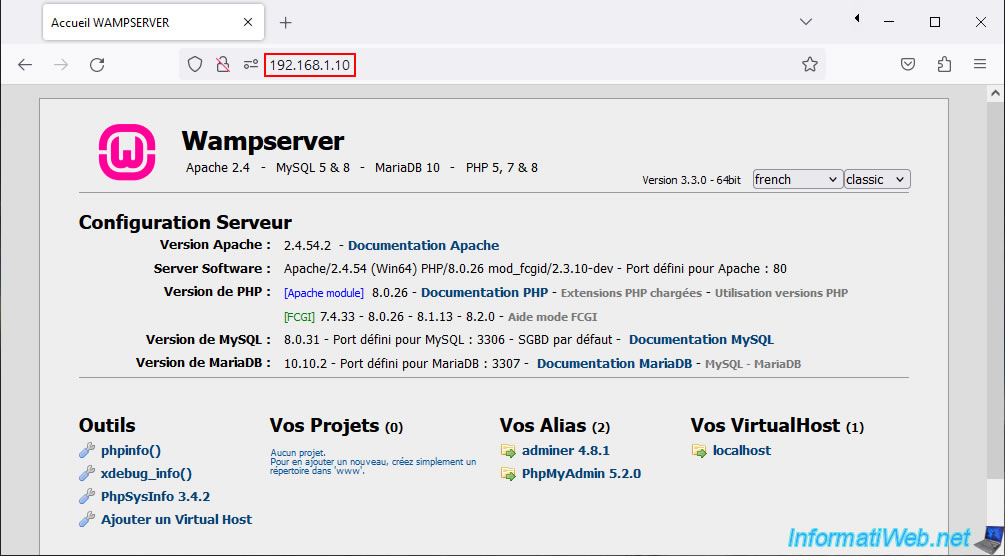
Partager ce tutoriel
A voir également
-

Windows 29/7/2013
Vérifier la température de ses composants
-

Windows 12/2/2021
Windows - Tester sa mémoire vive (RAM) facilement
-

Windows 16/1/2021
Windows 10 - Revenir à Windows 7 après une mise à niveau
-

Windows 11/4/2022
Windows 10 - Supprimer un ancien profil réseau

Vous devez être connecté pour pouvoir poster un commentaire