- Web
- Serveurs web
- 02 mars 2013 à 20:36
-

- 1/2
Voici un Tutoriel pour installer un serveur "Apache, PHP, MySQL" simplement. La solution utilisée s'appelle "WAMP" (Windows Apache MySQL PHP).
Ce tutoriel permet d'installer les nouvelles versions "2.2" et "2.4" de WAMP. Pour ceux qui cherche l'ancien tutoriel, concernant la version "2.0", cliquez ici.
Attention : SI vous avez déjà essayé d'installer un serveur Web ou PHP auparavant, ce tutoriel risque de ne pas fonctionner. Dans ce cas, il faudra tenter de supprimer les fichiers restants, les services et les clés de registres créées par ceux-ci pour éviter les conflits avec WAMP.
- Installation des bibliothèques C++ requise par Apache
- Installation de WAMP
- Configuration de WAMP
- Installation des Add-ons (Facultatif)
- Configuration des "Virtual Host" (Si vous voulez faire plusieurs sites)
- Configurer le fichier hosts
1. Installation des bibliothèques C++ requise par Apache
Si vous voulez installer WAMP 2.2 ou 2.4, vous devrez installer les bibliothèques C++ 2010 requises par Apache pour éviter que l'erreur "... manque MSVCR100.dll" se produise.
Vous pouvez télécharger ces bibliothèques C++ 2010 depuis le site officiel de Microsoft :
- La version 32 Bits (pour les programmes 32 Bits)
- La version 64 Bits (pour les programmes 64 Bits)
Si vous voulez installer WAMP 2.5, vous devrez installer les bibliothèques C++ 2012 requises par Apache pour éviter que l'erreur "Impossible de démarrer le programme car il manque MSVCR110.dll" se produise.
Vous pouvez télécharger ces bibliothèques C++ 2012 depuis le site officiel de Microsoft :
Visual C++ Redistributable for Visual Studio 2012 Update 4 (pour les programmes 32 et 64 Bits)
Lorsque vous cliquerez sur le bouton "Télécharger", vous aurez le choix entre 3 fichiers :
- vcredist_arm.exe (processeur ARM)
- vcredist_x86.exe (pour les programmes 32 Bits)
- vcredist_x64.exe (pour les programmes 64 Bits)
Notes :
- Si votre Windows est 32 Bits, vous ne devez installer que la version 32 Bits, par contre sous un Windows 64 Bits, il est recommandé d'installer les 2 versions.
- L'installation est très rapide.
Important : WAMP contient Apache 2.4 qui n'est plus compatible avec Windows XP et Win. Server 2003. Vous devrez avoir au minimum : Windows 7 SP1, Windows 8 / 8.1, Windows Vista SP2, Windows Server 2008 R2 SP1, Windows Server 2012 / R2
2. Installation de WAMP
Une fois ces bibliothèques installées, vous pourrez ensuite installer WAMP sans soucis.
Pour le télécharger, allez sur le site officiel de ce programme et cliquez sur le deuxième téléchargement de la première colonne.
Note: Si vous souhaitez télécharger la même version de WAMP que dans ce tutoriel, alors téléchargez la version 2.2E (Apache 2.2.22, MySQL 5.5.24 et PHP 5.3.13). Mais sachez toute fois qu'il est recommandé d'utiliser les dernières versions des programmes que vous utilisez car ceux-ci présentent peut-être des failles ainsi que des bugs qui seront corrigés au fur et à mesure des versions.
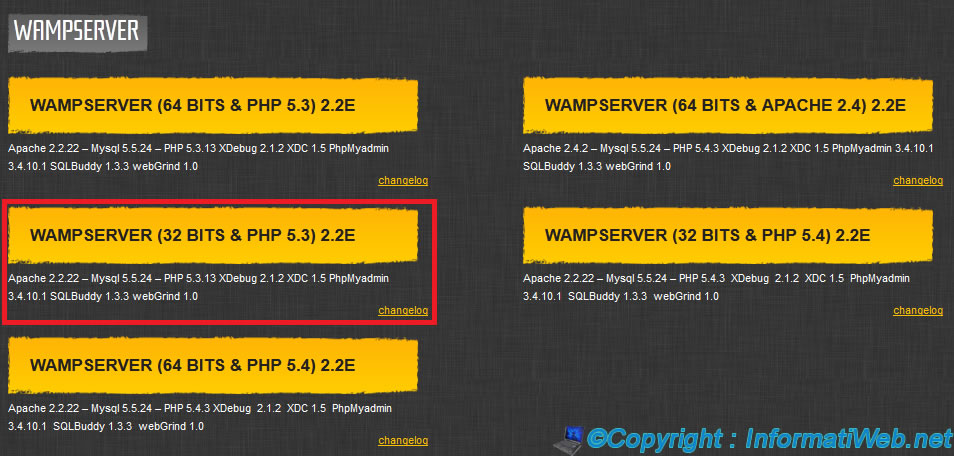
Puis lancez ensuite le fichier téléchargé.
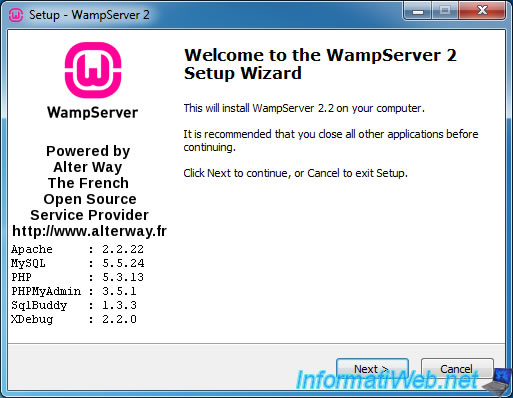
Il est recommandé d'installer WAMP sur une autre partition que le "c" pour vous éviter des ennuis en cas de plantage ou de formatage.
Note : Au cas où, il est toujours possible d'accéder aux fichiers d'un ordinateur via un Live CD comme Hiren Boot CD (via le Mini-XP), même si Windows ne démarre plus.
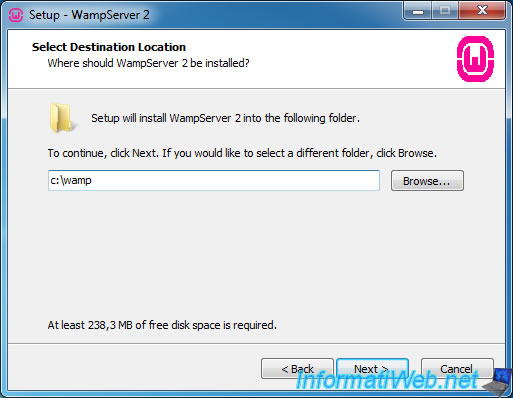
L'assistant installe WAMP (pour gérer votre serveur Web, PHP et le serveur de base de données MySQL) ainsi que Apache, PHP et MySQL.
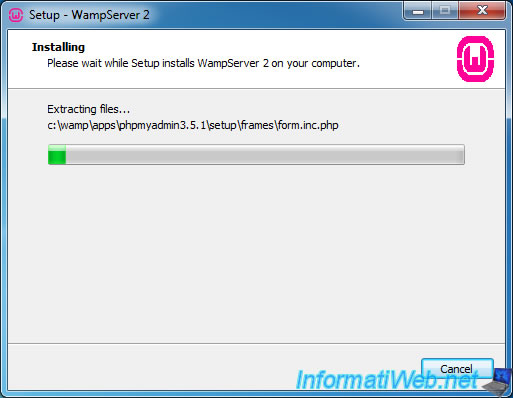
Par défaut, le programme utilisé pour accéder à votre site via le menu de WAMP est Internet Explorer. Pour laisser ce paramètre par défaut, cliquez simplement sur "Ouvrir".
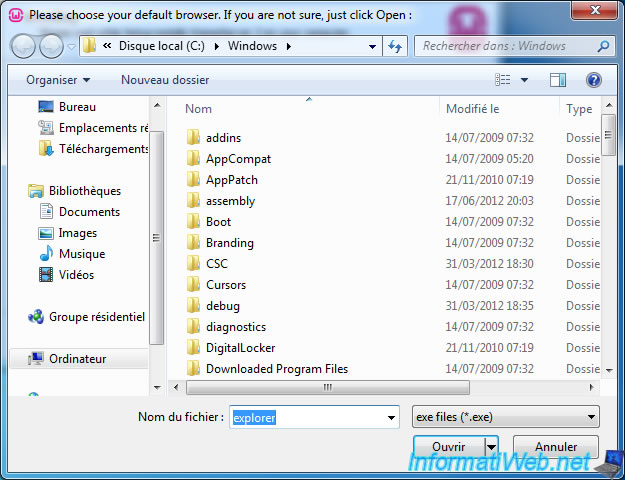
Votre pare-feu détectera normalement que Apache essaye d'agir en tant que serveur et que celui a donc besoin d'être autorisé dans votre pare-feu (que ce soit celui de Windows ou celui d'une solution Internet Security).
Cliquez sur "Autoriser l'accès".
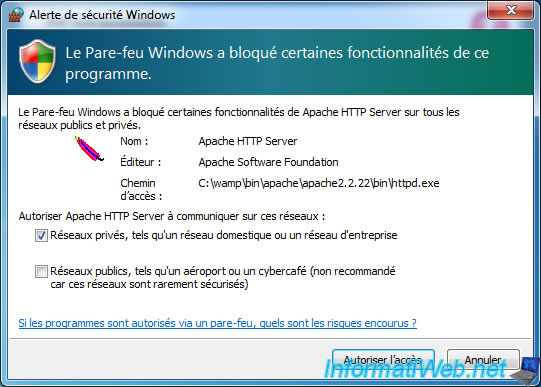
Indiquez l'adresse d'un serveur SMTP (comme celui de votre FAI par exemple) ainsi que votre adresse mail. Ces paramètres servent à la fonction "mail()" de PHP qui sert à envoyé des mail depuis un serveur Web.
Note : Sous Windows XP, il est possible d'installer un serveur SMTP via les services IIS. Attention tout de même à n'installer que la fonctionnalité SMTP et non le serveur Web IIS car celui-ci créera un conflit avec WAMP dans le sens où ce serveur Web utilisera le même port que celui que nous installons (à savoir Apache).
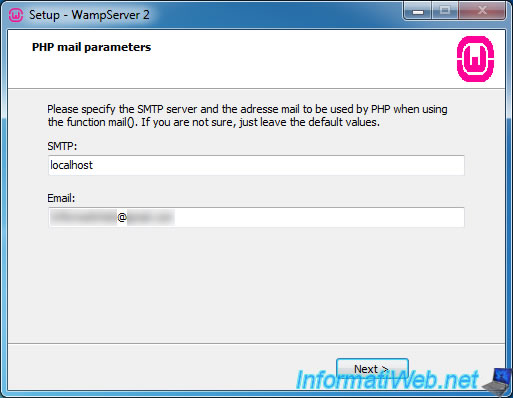
Une fois l'installation terminée, laissez la case cochée et cliquez sur "Finish".
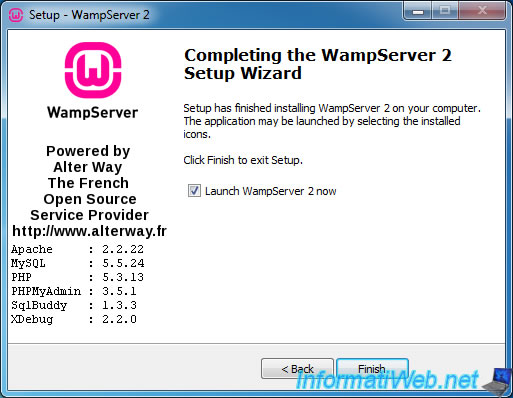
Ensuite, si vous souhaitez que votre serveur Web soit accessible depuis votre réseau local et/ou depuis Internet, cliquez sur l'icône d'Apache puis sur "Put Online".
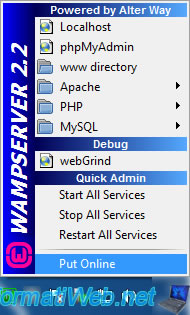
Si tout se passe bien, l'icône de WAMP deviendra verte : ![]() .
.
3. Configuration de WAMP
Pour configurer le serveur Apache, cliquez sur l'icone de WAMP puis allez dans le menu Apache. Puis cliquez sur "httpd.conf" pour ouvrir le fichier de configuration d'Apache.
L'aspect du fichier de configuration d'Apache peut différer suivant les versions de celui-ci.
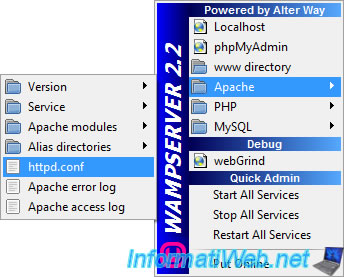
Le fichier de configuration s'ouvre via l'éditeur de texte par défaut. Par défaut, il s'agit du bloc-notes, excepté si vous avez installez "Notepad ++" ou un autre logiciel du même genre.
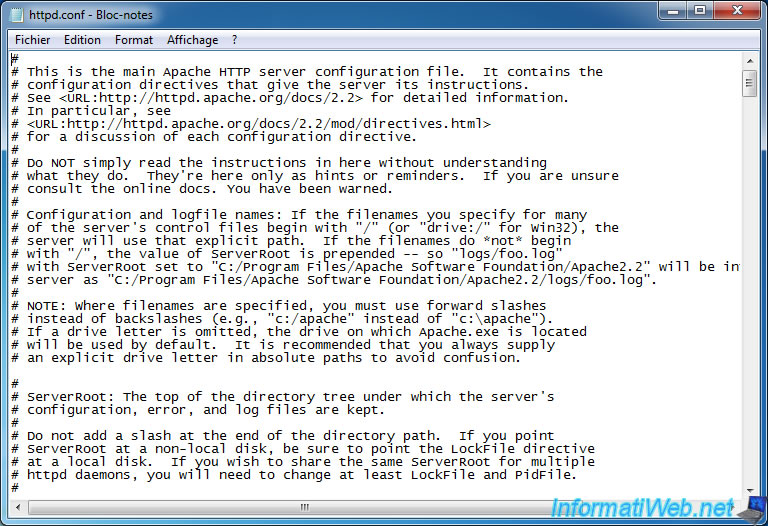
Voici certaines options pratiques que vous pouvez modifier dans ce fichier de configuration d'Apache :
Apache
# Changer le port du serveur. Par défaut, les serveurs Web écoutent sur le port 80 qui correspond au protocole HTTP. # ATTENTION : Si vous changez le n° du port vous devez aussi le changer à la ligne "ServerName ...:80" Listen 80 # Changer l'adresse E-mail du WebMaster ServerAdmin vous@gmail.com # Changer le nom du serveur (Déconseillé de le changer en local sauf si vous avez un domaine sur un serveur DNS installé sur votre réseau local) # Pour installer un serveur DNS sous Windows Server, suivi le tutoriel suivant : https://www.informatiweb-pro.net/admin-systeme/win-server/49--windows-server-2012-2012-r2-creer-et-configurer-un-serveur-dns.html # Sert dans le cas où vous avez un nom de domaine enregistré sur Internet (chez un Registrar comme OVH, LWS.fr, ...). ServerName localhost:80 # (Optionnellement) Changer le chemin vers le dossier de votre site (Déconseillé si vous voulez utiliser des Virtual Host (Sites multiples) et qu'ils sont déjà configurés) DocumentRoot "c:/wamp/www/" # Et cette ligne "<Directory "c:/wamp/www/">" après le bloc <Directory /></Directory> <Directory "c:/wamp/www/"> # Remarquez que les "/" sont dans le sens opposé par rapport à ceux sous Windows "\". Ceci est dû au fait qu'Apache vient du monde Linux. # ATTENTION : # - Ne pas effacer le "/" à la fin du chemin ! # Modifier les fichiers d'index pour les dossiers (Peu être utile dans certains cas). # Note : Avec Apache 2.2, cette ligne se trouve maintenant entre les balises suivantes "<IfModule dir_module>" et "</IfModule>". DirectoryIndex index.php index.php3 index.html index.htm
Partager ce tutoriel
A voir également
-

Web 17/12/2011
Créer des VirtualHost accessibles depuis le réseau local
-

Web 17/9/2010
Serveurs web - Installer PHP 4 et 5 sur le même serveur
-

Web 11/1/2011
WAMP - Installer un serveur web complet avec WAMP 2.0

Vous devez être connecté pour pouvoir poster un commentaire