Installation de WAMP 2.2, 2.4 ou 2.5 et de ses add-ons
- Web
- Serveurs web
- 02 mars 2013 à 20:36
-

- 2/2
4. Installation des Add-ons (Facultatif)
WAMP permet d'installer facilement des anciennes versions d'Apache (le serveur Web), de PHP (le module lié avec Apache, qui permet ainsi de créer des sites dynamiques comme des blogs, des forums ou d'autres sites personnalisés) et de MySQL (le serveur de base de données). Ceci permet par exemple de reproduire le plus fidèlement possible votre hébergement en ligne ou d'être compatible avec d'anciens scripts PHP, ...
Pour installer, rien de plus simple. Il suffit de télécharger la version d'Apache, de PHP ou de MySQL souhaitée depuis sourceforge et d'exécuter le fichier que vous venez de télécharger.
Attention : certaines versions d'Apache ne sont pas compatibles avec certaines versions de PHP et inversement.
Dans ce tutoriel, nous allons vous montrez comment installer une ancienne version d'Apache et configurer WAMP pour utiliser celle-ci.
Note : si vous souhaitez télécharger la même version de cet Add-on que dans ce tutoriel, alors télécharger la version "2.2.10" de l'add-on "Apache". Mais sachez toute fois qu'il est recommandé d'utiliser les dernières versions des programmes que vous utilisez car ceux-ci présentent peut-être des failles ainsi que des bugs qui seront corrigés au fur et à mesure des versions.
Attention :
Lorsque nous avons réalisé ce tutoriel, nous nous sommes rendus comptes que certains Add-ons créés à l'époque de la version "2.0" de WAMP n'étaient plus compatibles avec la version "2.2". Cet avertissement n'est pas présent sur leur site officiel mais sachez que nos tests sont toujours fait sur de nouvelles machines installées pour un tutoriel spécifique et que cela ne peut donc pas venir d'un autre programme pouvant créé un conflit avec celui-ci.
Par exemple, l'Add-on Apache 2.0.63 ne fonctionne pas avec WAMP 2.2, par contre la version Apache 2.2.10 (OpenSSL) fonctionne bien avec cette nouvelle version.
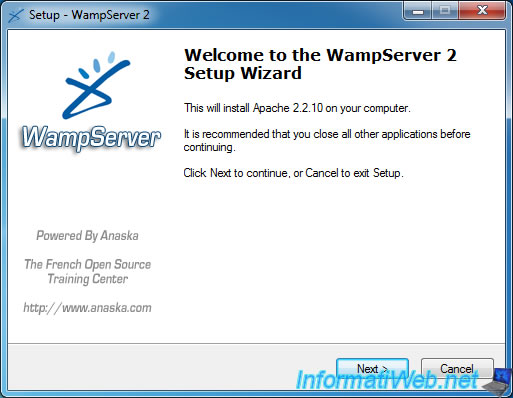
Le dossier d'installation de WAMP est automatiquement détecté par l'assistant d'installation et il vous reste juste à cliquer sur le bouton "Install".
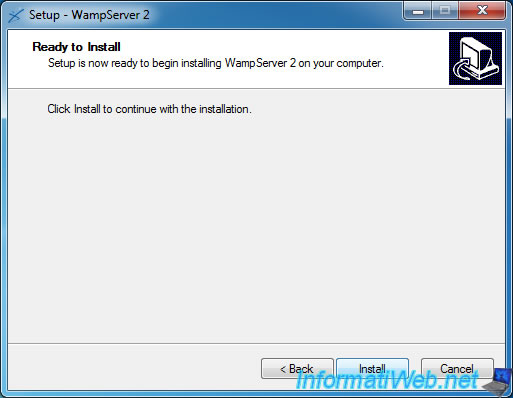
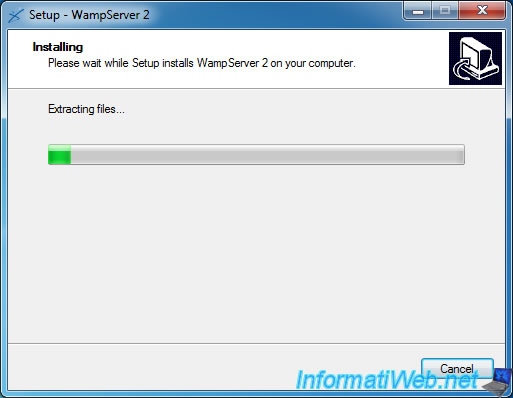
Laissez la case cochée.
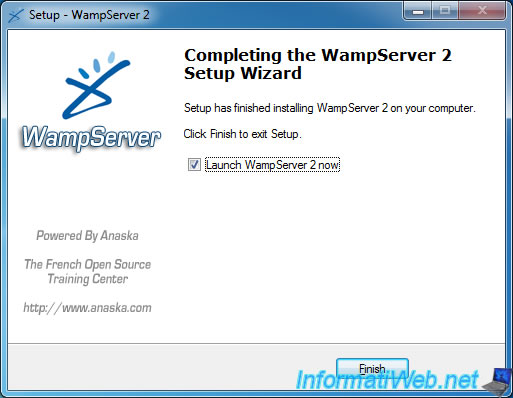
Ensuite, cliquez sur l'icone de WAMP et allez dans Apache --> Version --> (la version installée. Dans notre cas, la version 2.2.10.).
L'icone de WAMP va ensuite passé par la couleur rouge, orange puis si tout se passe bien, cette icone redeviendra verte ![]() .
.
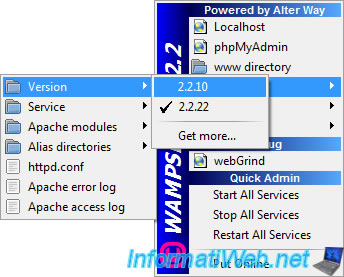
Histoire de vous montrer que cela fonctionne, voici une impression d'écran (print-screen) de la page d'accueil de WAMP qui vous indique bien que la version d'Apache est bien passée à "2.2.10".
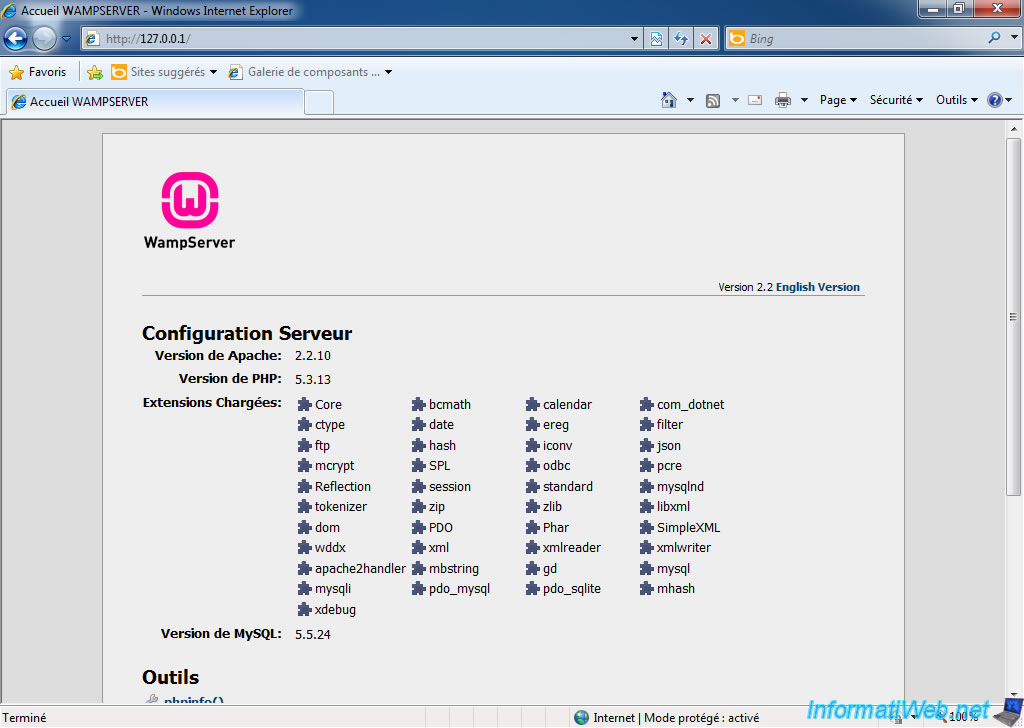
5. Configuration des "Virtual Host" (Si vous voulez faire plusieurs sites)
Depuis Apache 2.2, la configuration des Virtual Hosts se fait maintenant dans un fichier séparé et nommé "httpd-vhosts.conf".
Pour activer ceux-ci, vous devrez décommenter la ligne "Include conf/extra/httpd-vhosts.conf" (en enlevant le #) qui se trouve vers la fin du fichier "httpd.conf".
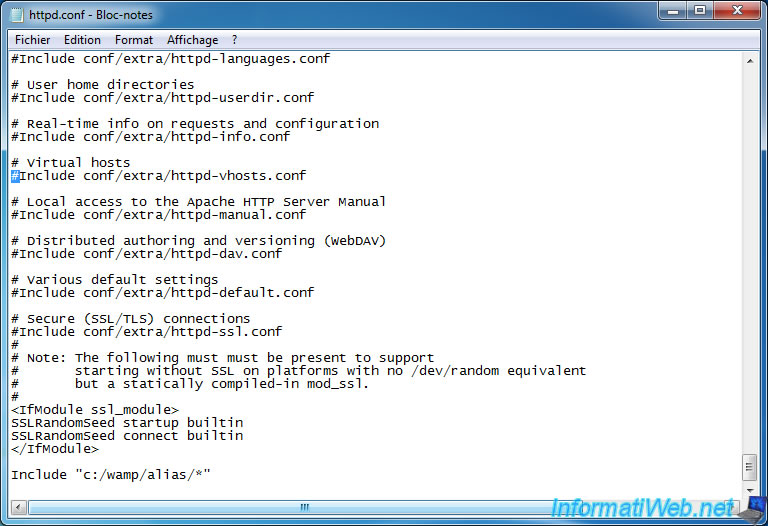
Allez ensuite dans le dossier "C:\wamp\bin\apache\apache2.2.22\conf\extra" et sélectionnez le fichier "httpd-vhosts.conf". Cliquez ensuite sur "Ouvrir" (dans la barre du haut) et cliquez sur "Bloc-notes" (ou votre éditeur de texte préféré comme NotePad ++ par exemple).
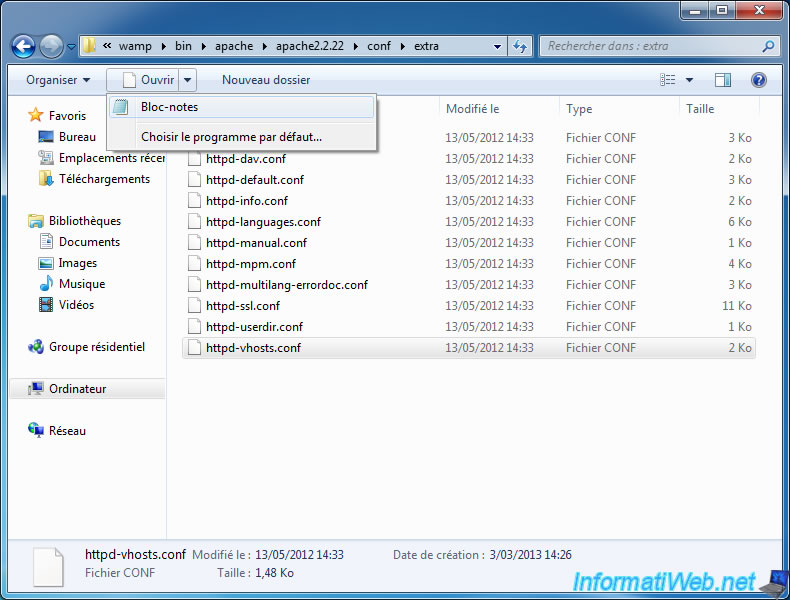
Le fichier de configuration des Virtual Hosts s'affiche.
Le nombre de "Virtual Host" est illimité et chaque "Virtual Host" correspond à un site.
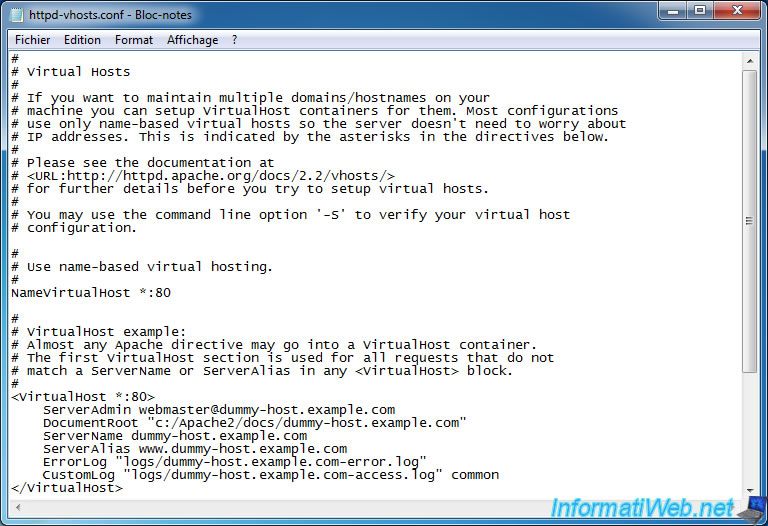
Depuis Apache 2.2, les Virtual Hosts ne sont plus commentés par défaut car ce fichier n'est plus inclus par défaut.
Attention :
- Ne changez pas les caractères en Rouge
- Ne supprimez pas le Virtual Host nommé "serveur, car celui-ci correspond au site du dossier racine. Si aucun Virtual Host n'est associé au dossier racine, les Virtual Host ne fonctionneront pas.
- Changer si besoin le port et le chemin du dossier racine configuré à l'étape précédente s’il ne correspond pas
Les "DocumentRoot" de chaque Virtual Host doit être un sous dossier du dossier racine configuré dans le fichier "httpd.conf "
Exemple :
DocumentRoot c:/Wamp/www
...
<VirtualHost nom_du_site_1:80>
DocumentRoot c:/Wamp/www/nom_du_site_1
...
<VirtualHost nom_du_site_2:80>
DocumentRoot c:/Wamp/www/nom_du_site_1
...
Voici la partie du fichier concernant les Virtual Host avec les valeurs à modifier :
### Section 3: Virtual Hosts
#
# VirtualHost: If you want to maintain multiple domains/hostnames on your
# machine you can setup VirtualHost containers for them. Most configurations
# use only name-based virtual hosts so the server doesn't need to worry about
# IP addresses. This is indicated by the asterisks in the directives below.
#
# Please see the documentation at
# <URL:https://httpd.apache.org/docs/2.0/vhosts/>
# for further details before you try to setup virtual hosts.
#
# You may use the command line option '-S' to verify your virtual host
# configuration.
#
# Use name-based virtual hosting.
#
NameVirtualHost serveur:80
#
# VirtualHost example:
# Almost any Apache directive may go into a VirtualHost container.
# The first VirtualHost section is used for requests without a known
# server name.
#
<VirtualHost serveur:80>
DocumentRoot c:/Wamp/www
ServerName serveur
DirectoryIndex index.html index.php
</VirtualHost>
NameVirtualHost nom_du_site_1:80
<VirtualHost nom_du_site_1:80>
DocumentRoot c:/Wamp/www/Nom_du_dossier_racine_du_site_1
ServerName nom_du_site_1
DirectoryIndex index.html index.php
ServerAdmin admin_site1@gmail.com
</VirtualHost>
NameVirtualHost nom_du_site_2:80
<VirtualHost nom_du_site_2:80>
DocumentRoot c:/Wamp/www/Nom_du_dossier_racine_du_site_2
ServerName nom_du_site_2
DirectoryIndex index.html index.php
ServerAdmin admin_site2@gmail.com
</VirtualHost>
Note : Ne pas mettre de "/" à la fin de la ligne "DocumentRoot ..."
Puis redémarrer le serveur Apache (ou tous les services si vous le souhaitez), en allant dans le menu de WAMP. Cliquez sur "Restart All Services".
Ceci aura pour effet de prendre en compte les changements.
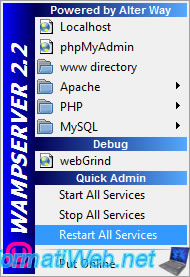
6. Configurer le fichier hosts
Pour que vous puissiez accéder à vos Virtual Host à partir de votre ordinateur (seulement), vous devez modifier votre fichier hosts. Ceci vous permettra de faire pointer les noms de serveurs que nous venons de configurer, sur l'adresse IP où se trouve votre serveur Web. L'IP pour y accéder en local est : "127.0.0.1".
Ce fichier se trouve dans le dossier "C:\Windows\System32\drivers\etc" et se nomme "hosts" sans extension.
Note : Sous Windows Vista, Seven et 8, vous devrez lancer le Bloc-notes en tant qu'Administrateur pour pouvoir modifier ce fichier. Sinon vous n'aurez pas le droit d'enregistrer les modifications que vous aurez faites.
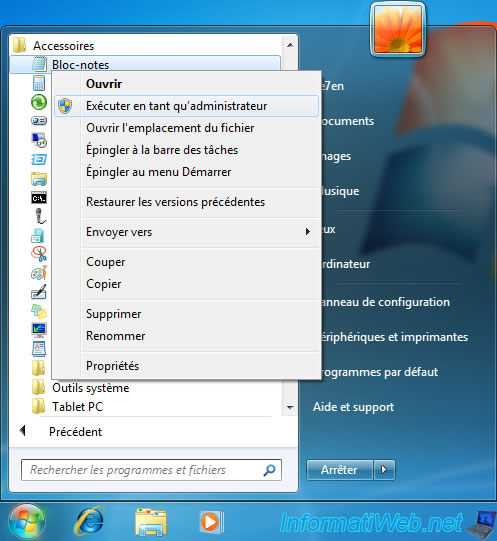
Le fichier à modifier ne possède pas d'extension, il faut donc sélectionner "Fichiers de type : Tous les fichiers" pour que ce fichier s'affiche.
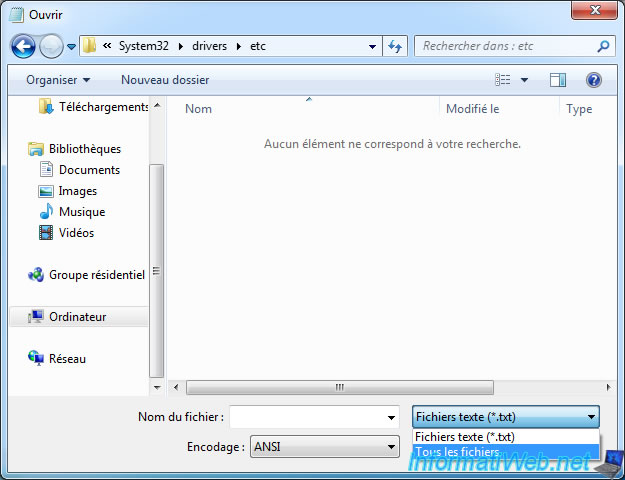
Cliquez ensuite sur le fichier "hosts" puis sur le bouton "Ouvrir".
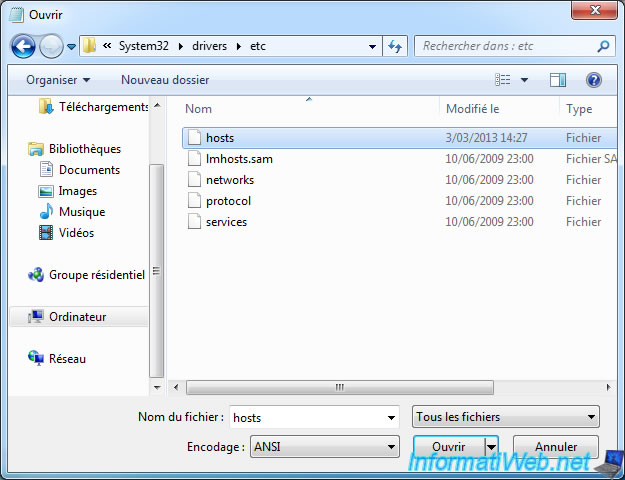
Si la ligne "127.0.0.1 localhost" n'est pas présente après les lignes commençants par un "#", vous devrez décommenter la ligne "#127.0.0.1 localhost" en enlevant le "#".
Si vous avez une ligne "# ::1 localhost", décommentez la également. Il s'agit en fait de la version IPv6 de la ligne précédente.
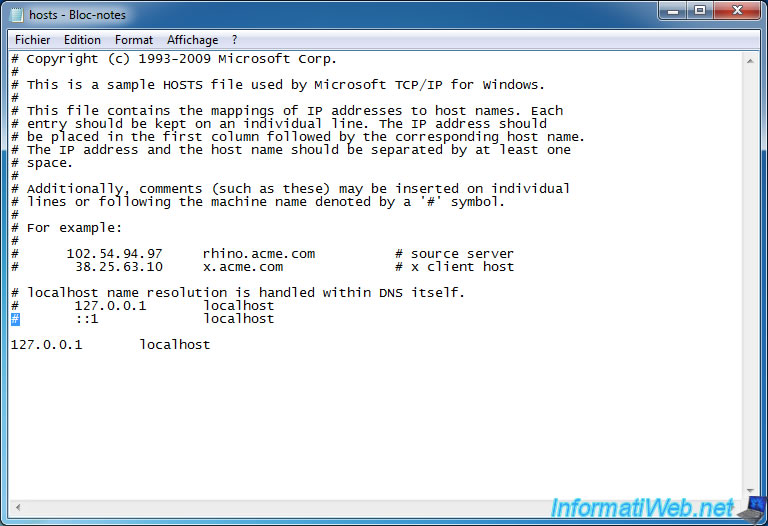
Ajoutez ensuite la liste de vos serveurs à la suite du fichier :
127.0.0.1 serveur
127.0.0.1 nom_du_site_1
127.0.0.1 nom_du_site_2
Note :
- Si vous n'arrivez pas à sauvegarder les changements, c'est que vous n'avez pas lancé le Bloc-notes en tant qu'Administrateur. Vous n'avez donc pas les droits de modifier ce fichier.
- Il est possible que votre Anti-virus ou votre pare-feu détecte la tentative de modification de ce fichier. Autoriser la modification, sinon vos Virtual Hosts ne fonctionneront pas.
Avira Anti-virus, Zone Alarm Firewall et surement des autres détecteront cette tentative de modification.
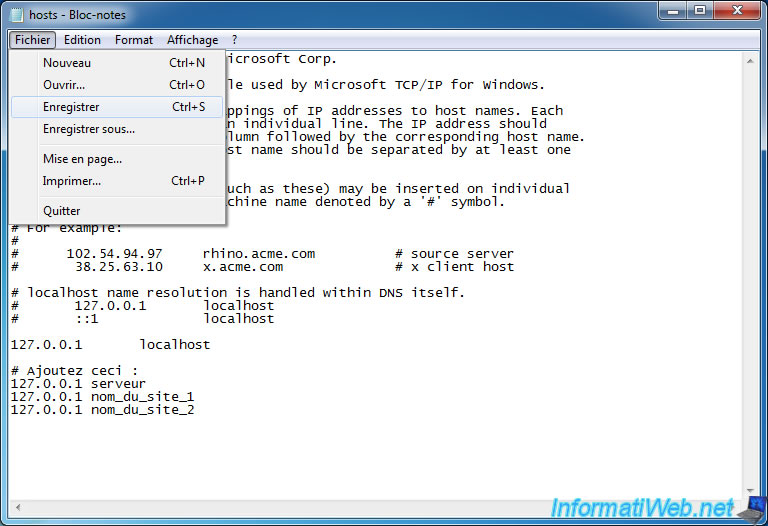
Une fois la configuration terminée, voici un aperçu de ce que vous aurez :
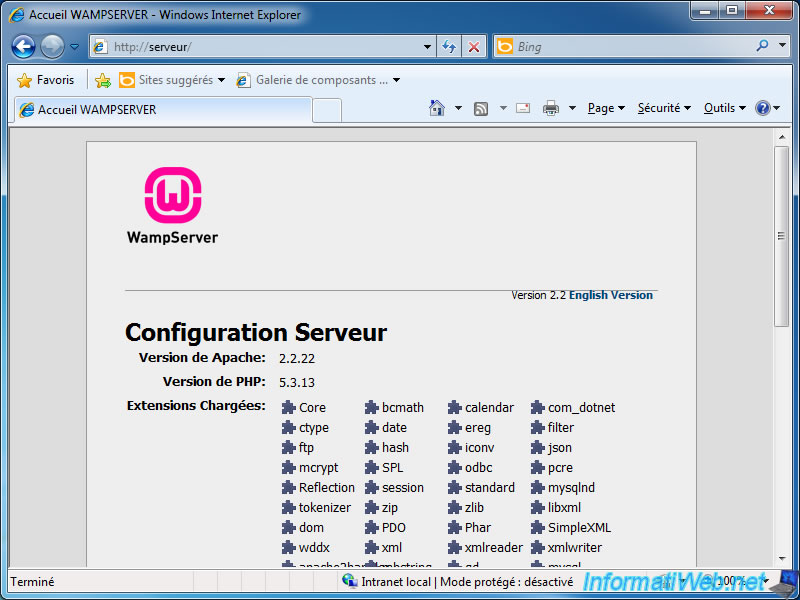
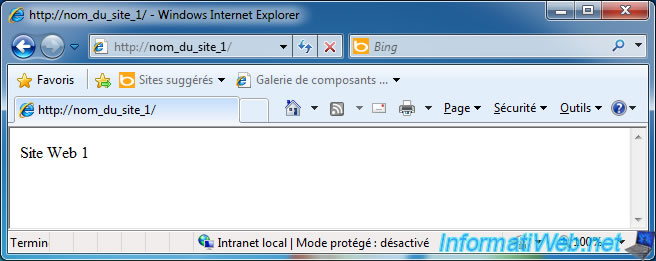
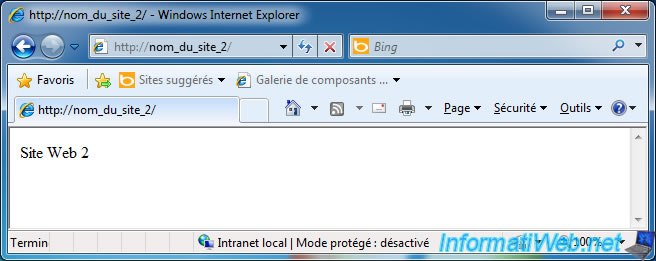
Partager ce tutoriel
A voir également
-

Web 17/12/2011
Créer des VirtualHost accessibles depuis le réseau local
-

Web 17/9/2010
Serveurs web - Installer PHP 4 et 5 sur le même serveur
-

Web 11/1/2011
WAMP - Installer un serveur web complet avec WAMP 2.0
Pas de commentaire