- Virtualisation
- 06 octobre 2018 à 13:57
-

- 1/2
Comme vous le savez peut-être, VirtualBox est multi-plateformes. Ce qui signifie que vous pouvez installer cette solution de virtualisation sur de nombreuses plateformes et notamment : Windows, Mac OS X, Linux (Debian, Ubuntu, ...) et Solaris.
Pour installer VirtualBox sous Linux, vous avez 2 possibilités :
- soit vous utilisez le système de paquets de votre distribution, mais vous risquez de ne pas obtenir la dernière version de VirtalBox.
- soit vous téléchargez directement le fichier ".deb" ou ".run" pour votre distribution Linux depuis le site officiel de VirtualBox : dans ce cas, vous aurez la dernière version de VirtualBox.
Tutoriel réalisé sous sous Debian 7.7.0 x64 pour l'installation de VirtualBox 5.2.
Tutoriel testé également sous Ubuntu 22.04.1 pour l'installation de VirtualBox 6.1 et 7.0.2.
- Installation via les paquets
- Installation de la dernière version depuis le site officiel de VirtualBox
1. Installation via les paquets
1.1. Installation de VirtualBox
Pour commencer, modifiez la liste des sources de paquets.
Bash
vi /etc/apt/sources.list
Dans ce fichier, ajoutez la ligne ci-dessous.
Note : remplacez <nom_de_la_distribution> par le nom de votre distribution Linux (valeur de droite) :
- Ubuntu 17.10 : artful
- Ubuntu 17.04 : zesty
- Ubuntu 16.10 : yakkety
- Ubuntu 16.04 LTS : xenial
- Ubuntu 14.04 LTS : trusty
- Ubuntu 22.04 LTS : jammy
- Debian 9 : stretch
- Debian 8 : jessie
- Debian 7 : wheezy
Plain Text
deb https://download.virtualbox.org/virtualbox/debian <nom_de_la_distribution> contrib
A partir de Debian 8 (Jessie) ou Ubuntu 16.04 (Xenial), téléchargez et enregistrez la nouvelle clé publique en utilisant cette commande :
Bash
wget -q https://www.virtualbox.org/download/oracle_vbox_2016.asc -O- | sudo apt-key add -
Pour les anciennes distributions Linux, utilisez la commande :
Bash
wget -q https://www.virtualbox.org/download/oracle_vbox.asc -O- | sudo apt-key add -
Ensuite, faites une mise à jour de la liste des paquets.
Bash
apt-get update
Si vous obtenez cette erreur :
Plain Text
E: Le pilote pour la méthode /usr/lib/apt/methods/https n'a pu être trouvé.
Installez le paquet "apt-transport-https" puis relancez la mise à jour de la liste des paquets.
Note : répondez "O" à la question "Faut-il installer ces paquets sans vérification".
Bash
apt-get install apt-transport-https
Pour installer VirtualBox 5.2.x, installez le paquet "virtualbox-5.2".
Note : comme indiqué au début du tutoriel, il est possible que vous n'obteniez pas exactement la dernière version de VirtualBox.
Bash
apt-get install virtualbox-5.2
Pour installer VirtualBox 6.0.x, installez le paquet "virtualbox-6.0".
Bash
apt-get install virtualbox-6.0
Pour installer VirtualBox 6.1.x, installez le paquet "virtualbox-6.1".
Bash
apt-get install virtualbox-6.1
Une fois l'installation terminée, lancez VirtualBox depuis l'interface graphique de votre distribution Linux.

A l'heure où j'écris ce tutoriel, l'installation de ce paquet m'a permis d'installer VirtualBox en version 5.2.14 au lieu de la dernière version 5.2.18 disponible sur le site officiel de VirtualBox.

Source : Download VirtualBox for Linux Hosts.
1.2. Installation du pack d'extensions de VirtualBox
Si vous souhaitez installer le pack d'extensions de VirtualBox pour supporter le VirtualBox RDP, le démarrage PXE, ... il suffit de télécharger ces extensions depuis le site de VirtualBox dans la même version que VirtualBox.
Pour cela, vous pouvez le faire en ligne de commandes (droits root requis).
Bash
su
Téléchargez le pack d'extensions grâce à la commande ci-dessous.
Note : remplacez "<vbox_version>" par votre version de VirtualBox.
Par exemple : remplacez "<vbox_version>" par "5.2.14".
Bash
wget https://download.virtualbox.org/virtualbox/<vbox_version>/Oracle_VM_VirtualBox_Extension_Pack-<vbox_version>.vbox-extpack
Ensuite, installez-le comme ceci :
Bash
VBoxManage extpack install Oracle_VM_VirtualBox_Extension_Pack-<vbox_version>.vbox-extpack
La licence s'affichera dans le terminal.
Note : répondez "y" à la question posée à la fin de la licence.
Plain Text
VirtualBox Extension Pack Personal Use and Evaluation License (PUEL) License version 10, 20 July 2017 PLEASE READ THE FOLLOWING ORACLE VM VIRTUALBOX EXTENSION PACK PERSONAL USE AND EVALUATION LICENSE CAREFULLY ... Do you agree to these license terms and conditions (y/n)?
L'installation s'effectue.
Plain Text
License accepted. For batch installation add --accept-license=56be48f923303c8cababb0bb4c478284b688ed23f16d775d729b89a2e8e5f9eb to the VBoxManage command line. 0%...10%...20%...30%...40%...50%...60%...70%...80%...90%...100% Successfully installed "Oracle VM VirtualBox Extension Pack".
Une fois installé, vous pouvez le vérifier via le menu "Fichier -> Paramètres -> Extensions" de VirtualBox.
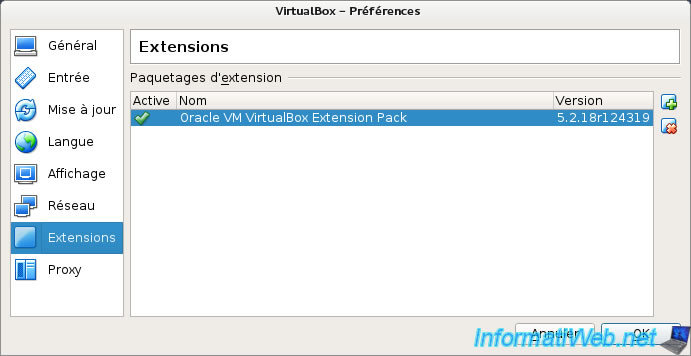
Si vous voulez le télécharger et l'installer depuis l'interface graphique de votre distribution Linux, ouvrez le navigateur web de votre distribution Linux et allez dans la section Downloads du site de VirtualBox.
Sur cette page, repérez la partie "VirtualBox x.x.xx Oracle VM VirtualBox Extension Pack" et cliquez sur le lien "All supported platforms".

Une fois le téléchargement terminé, lancez VirtualBox et allez dans le menu : Fichier -> Paramètres.

Dans l'onglet "Extensions", cliquez sur l'icône + située à droite de la liste.

Sélectionnez le fichier "Oracle_VM_VirtualBox_Extension_Pack-x.x.xx.vbox-extpack" que vous venez de télécharger et cliquez sur Ouvrir.

Confirmez l'installation de ce pack d'extensions.

Acceptez la licence VirtualBox.

Le pack d'extension est installé.


Partager ce tutoriel
A voir également
-

Virtualisation 30/8/2019
Hyper-V - Cohabitation avec VirtualBox ou VMware Workstation
-

Articles 1/7/2018
Qu'est-ce que la virtualisation ?
-

Virtualisation 1/8/2018
VirtualBox - Activer l'aéro de Windows 7
-

Virtualisation 6/11/2020
VirtualBox - Brancher une clé USB sur une VM

Vous devez être connecté pour pouvoir poster un commentaire