- MultiBoot
- Windows 10
- 29 juillet 2024 à 19:55
-

- 1/5
Précédemment, nous vous avions expliqué comment créer un multiboot avec Windows 8.1 et 10 en utilisant le démarrage natif sur des disques durs virtuels VHDX.
Néanmoins, vous verrez que la mise à niveau d'une installation de Windows se trouvant sur un disque dur virtuel VHDX n'est pas supportée par défaut.
Vous devrez donc utiliser la technique ci-dessous pour mettre à jour votre installation de Windows 10 vers une version plus récente de Windows 10.
- Mise à niveau de Windows 10 impossible sur un disque virtuel VHDX
- Activer la fonctionnalité Hyper-V
- Connaitre la table de partition utilisée sur le disque dur virtuel VHDX
- Créer un ordinateur virtuel temporaire sous Hyper-V pour mettre à niveau Windows 10
- Démarrer l'ordinateur virtuel depuis votre disque dur virtuel VHDX
- Mise à niveau de Windows 10 depuis l'ordinateur virtuel
- Supprimer l'ordinateur virtuel
- Démarrer sous Windows 10 (VHD)
1. Mise à niveau de Windows 10 impossible sur un disque virtuel VHDX
Sous Windows 10, lancez le programme "winver.exe" pour connaitre votre version de Windows 10.
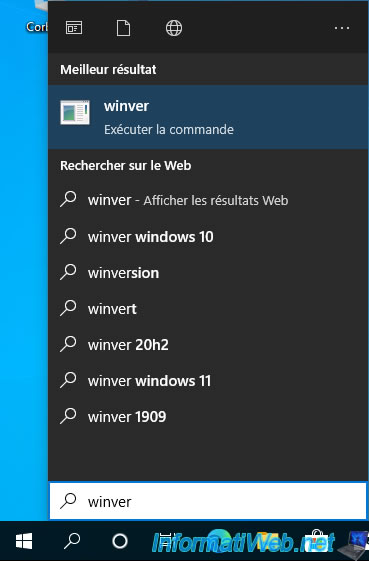
Actuellement, nous utilisons la version 20H2 de Windows 10.
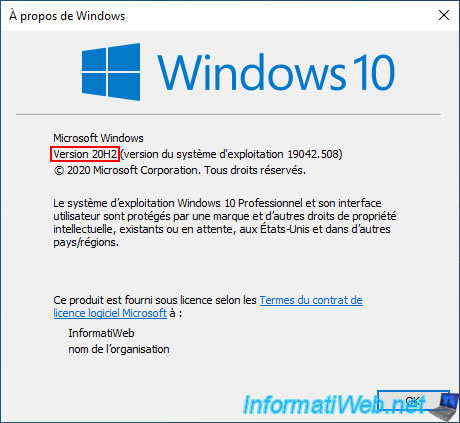
Pour rappel, Windows 10 est installé sur un disque dur virtuel VHDX qui apparait avec la partition "Windows 10 (VHD) (C:)" lorsque vous démarrez sur celui-ci.
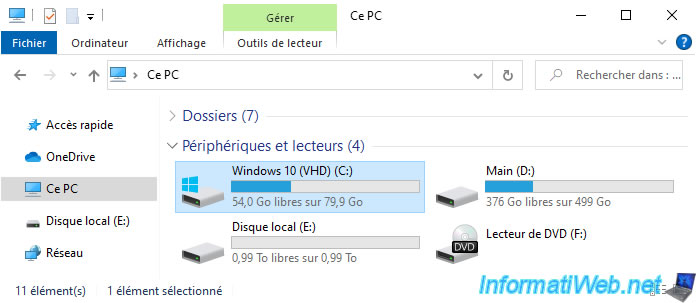
Faites un clic droit "Gérer" sur "Ce PC".
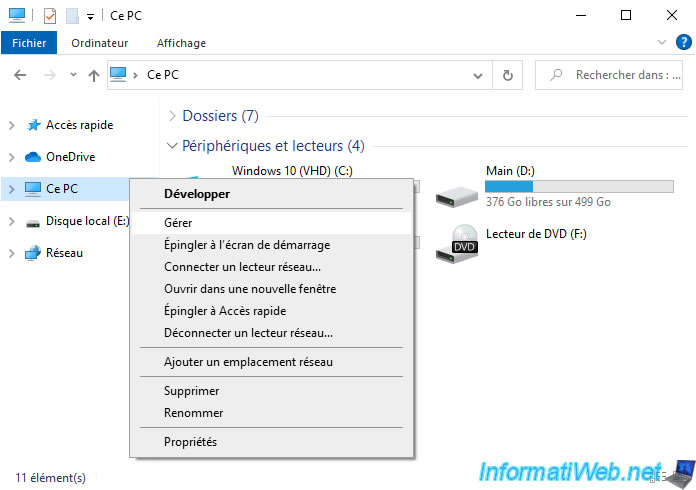
Dans la gestion des disques de Windows 10, vous verrez que votre ordinateur physique reconnait le disque où Windows 10 est installé comme un disque dur virtuel (d'où l'icône bleu turquoise affichée au lieu de gris).
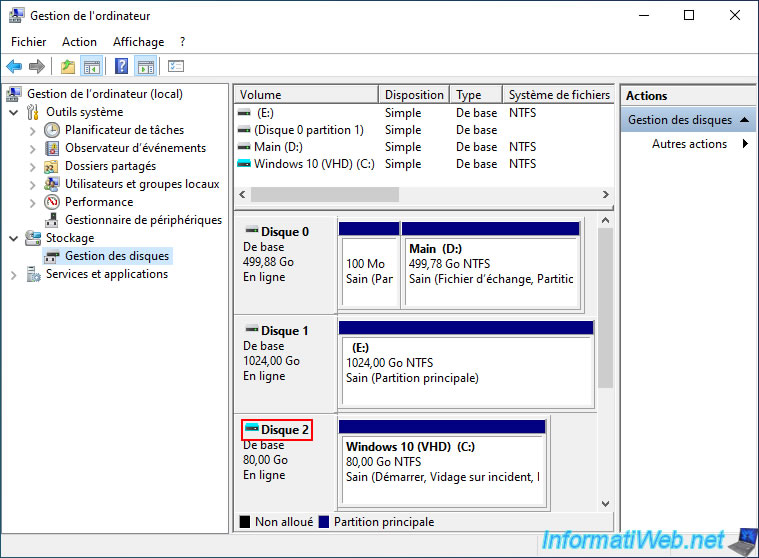
Insérez le DVD d'installation de la nouvelle version de Windows 10 vers laquelle vous souhaitez mettre à niveau votre installation de Windows 10.
Ensuite, faites un double clic sur votre lecteur de DVD.
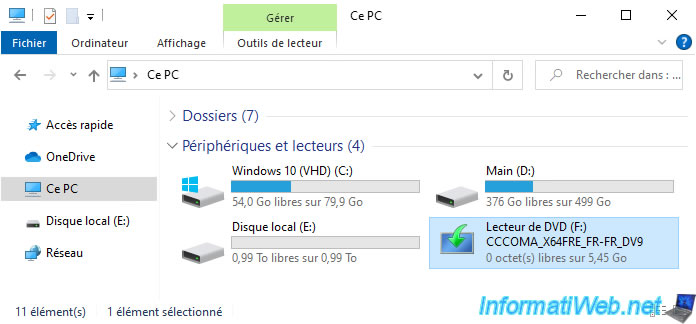
Cliquez sur le lien "Modifier le mode de téléchargement ..." pour ne pas télécharger automatiquement les mises à jour pendant la mise à niveau.
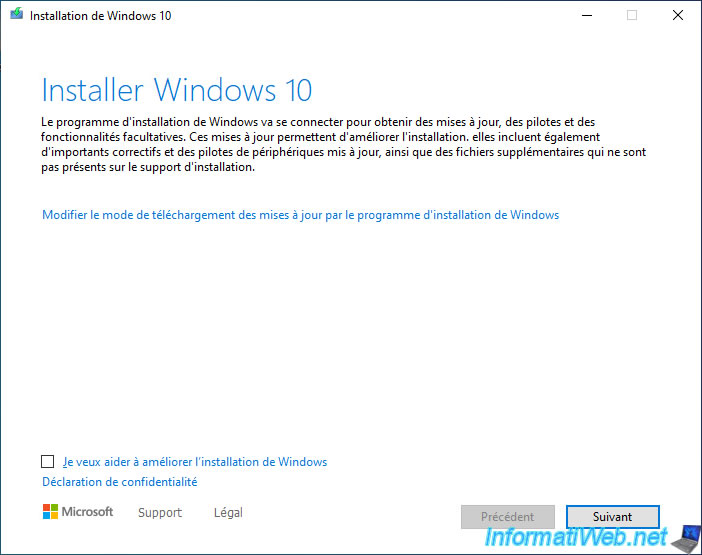
Comme vous pouvez le voir, l'assistant d'installation de Windows 10 vous indiquera que l'installation de Windows sur un disque virtuel est impossible.
Plain Text
1 2 3 4 | Ce PC ne peut pas exécuter Windows 10.Consultez les informations ci-dessous pour en connaitre la raison.Impossible d'installer Windows sur un disque virtuel. |
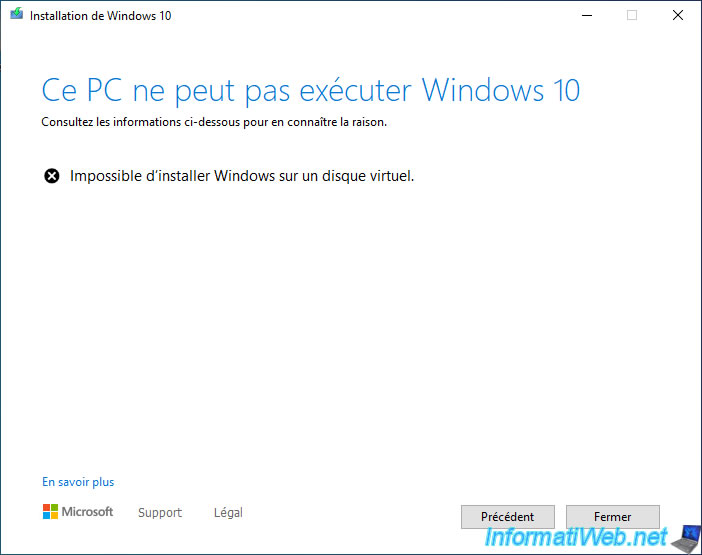
2. Activer la fonctionnalité Hyper-V
Démarrez sous Windows 8 (VHD).

Cherchez "fonctionnalités" et cliquez sur : Activer ou désactiver des fonctionnalités Windows.
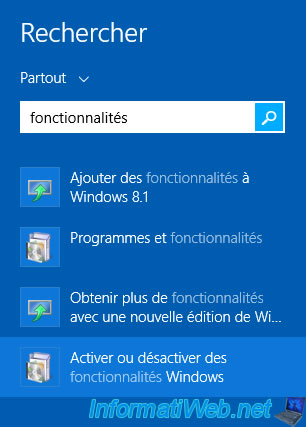
Dans la fenêtre "Fonctionnalités de Windows" qui s'affiche, cochez la case "Hyper-V" et assurez-vous que les 2 cases qui s'y trouvent sont aussi cochées :
- Outils d'administration Hyper-V : permettant d'installer les outils d'Hyper-V, dont le gestionnaire Hyper-V.
- Plateforme Hyper-V : l'hyperviseur en lui-même.
Ensuite, cliquez sur OK.
Note : si la case "Plateforme Hyper-V" est grisée, référez-vous aux pré-requis cités au début de notre tutoriel : Activer la fonctionnalité Hyper-V de Windows 8, 8.1, 10 et 11.
Important : si besoin, n'hésitez pas à consulter notre formation complète "Apprendre à créer des machines virtuelles avec Hyper-V sous WS 2012 R2 et WS 2016" sur notre site web "InformatiWeb Pro".
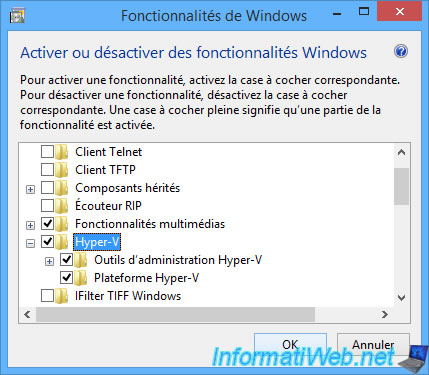
Patientez pendant l'application des modifications.
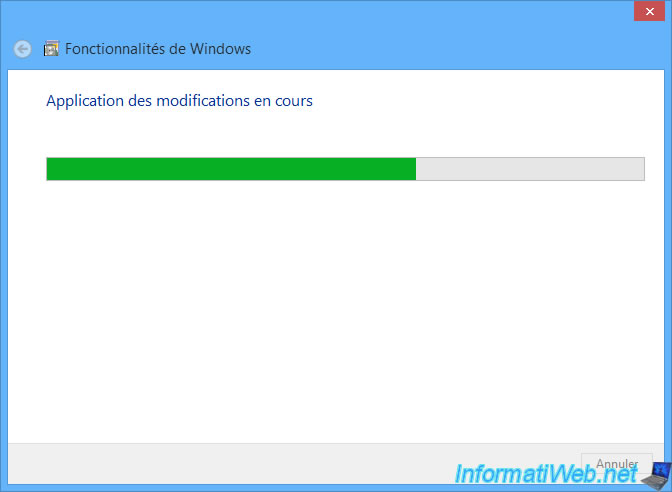
Une fois les modifications appliquées, cliquez sur : Redémarrer maintenant.
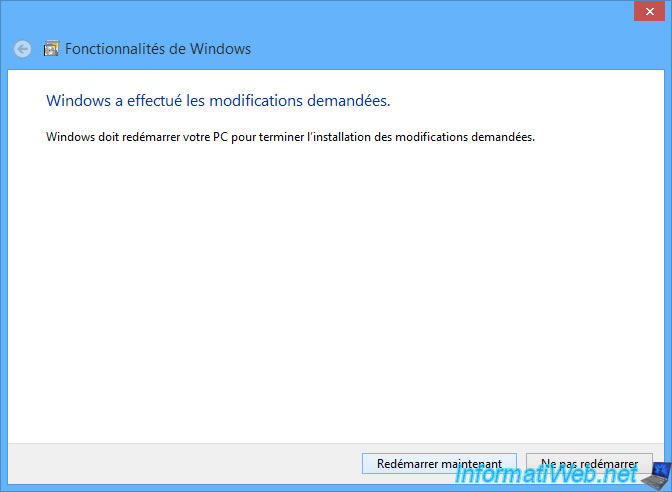
Pendant le redémarrage, le message "Utilisation des fonctionnalités" apparaitra.

Choisissez "Windows 8 (VHD)" au démarrage.

3. Connaitre la table de partition utilisée sur le disque dur virtuel VHDX
Plus tard, vous devrez créer un ordinateur virtuel sous Hyper-V pour pouvoir mettre à jour votre installation de Windows 10 présente sur votre disque dur virtuel VHDX.
Néanmoins, avant de le créer, vous devez savoir si votre disque dur virtuel VHDX utilise une table de partition MBR ou GPT.
Si vous aviez suivi notre tutoriel concernant le multiboot VHD, vos disques durs virtuels devraient se trouver dans votre partition "Main".

Dans notre cas, il s'agit du disque dur virtuel "win10.vhdx".
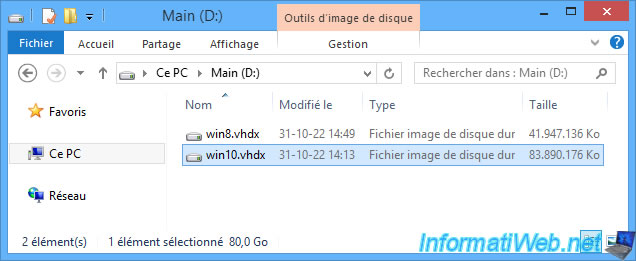
Ouvrez un invite de commandes en tant qu'administrateur.
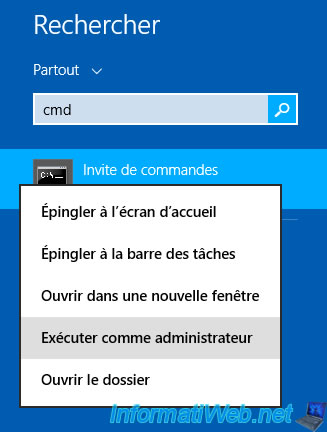
Dans l'invite de commandes (cmd.exe) qui apparait, lancez DiskPart.
Batch
1 | diskpart |
Plain Text
1 2 3 4 5 6 | Microsoft DiskPart version 6.3.9600Copyright (C) 1999-2013 Microsoft Corporation.Sur l'ordinateur : INFORMATIWEB-PCDISKPART> |
Sélectionnez votre disque dur virtuel "win10.vhdx".
Batch
1 | select vdisk file=D:\win10.vhdx |
Plain Text
1 | DiskPart a correctement sélectionné le fichier de disque virtuel. |
Attachez ce disque au système pour que Windows puisse l'utiliser.
Batch
1 | attach vdisk |
Plain Text
1 2 3 | 100 pour cent effectuésDiskPart a correctement attaché le fichier de disque virtuel. |
Listez les disques disponibles sur votre ordinateur.
Batch
1 | list disk |
Repérez le disque correspondant au disque virtuel que vous venez d'attacher.
Théoriquement, il s'agit du disque avec le chiffre le plus élevé.
De plus, il devrait y avoir un astérisque à sa gauche si vous venez de l'attacher.
Si un astérisque est affiché à droite de ce disque, c'est qu'il utilise une table de partition GUID (GPT).
Sinon, il utilise une table de partition MBR.
Souvenez-vous de cette information, car vous en aurez besoin lorsque vous créerez votre ordinateur virtuel sous Hyper-V.
Plain Text
1 2 3 4 5 6 | N° disque Statut Taille Libre Dyn GPT --------- ------------- ------- ------- --- --- Disque 0 En ligne 500 G octets 0 octets * Disque 1 En ligne 1024 G octets 1024 K octets Disque 2 En ligne 40 G octets 0 octets* Disque 3 En ligne 80 G octets 0 octets |
Maintenant que vous savez quel type de table de partition il utilise, détacher ce disque virtuel.
Batch
1 | detach vdisk |
Plain Text
1 | DiskPart a correctement détaché le fichier de disque virtuel. |
Quittez DiskPart.
Batch
1 | exit |
Partager ce tutoriel
A voir également
-

Windows 23/1/2025
Windows 10 - Masquer l'email du compte Microsoft sur l'écran de connexion
-

Windows 8/5/2023
Windows 10 - Retrouver le menu démarrer
-

Windows 24/3/2025
Windows 11 / 10 / 8.1 / 8 - Réparer un espace de stockage miroir double (RAID 1 logiciel)
-

Virtualisation 29/1/2024
Windows 8 / 8.1 / 10 / 11 - Installer Hyper-V sur l'édition Famille de Windows

Vous devez être connecté pour pouvoir poster un commentaire