Mettre à niveau Windows 10 vers version plus récente de Win 10 avec un multiboot VHD/VHDX (démarrage natif)
- MultiBoot
- Windows 10
- 29 juillet 2024 à 19:55
-

- 3/5
5. Démarrer l'ordinateur virtuel depuis votre disque dur virtuel VHDX
Une fois votre ordinateur virtuel configuré, faites un double clic sur son nom pour l'ouvrir ou sélectionnez-le et cliquez sur : Se connecter.
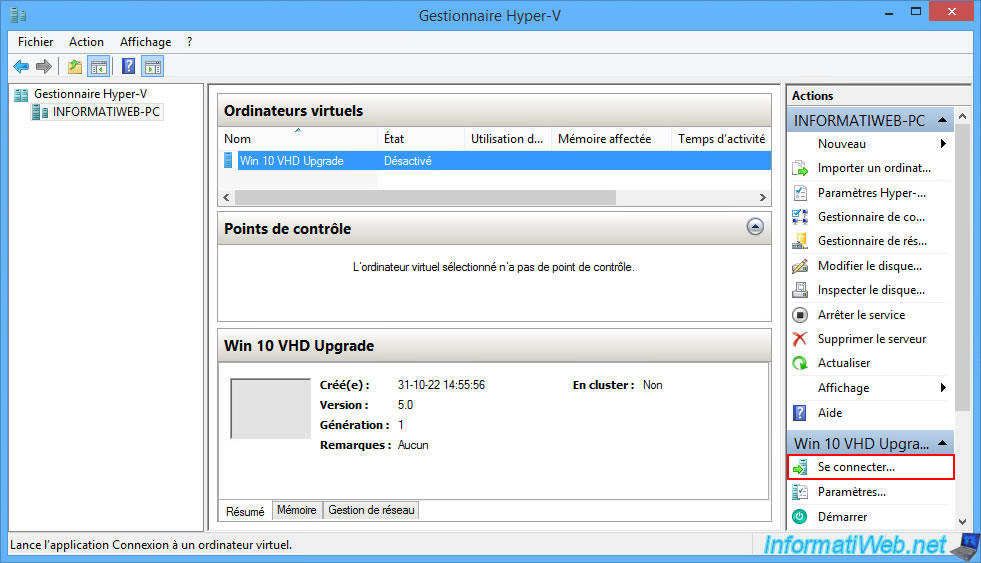
Démarrez votre ordinateur virtuel "Win 10 VHD Upgrade".
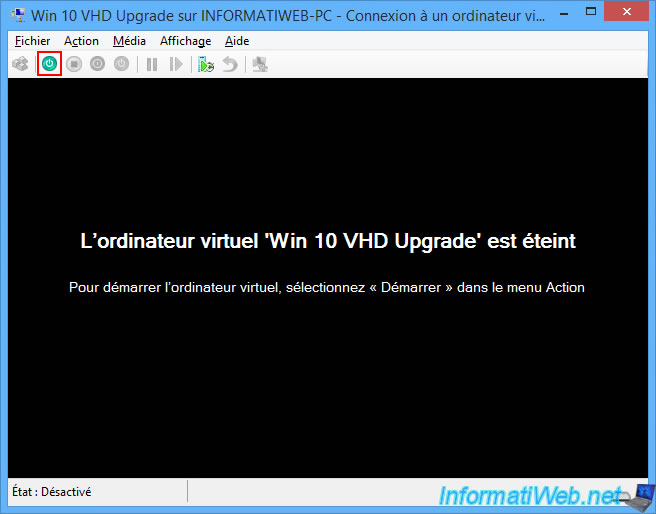
L'assistant d'installation de Windows 10 apparaitra.
En effet, pour le moment, votre ordinateur virtuel n'est pas en mesure de démarrer sur votre disque dur virtuel VHDX, car les fichiers de démarrage n'y sont pas.
Ce qui est normal, étant donné que dans le cas du démarrage natif, vous avez créé les fichiers de démarrage et ajouté les entrées de démarrage sur la partition système de votre disque dur physique.
Pour que votre ordinateur virtuel puisse démarrer sur votre installation de Windows 10, vous devrez d'abord créer les fichiers de démarrage nécessaire sur le disque dur virtuel VHDX.
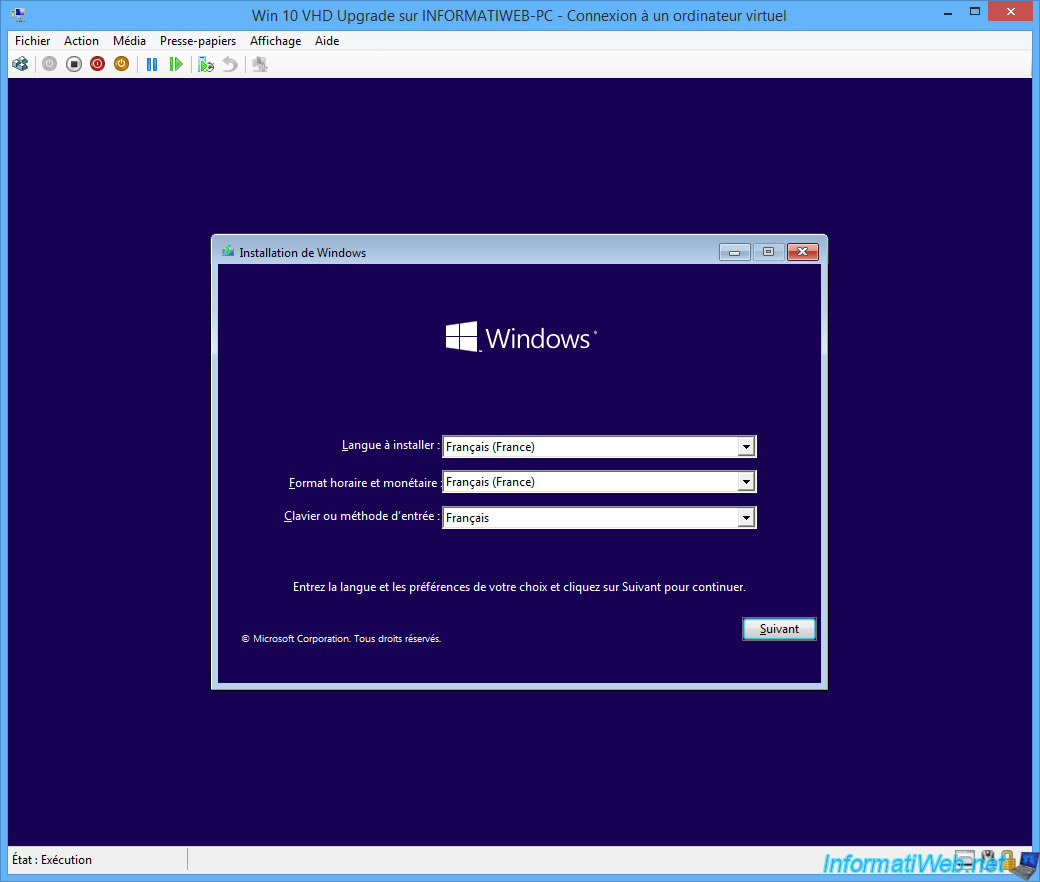
Pour cela, appuyez sur les touches "MAJ + F10" pour faire apparaitre un invite de commandes (cmd.exe).
Dans cet invite de commandes qui apparait, lancez DiskPart.
Batch
diskpart
Listez les volumes disponibles sur cet ordinateur virtuel.
Batch
list vol
Repérez la lettre assignée à la partition "Windows 10 (VHD)".
Si vous aviez suivi notre tutoriel de multiboot VHD, le disque dur virtuel de Windows 10 devrait avoir une taille d'environ 80 Go.
Autrement dit, dans notre cas, il s'agit du volume 1.
Plain Text
N° volume Ltr Nom Fs Type Taille Statut Info ---------- --- ----------- ----- ---------- ------- --------- -------- Volume 0 D CCCOMA_X64F UDF DVD-ROM 5587 M Sain Volume 1 C Windows 10 NTFS Partition 39 G Sain
Sélectionnez le volume dont vous venez de repérer le numéro via la commande ci-dessus.
Batch
select vol 1
Plain Text
Le volume 1 est le volume sélectionné.
Attention : uniquement si votre disque dur virtuel VHDX utilise une table de partition MBR, vous devrez marquer cette partition comme active pour que votre ordinateur virtuel trouve votre installation de Windows 10 et qu'il puisse démarrer sur celle-ci.
Pour la table de partition GPT, il n'y a rien à faire.
Batch
active
Quittez DiskPart.
Batch
exit
Enfin, créez les fichiers de démarrage en utilisant la commande ci-dessous.
Important : la lettre "C" utilisée dans cette commande fait référence à votre installation de Windows 10 sur ce disque dur virtuel VHDX.
Batch
C:\Windows\System32\bcdboot C:\Windows /s C:
Plain Text
Les fichiers de démarrage ont bien été créés.
Maintenant, fermez l'invite de commandes, ainsi que l'assistant d'installation de Windows.
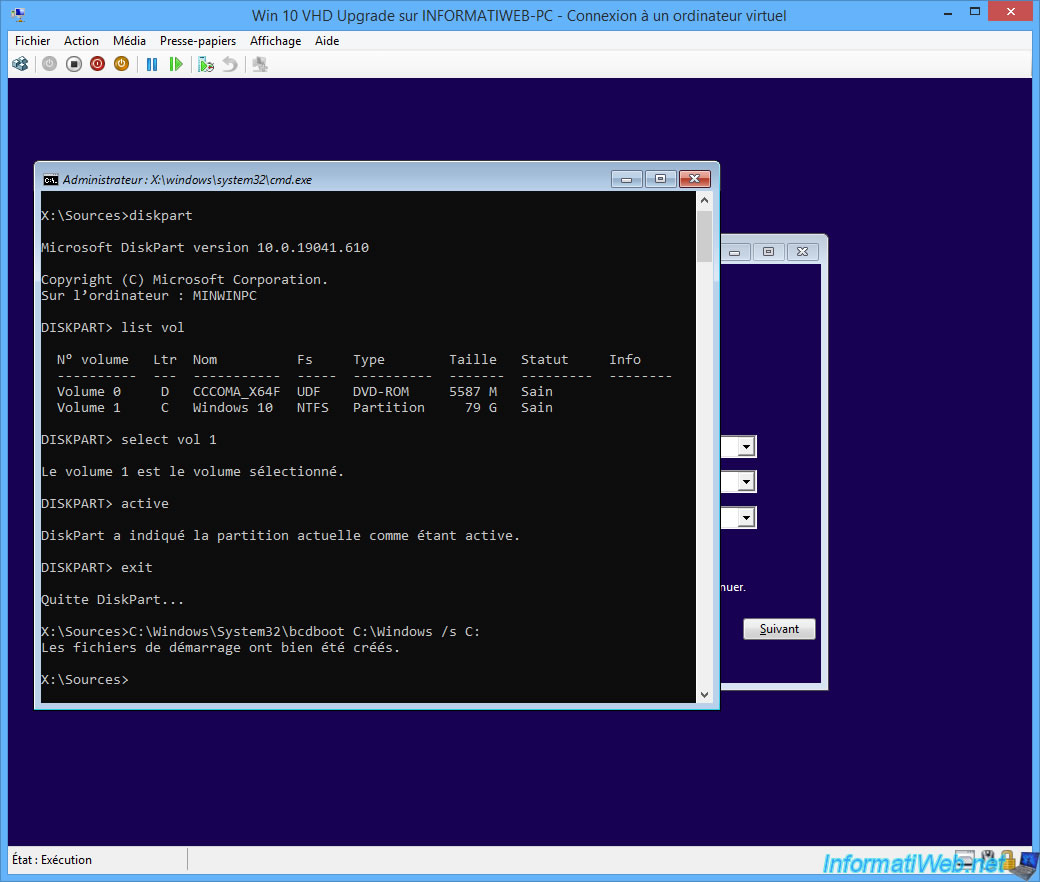
Confirmez la fermeture de l'assistant d'installation de Windows et votre ordinateur virtuel redémarrera automatiquement.
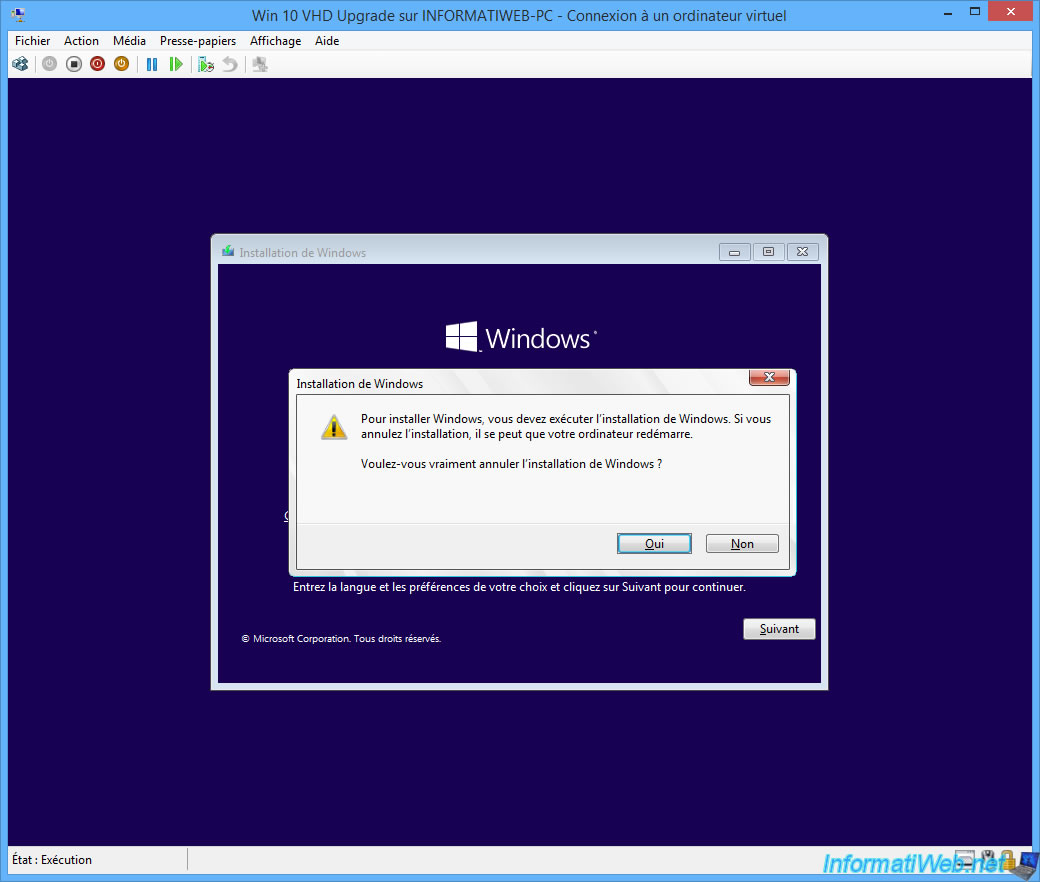
Attention : ne faites rien lorsque ce message s'affiche.
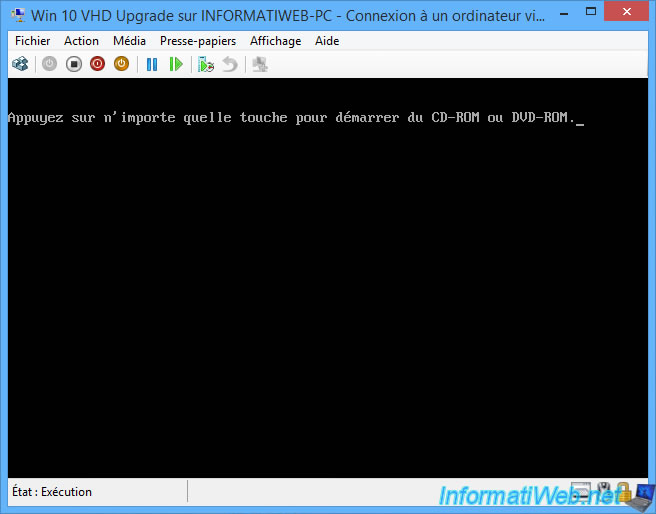
Votre ordinateur virtuel démarre sur votre installation de Windows 10.
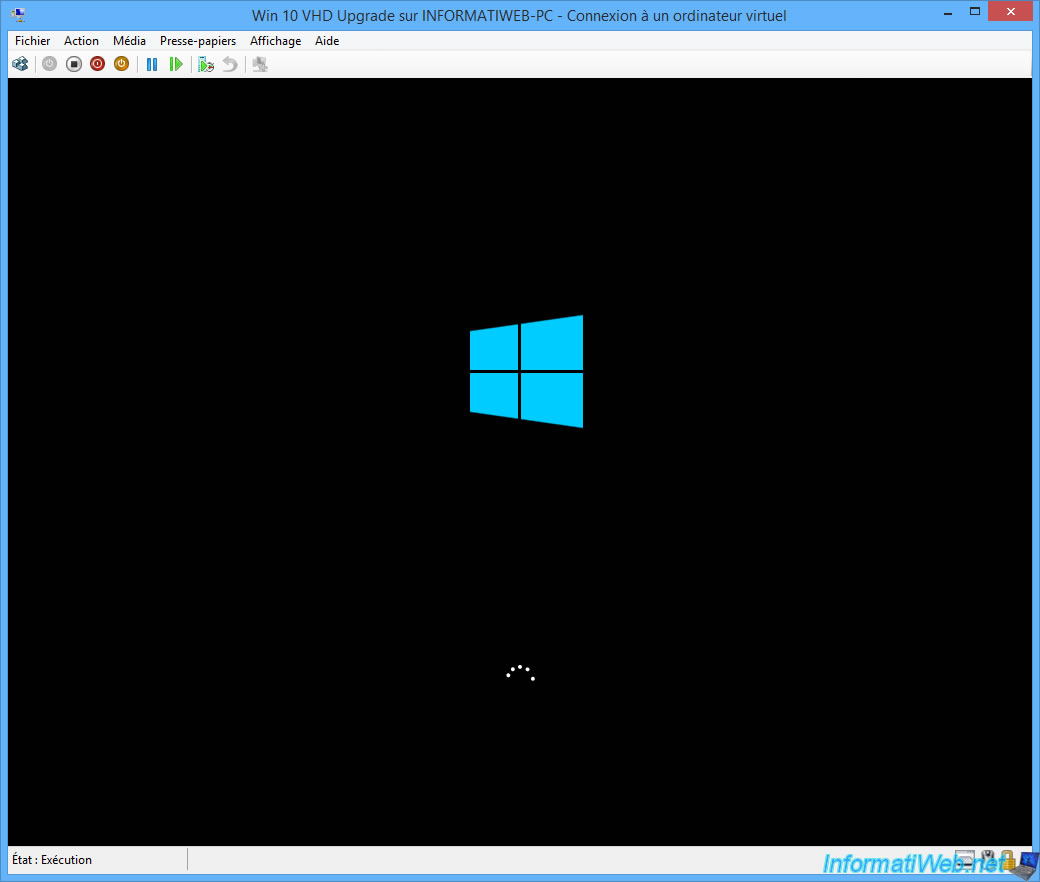
A l'ouverture de session, vous verrez un message apparaitre concernant la création d'un fichier d'échange temporaire.
Pas d'inquiétude, ce problème est temporaire et disparaitra lorsque vous redémarrerez votre ordinateur physique sur ce disque dur virtuel VHDX.
Plain Text
Windows a créé un fichier d'échange temporaire sur votre ordinateur à la suite d'un problème survenu dans la configuration de votre fichier d'échange ...
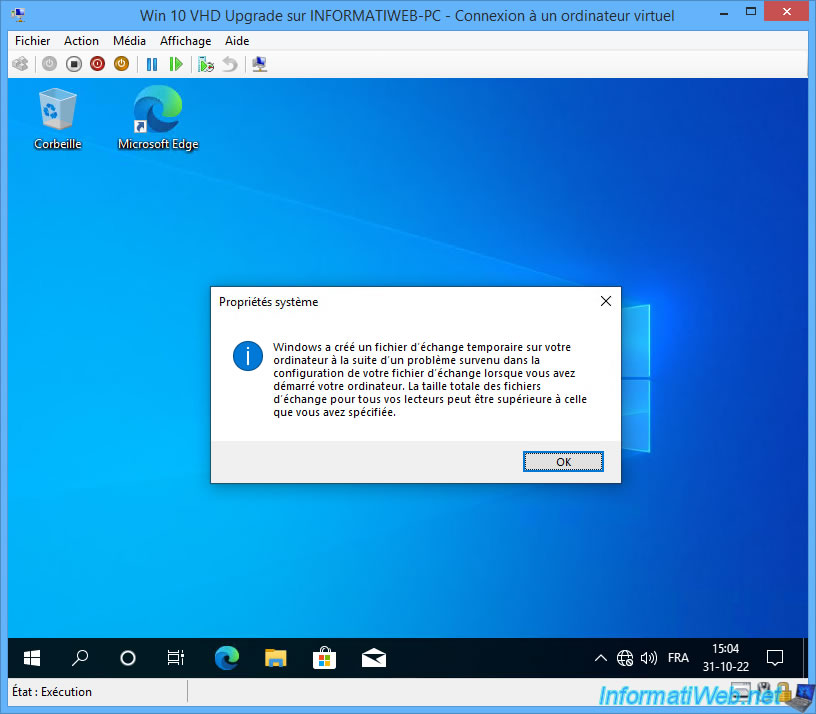
Cliquez sur : Modifier.
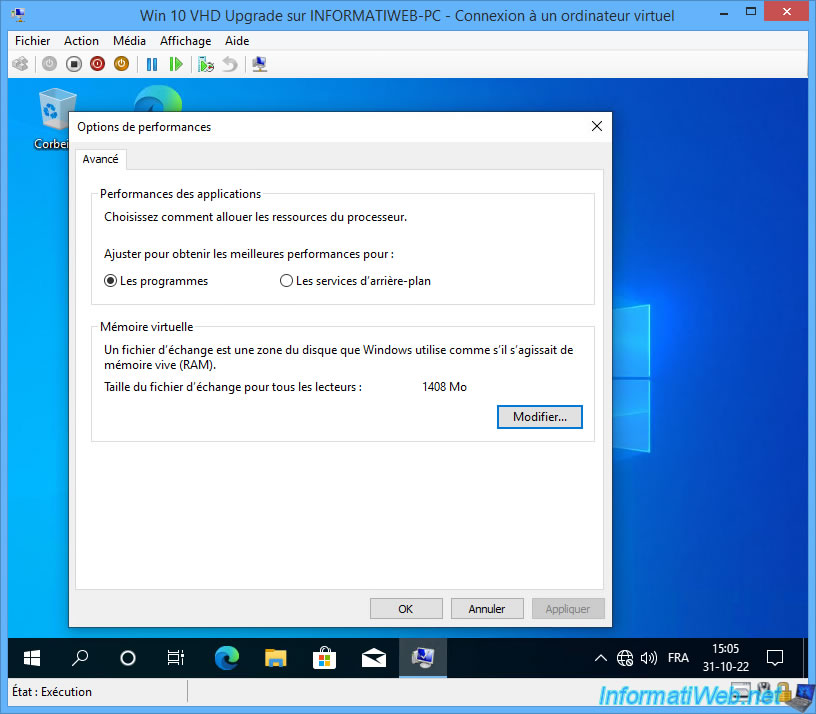
Dans notre tutoriel concernant le multiboot VHDX avec Windows 8.1 et 10, nous avions configuré Windows 10 pour stocker le fichier d'échange sur la partition "Main" du disque dur physique.
Dans cet ordinateur virtuel, cette partition "Main" n'existe pas. D'où cette erreur.
Néanmoins, le problème sera résolu automatiquement lorsque vous démarrerez sous Windows 10 via votre ordinateur physique et non via cet ordinateur virtuel.
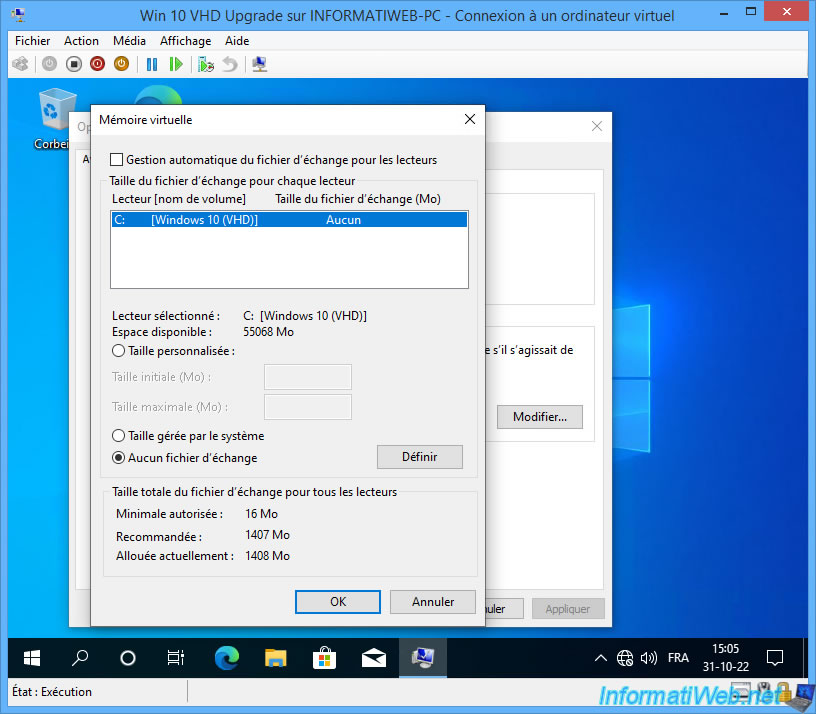
Vous êtes sous Windows 10.
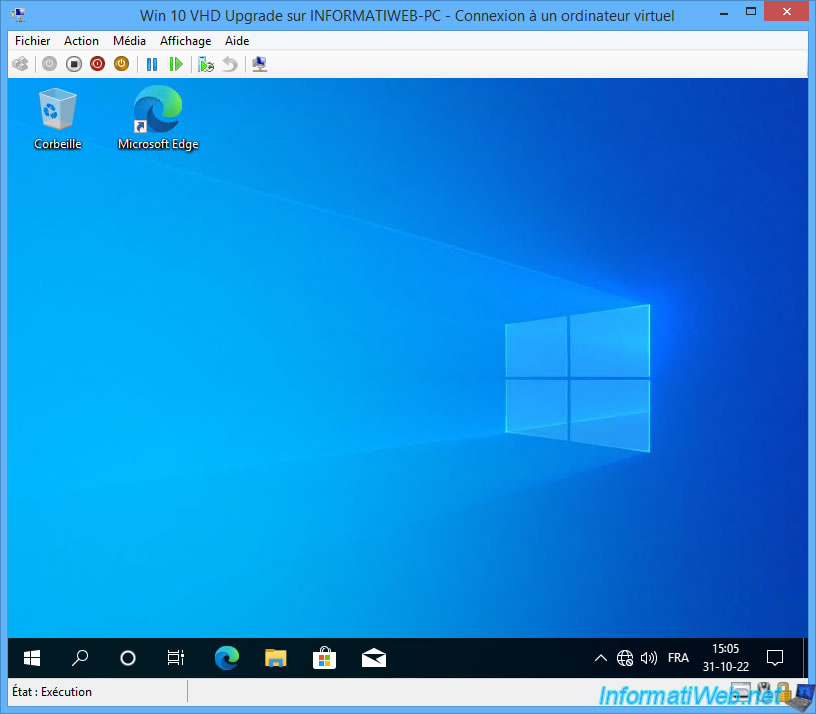
Partager ce tutoriel
A voir également
-

Windows 4/9/2023
Mise à niveau de Windows 10 - Résoudre problème v20H1 / v20H2 vers v21H1
-

Windows 22/8/2022
Windows - Installer les pilotes depuis les CDs fournis
-

Windows 10/4/2023
Windows 10 - Définir la version cible de Windows 10
-

Windows 27/2/2023
Windows 10 / 11 - Aider un utilisateur à distance sans logiciel tiers
Pas de commentaire