Multiboot VHD/VHDX (démarrage natif) avec Windows 10 et Windows 11
- MultiBoot
- Windows 10, Windows 11
- 01 juillet 2024 à 15:14
-

- 3/7
6. Installation de Windows 10
6.1. Etapes de configuration de Windows 10
Si le BIOS de votre ordinateur est configuré pour démarrer sur votre disque 0, la configuration de Windows 10 commencera.
D'où l'apparition du message "Préparation des périphériques xx%".
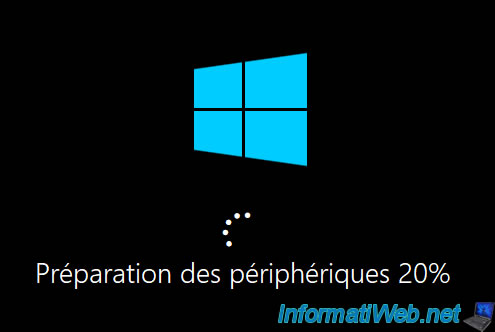
Ensuite, le message "Préparation" apparaitra.
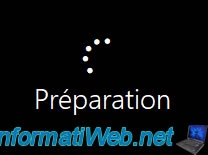
Les étapes de configuration habituelles d'une installation de Windows 10 apparaitront.
Si besoin, référez-vous à notre tutoriel "Formater son PC et réinstaller Windows 10" pour voir toutes les étapes de configuration de Windows 10.
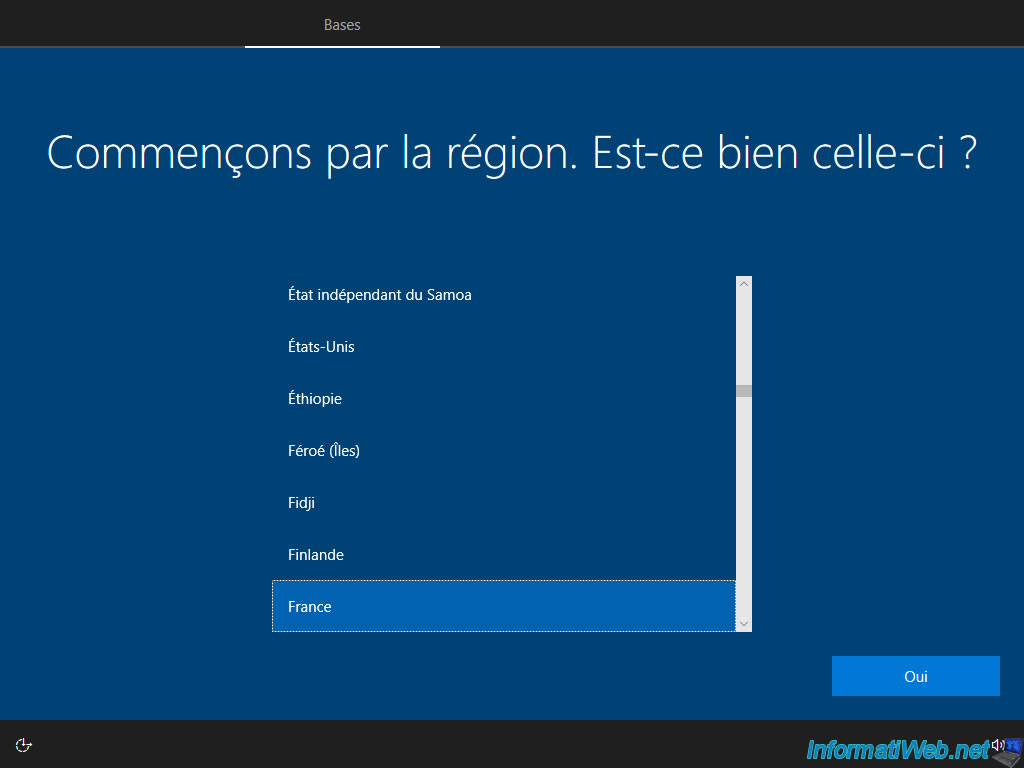
Sélectionnez votre pays et cliquez sur Oui.
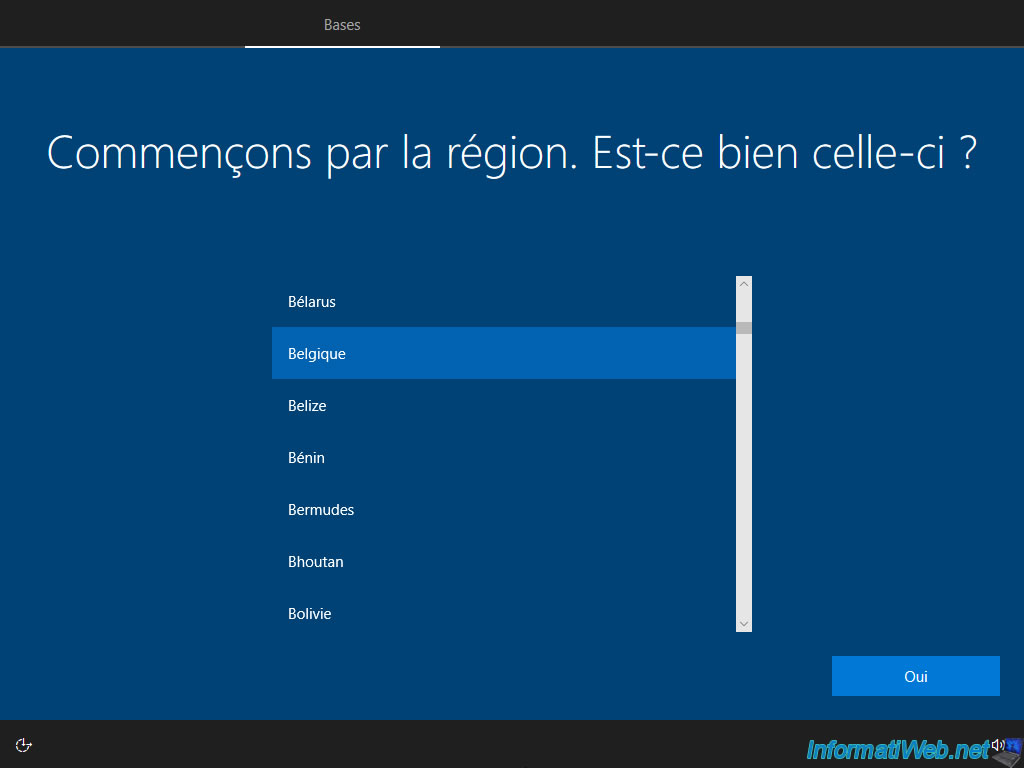
Ensuite, sélectionnez la disposition de clavier qui correspond à votre clavier.
Exemples : "Français" pour la France ou "Français (Belgique)" pour la Belgique.
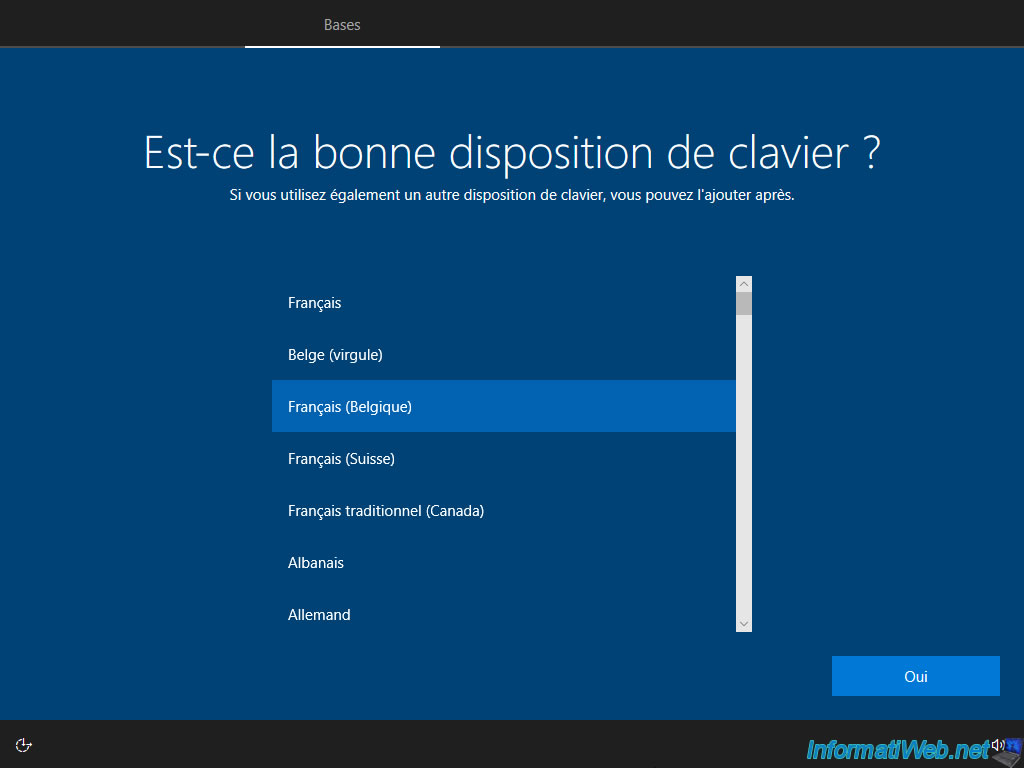
La configuration de Windows 10 continue.
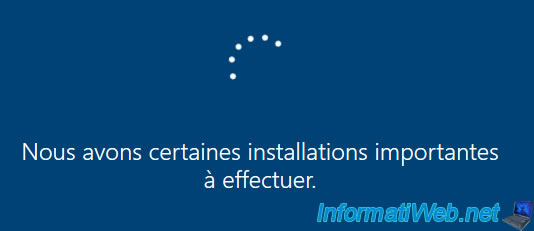
Acceptez le contrat de licence de Windows 10 (étant donné que nous vous n'avez pas pu l'acceptez à la 1ère étape d'installation de Windows).
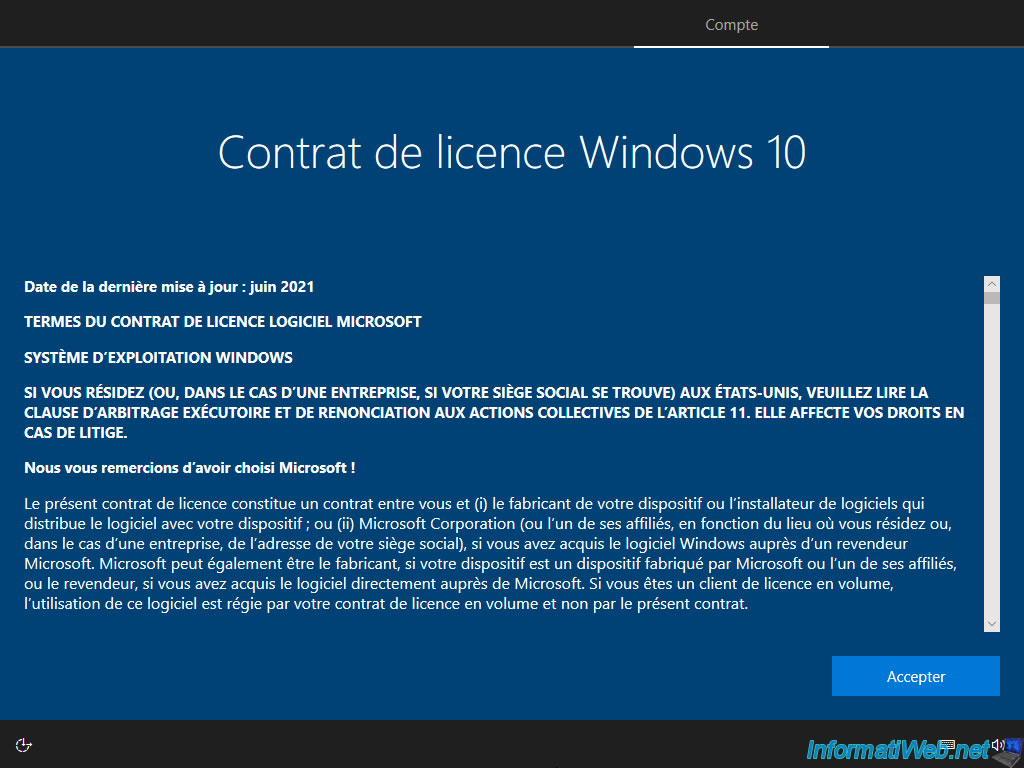
Indiquez le nom du 1er utilisateur.
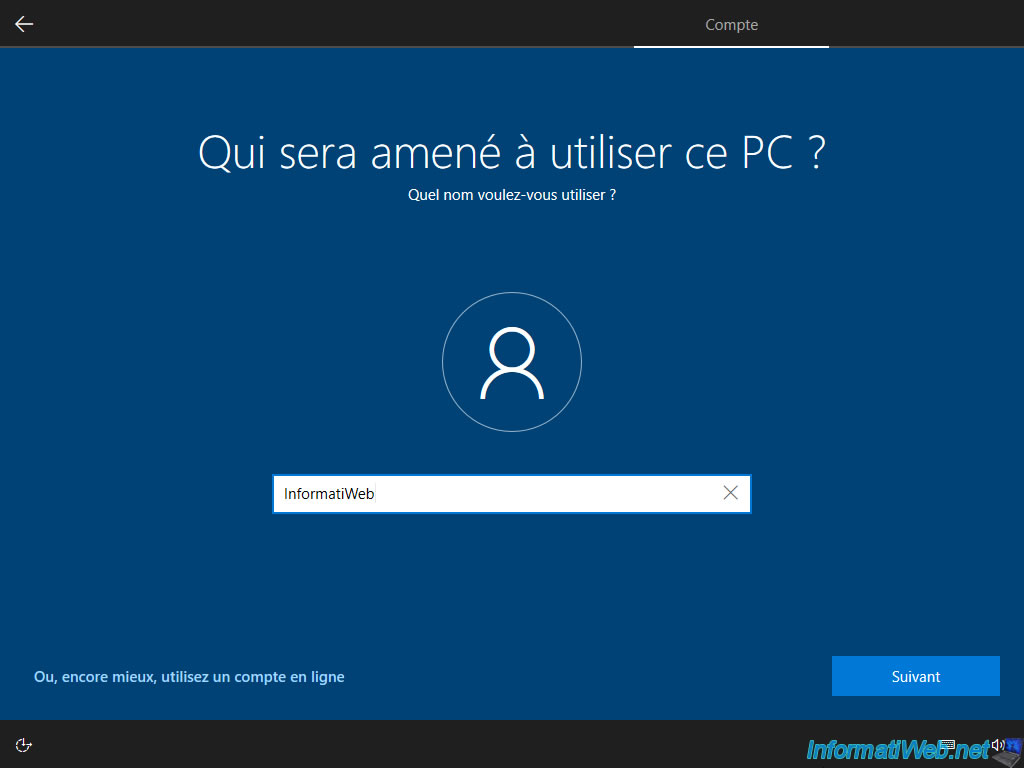
La configuration de Windows 10 continue à nouveau.

Depuis Windows 10, lorsque vous installez Windows sur un disque dur virtuel, une fenêtre "Options de performances" apparait automatiquement à la 1ère ouverture de session.
Si vous ne faites rien, cette fenêtre réapparaitra à chaque ouverture de session.
Vous verrez un peu plus tard comment régler ce problème.
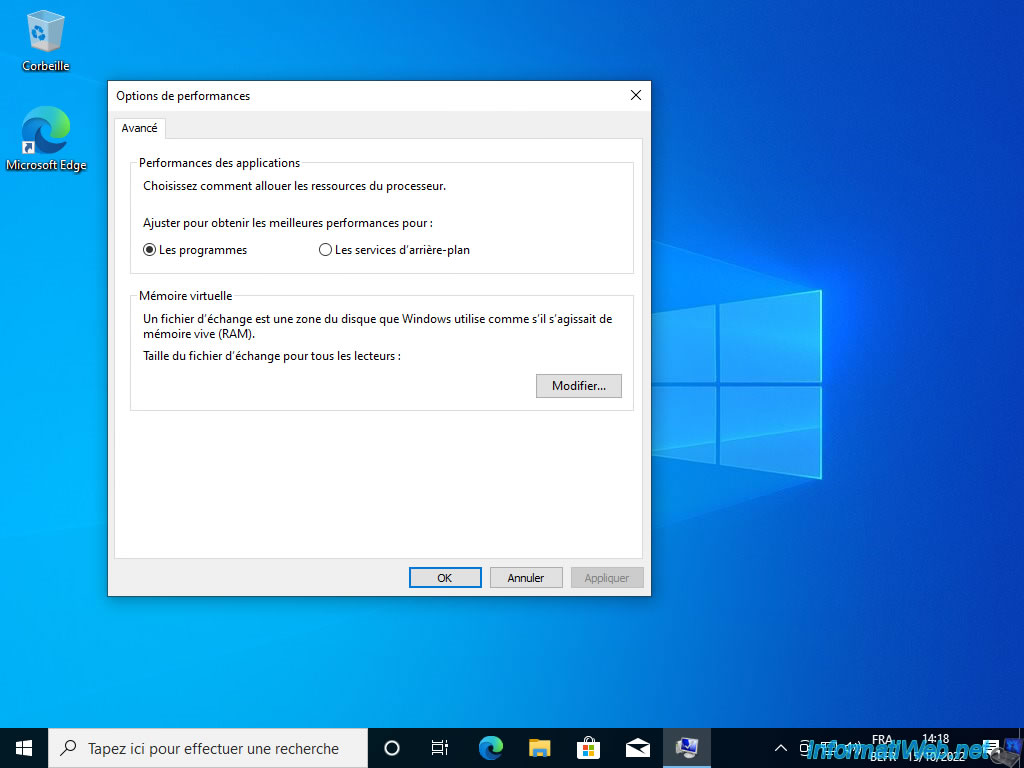
Pour le moment, ouvrez l'explorateur de fichiers et vous verrez 3 partitions apparaitre :
- Windows 10 (VHD) (C:) : la partition de votre disque dur virtuel VHDX où Windows 10 est installé.
- Main (D:) : la partition principale créée sur votre disque 0 (disque physique) où se trouve le fichier VHDX correspondant à votre disque dur virtuel.
- DATA (E:) : la partition de votre 2ème disque dur.
Dans notre cas, celle-ci est vide.
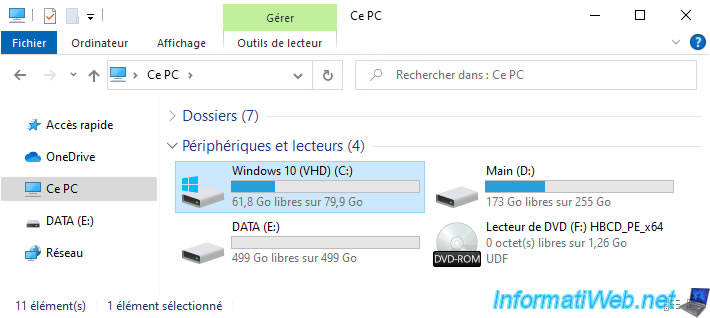
Si vous rentrez dans la partition "Windows 10 (VHD) (C:)", vous verrez que les dossiers correspondants sont ceux d'une installation classique de Windows 10.
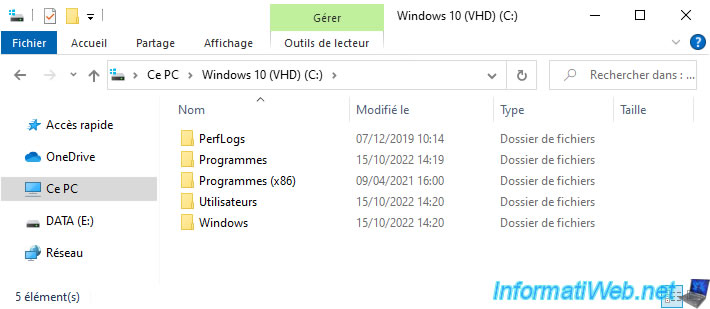
Comme précisé précédemment, dans la partition "Main (D:)", vous trouverez le fichier "win10.vhdx" de votre disque dur virtuel sur lequel vous venez de démarrer.
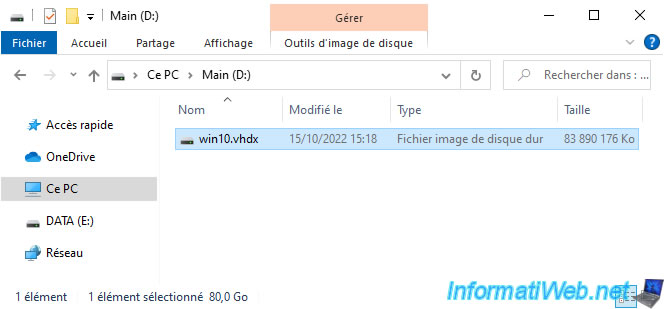
Faites un clic droit "Gérer" sur "Ce PC".
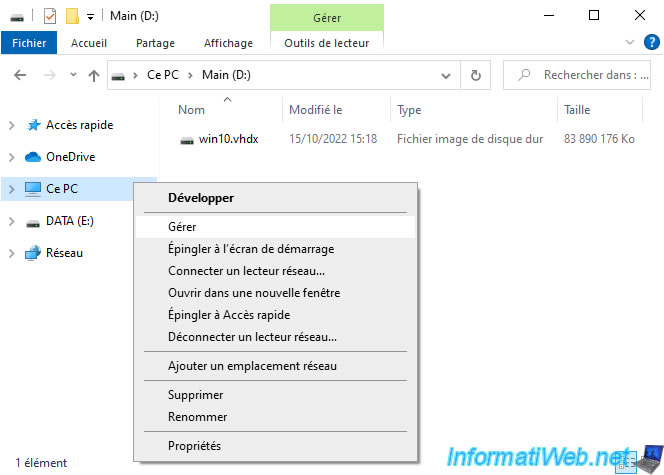
Si vous allez dans "Stockage -> Gestion des disques", vous verrez votre disque dur virtuel apparaitre avec une icône bleu turquoise et la partition "Windows 10 (VHD) (C:)".
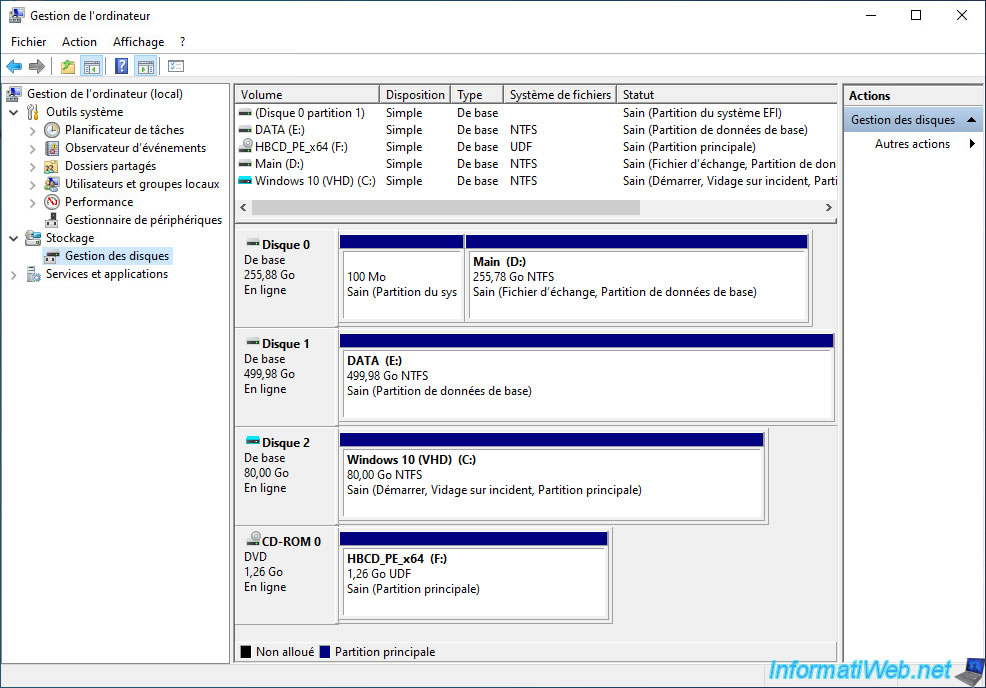
Affichez les propriétés de la partition "Windows 10 (VHD) (C:)".
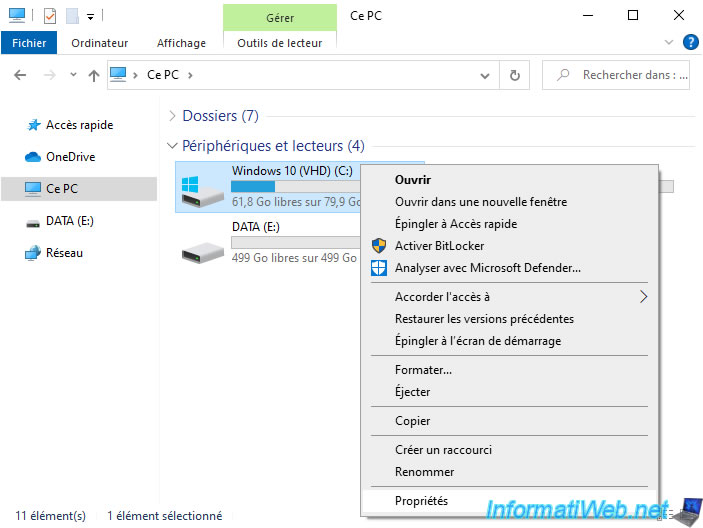
Comme vous pouvez le voir, Windows 10 prend déjà 18,1 Go sans installer ses mises à jour.

6.2. Configurer le fichier d'échange pour la mémoire virtuelle sous Windows 10
Dans la fenêtre "Options de performances" qui s'affiche à chaque ouverture de session, cliquez sur le bouton "Modifier".
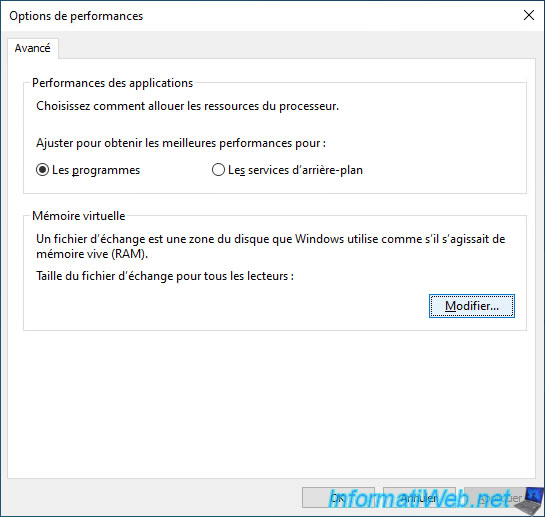
Comme vous pouvez le voir, aucune taille du fichier d'échange n'est définie pour le moment.
En bas de la fenêtre, vous pouvez aussi voir ceci "Allouée actuellement : 0 Mo".
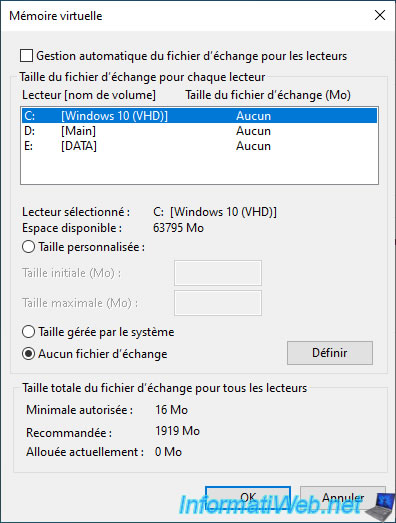
Sélectionnez la partition "Main" (contenant votre fichier VHDX), puis sélectionnez l'option "Taille gérée par le système" et cliquez sur : Définir.
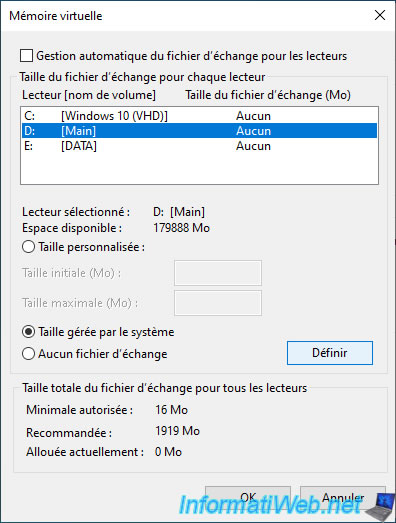
Maintenant, Windows 10 indique que la taille du fichier d'échange est gérée par le système pour la partition "Main".
Mais en bas de la fenêtre, la taille allouée actuellement est toujours de 0 Mo.
En effet, vous devrez redémarrer votre ordinateur, pour que cela soit pris en compte.
Cliquez sur OK.
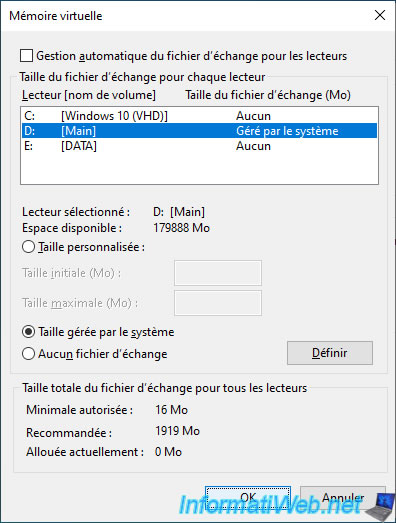
Cliquez à nouveau sur OK et redémarrez votre ordinateur.
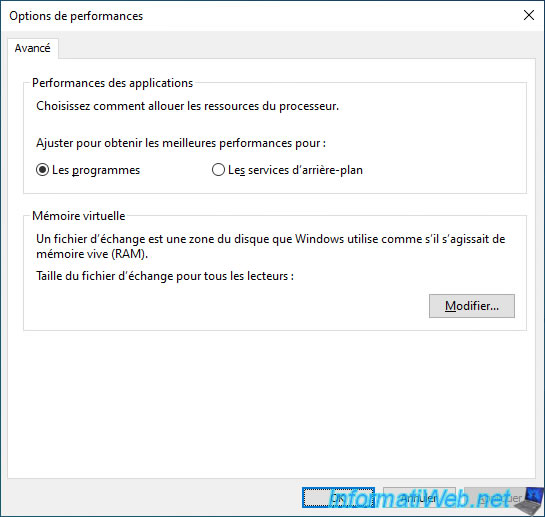
Partager ce tutoriel
A voir également
-

Virtualisation 23/8/2019
Activer la fonctionnalité Hyper-V
-

Windows 22/3/2022
Mise à niveau de Windows 10 vers Windows 11 (matériel non compatible / méthode officielle)
-

Virtualisation 23/2/2022
VirtualBox - Virtualiser Windows 11 (matériel non supporté)
-

Windows 5/4/2022
Windows 11 - Modifier le profil réseau utilisé
Pas de commentaire