Multiboot VHD/VHDX (démarrage natif) avec Windows 10 et Windows 11
- MultiBoot
- Windows 10, Windows 11
- 01 juillet 2024 à 15:14
-

- 4/7
6.3. Installer les pilotes de votre ordinateur sous Windows 10
Installez les pilotes de votre ordinateur pour Windows 10.
Note : dans notre cas, nous réalisons ce tutoriel dans une machine virtuelle. D'où l'installation du programme ci-dessous pour les pilotes.
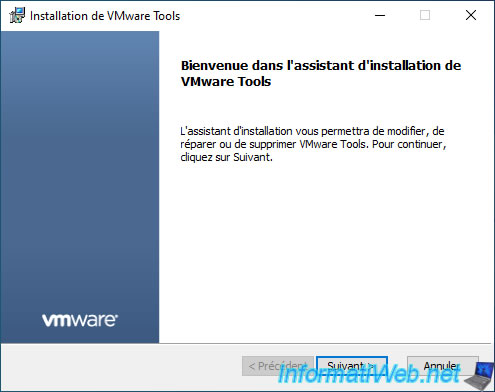
6.4. Renommer l'option de démarrage de Windows 10
Si vous le souhaitez, vous pouvez renommer l'option de démarrage pour Windows 10 qui apparaitra dans le menu de démarrage au démarrage de votre ordinateur.
Pour cela, ouvrez un invite de commandes en tant qu'administrateur.
Note : le menu de démarrage n'apparait que s'il y a au moins 2 installations de Windows sur votre ordinateur.
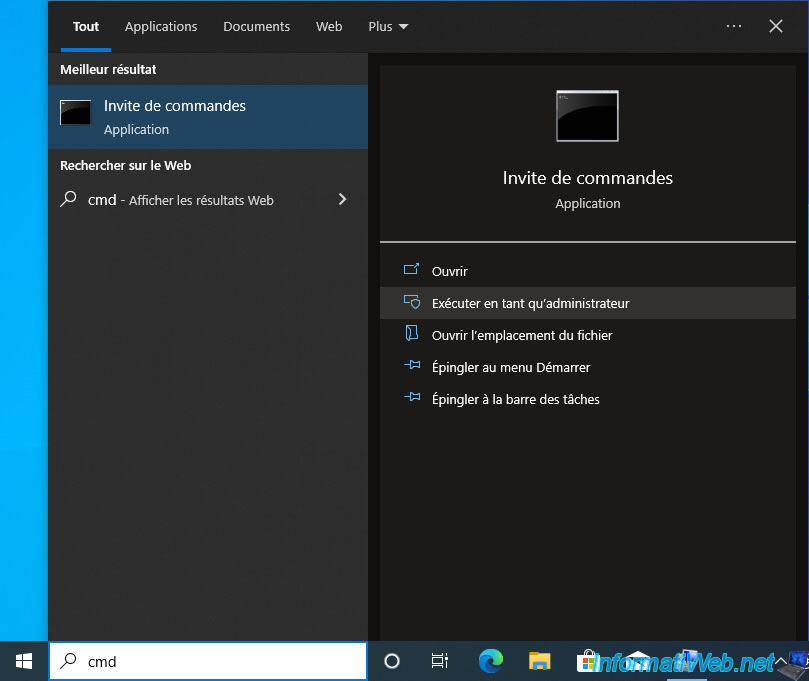
Dans l'invite de commandes qui apparait, tapez la commande :
Batch
bcdedit /set {current} description "Windows 10 (VHD)"
Plain Text
L'opération a réussi.
Ensuite, vous pouvez vérifier que la description de l'option de démarrage de Windows 10 a changé en tapant :
Batch
bcdedit
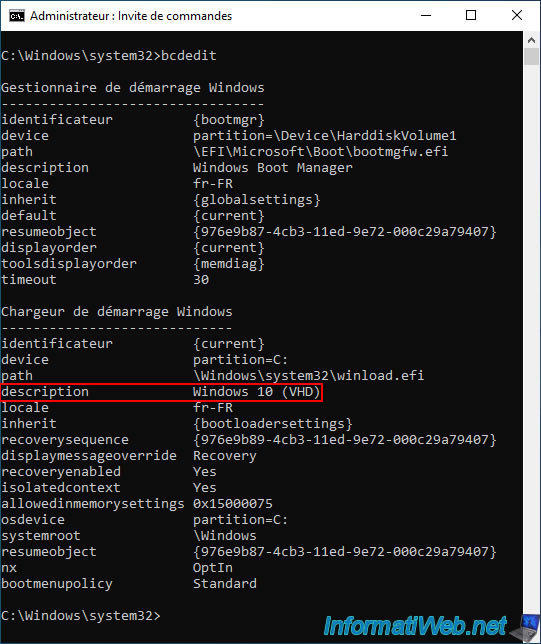
Vous pouvez aussi vérifier ce changement depuis l'interface graphique de Windows 10, en ouvrant l'explorateur de fichiers, puis en faisant un clic droit "Propriétés" sur "Ce PC".
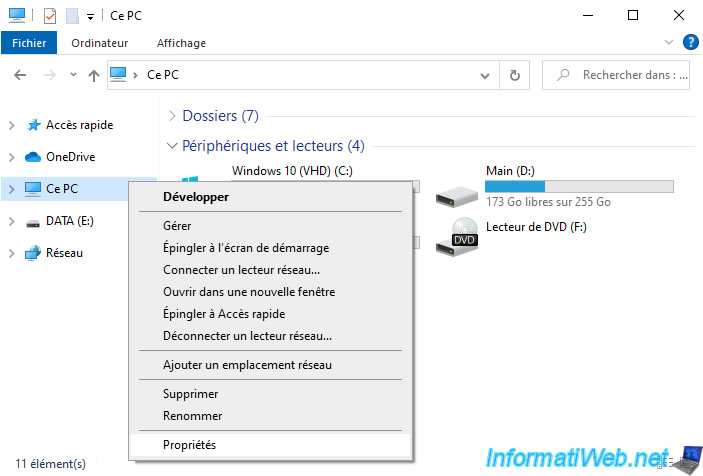
Dans la fenêtre "Paramètres" qui apparait, descendez jusqu'en bas et cliquez sur le lien "Paramètres avancés du système".
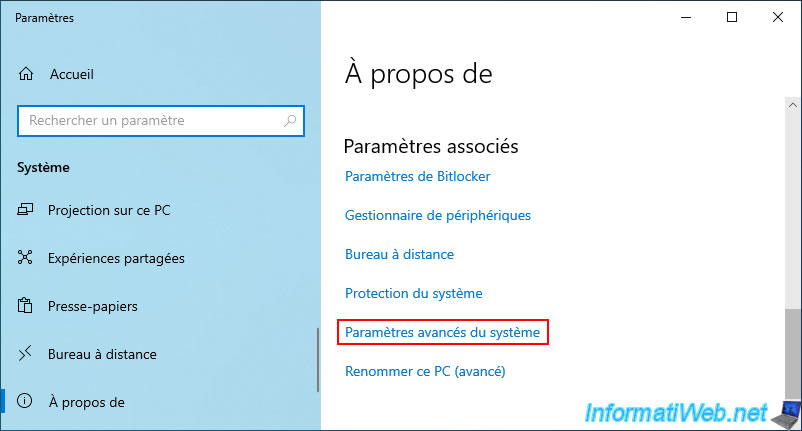
Dans la fenêtre "Propriétés système" de Windows 10 qui apparait, cliquez sur le bouton "Paramètres" de la section "Démarrage et récupération".
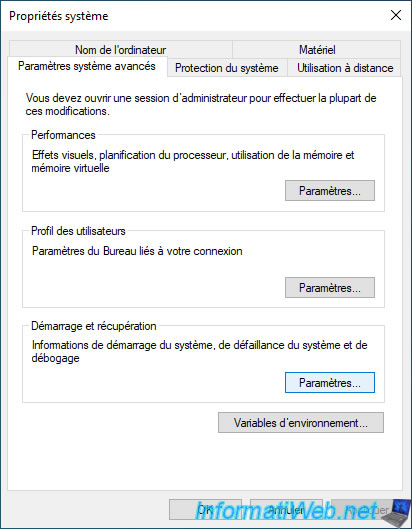
Comme vous pouvez le voir, l'option de démarrage de Windows 10 a été renommée en "Windows 10 (VHD)".
Pour le moment, il n'y a qu'une option de démarrage dans cette liste.
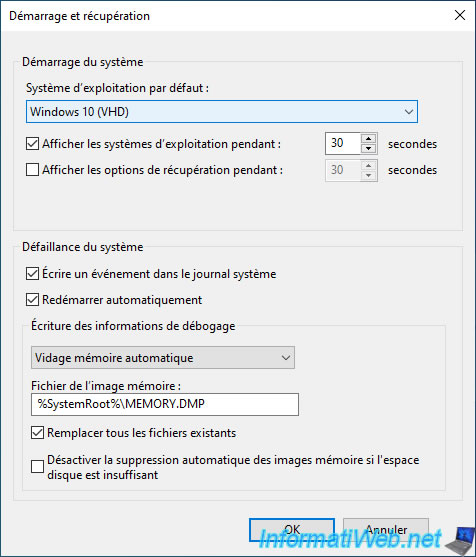
7. Créer un disque dur virtuel pour Windows 11
Maintenant que Windows 10 est installé et configuré, vous pouvez créer un 2ème disque dur virtuel VHDX pour y installer Windows 11.
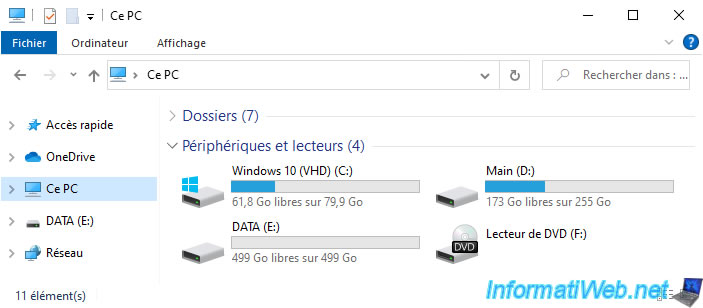
Pour le moment, la partition "Main (D:)" ne contient qu'un fichier "win10.vhdx".
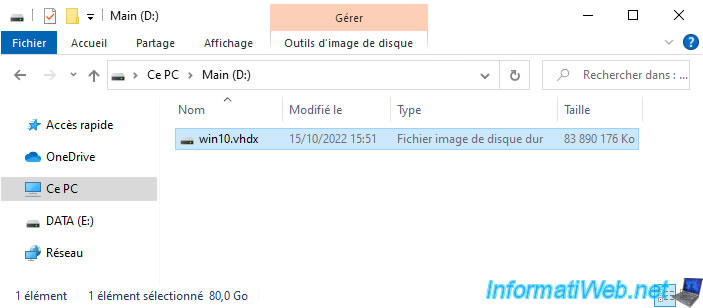
Lancez un invite de commandes en tant qu'administrateur.
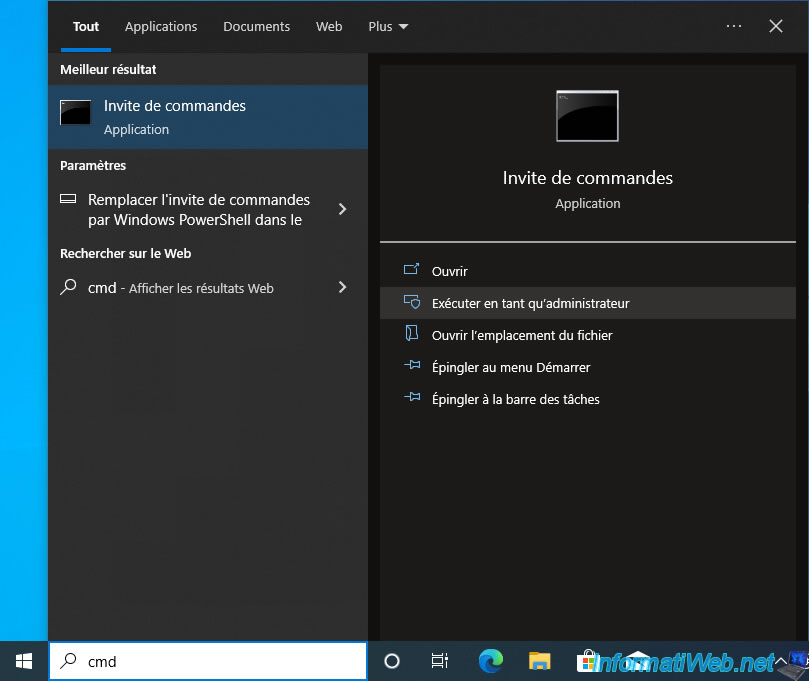
Dans cet invite de commandes, lancez DiskPart.
Batch
diskpart
Créez à nouveau un disque dur virtuel VHDX de 80 Go en taille fixe.
Batch
create vdisk file=D:\win11.vhdx maximum=81920 type=fixed
Patientez pendant sa création.
Plain Text
20 pour cent effectués
Une fois créé, ceci s'affichera :
Plain Text
100 pour cent effectués DiskPart a correctement créé le fichier de disque virtuel.
Attachez le disque dur virtuel.
Batch
attach vdisk
Créez une partition principale sur tout l'espace de ce disque dur virtuel VHDX.
Batch
create partition primary
Formatez cette partition en NTFS (par défaut) et nommez celle-ci : Windows 11 (VHD).
Batch
format quick label="Windows 11 (VHD)"
Assignez la lettre "Z" à cette partition.
Batch
assign letter=v
Quittez DiskPart.
Batch
exit
Dans l'explorateur de fichiers, vous verrez qu'un nouveau fichier "win11.vhdx" a apparu à la racine de votre partition "Main (D:)".
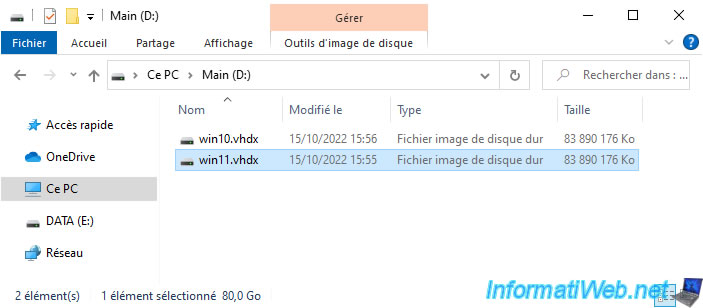
Dans "Ce PC", vous verrez qu'une nouvelle partition "Windows 11 (VHD) (V:)" a apparu.
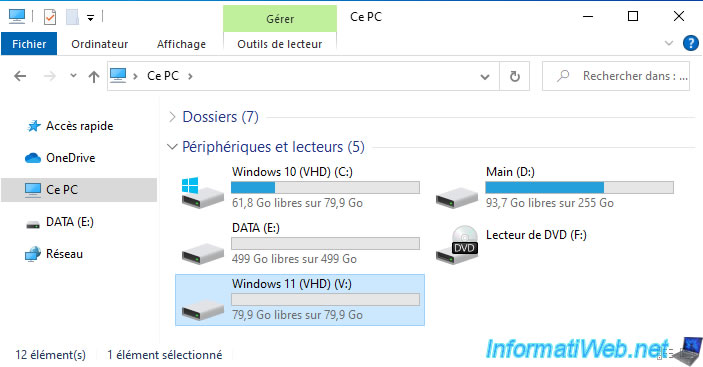
Si vous faites un clic droit "Propriétés" sur votre fichier "win11.vhdx", vous verrez que celui-ci prend déjà 80 Go de place.
En effet, comme expliqué précédemment, l'espace est préalloué lorsque vous créez un disque dur virtuel VHDX en taille fixe.
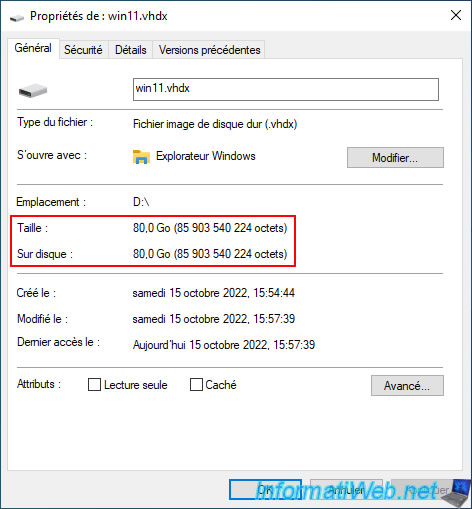
Néanmoins, si vous rentrez dans la partition "Windows 11 (VHD) (V:)", vous verrez que celle-ci est vide.
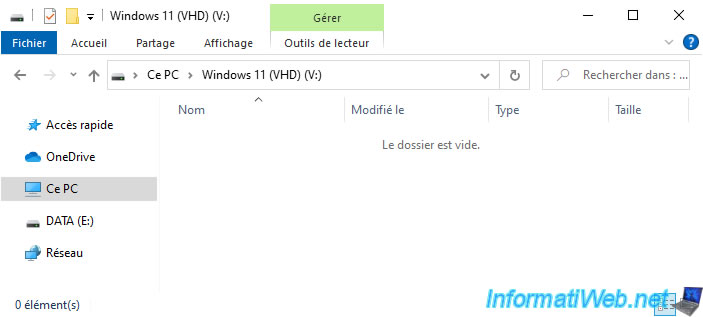
Faites un clic droit "Gérer" sur "Ce PC".
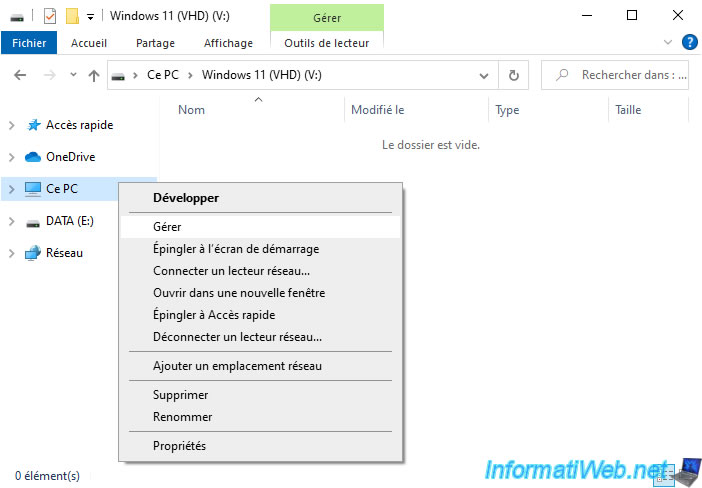
Dans la gestion des disques, vous verrez à nouveau votre nouveau disque dur virtuel VHDX apparaitre avec une icône bleu turquoise au lieu de grise.
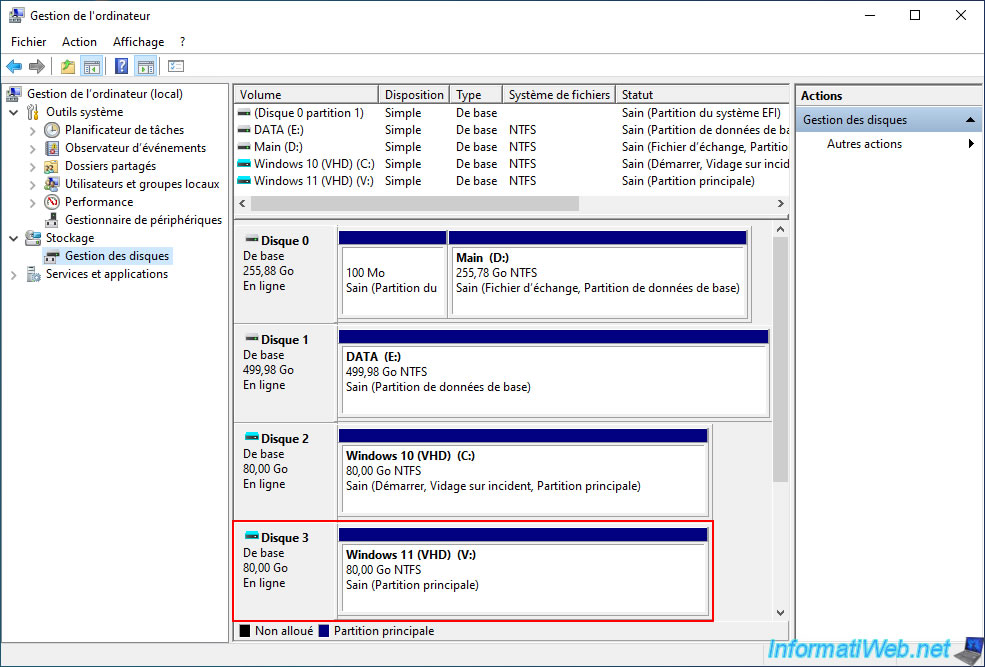
8. Installer Windows 11 sur le disque dur virtuel
Maintenant que le disque dur virtuel VHDX pour Windows 11 est créé, insérez le DVD d'installation de Windows 11 dans votre lecteur CD/DVD.
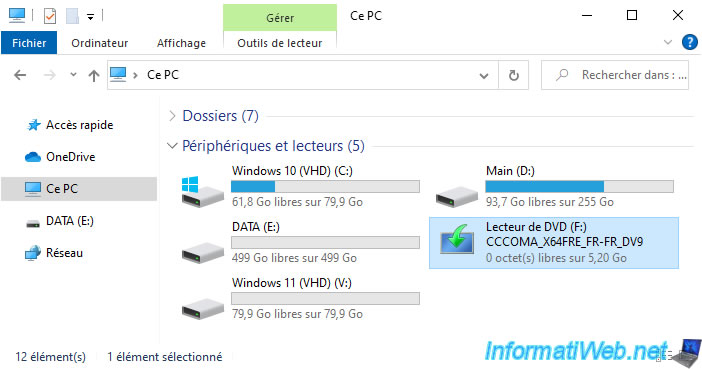
Faites un clic droit "Ouvrir" sur celui-ci.
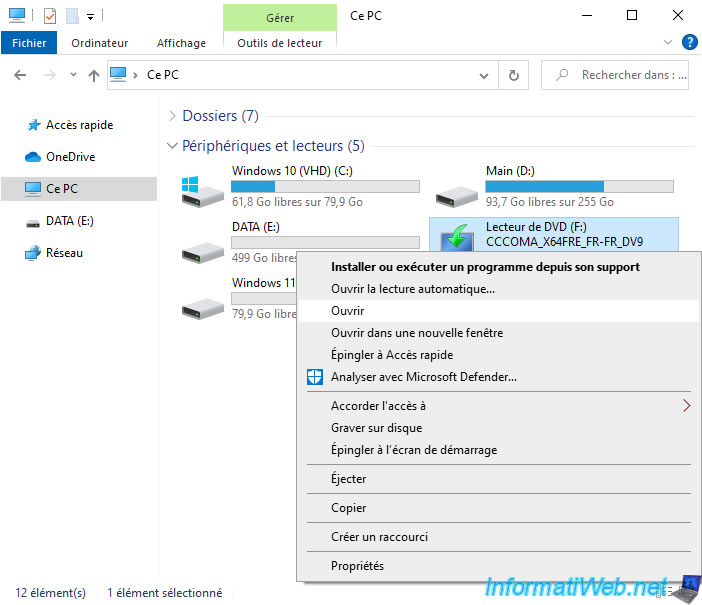
Rentrez dans le dossier "sources" qui s'y trouve.
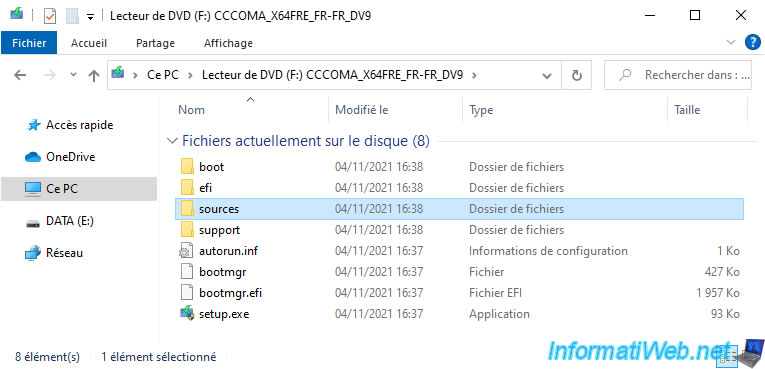
Dans ce dossier "sources", vous trouverez un fichier "install.wim".
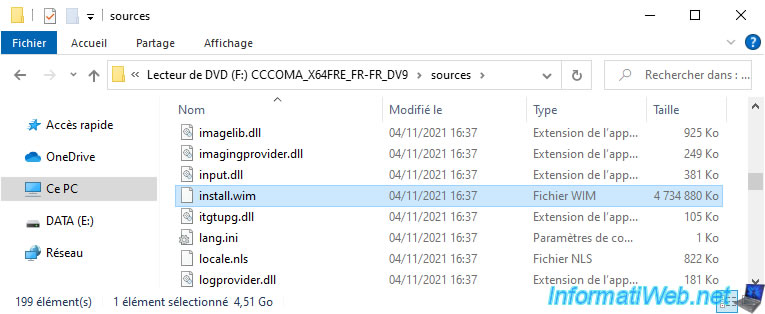
Dans le cas de Windows 11, ce fichier "install.wim" contient plusieurs images de Windows 11.
Une image par édition.
Pour connaitre l'index correspondant à l'édition que vous souhaitez installer sur votre disque dur virtuel VHDX, utilisez la commande :
Batch
Dism /Get-WimInfo /WimFile:F:\sources\install.wim
Dans le cas de Windows 11, vous trouverez notamment les éditions les plus courantes :
Plain Text
Outil Gestion et maintenance des images de déploiement Version : 10.0.19041.844 Détails pour l’image : F:\sources\install.wim Index : 1 Nom : Windows 11 Famille Description : Windows 11 Famille Taille : 15 953 011 037 octets *** Index : 6 Nom : Windows 11 Professionnel Description : Windows 11 Professionnel Taille : 16 236 784 720 octets ***
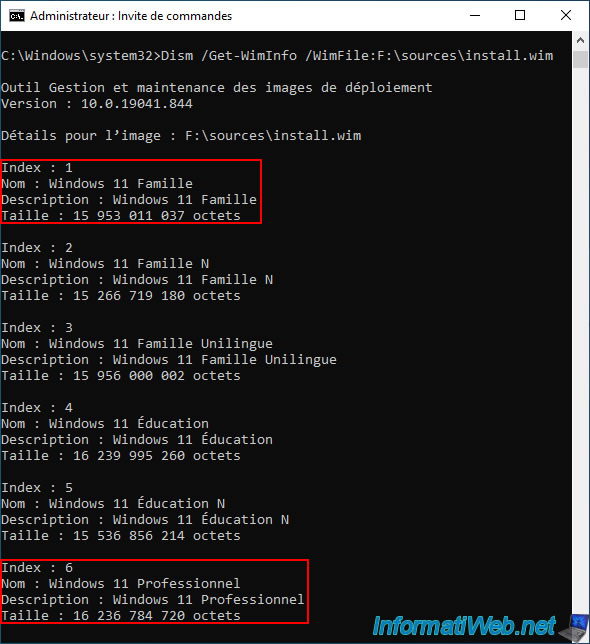
Dans notre cas, nous installerons Windows 11 Professionnel, donc nous indiquons l'index 6 dans la commande ci-dessous.
Batch
Dism /Apply-Image /ImageFile:F:\sources\install.wim /Index:6 /ApplyDir:V:\
Patientez pendant l'application de l'image souhaitée sur votre disque dur virtuel VHDX.
Plain Text
Outil Gestion et maintenance des images de déploiement Version : 10.0.19041.844 Application de l’image [====== 11.0% ]
Une fois l'image appliquée, ceci s'affichera :
Plain Text
Application de l’image [==========================100.0%==========================] L’opération a réussi.
Comme vous pouvez le voir, des données ont été créées dans votre partition "Windows 11 (VHD) (V:)".
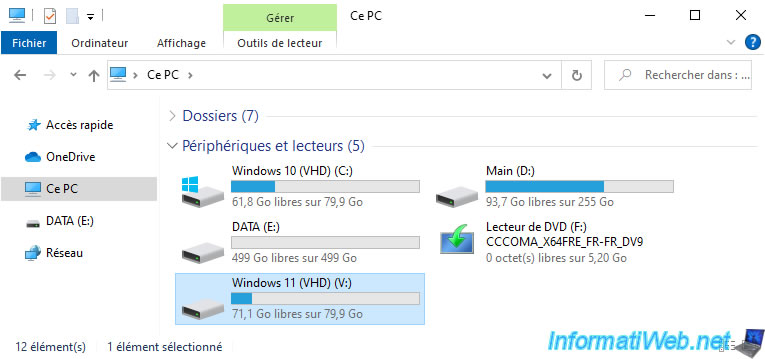
Comme vous pouvez le voir, les dossiers créés sont identiques à ceux d'une installation standard de Windows 11.
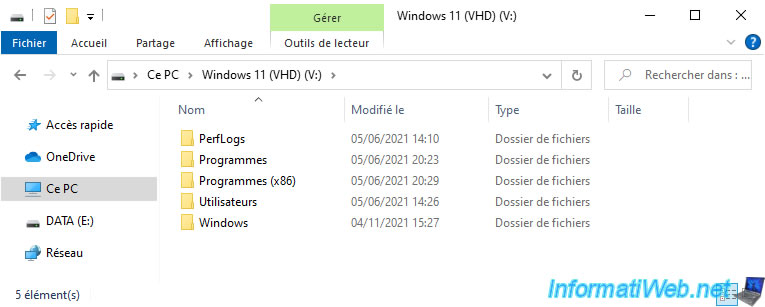
Pour le moment, environ 9 Go sont utilisés sur cette partition.
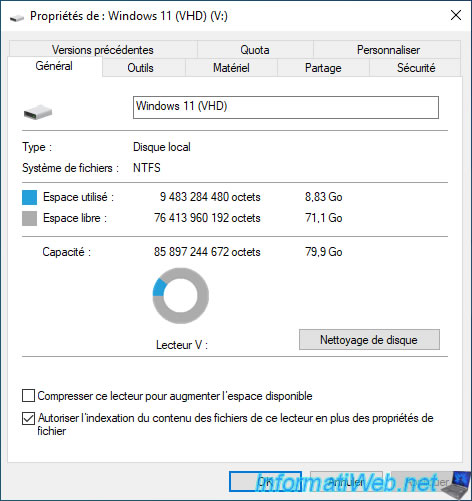
Dans la gestion des disques, vous verrez à nouveau votre disque dur virtuel VHDX avec une icône bleu turquoise.
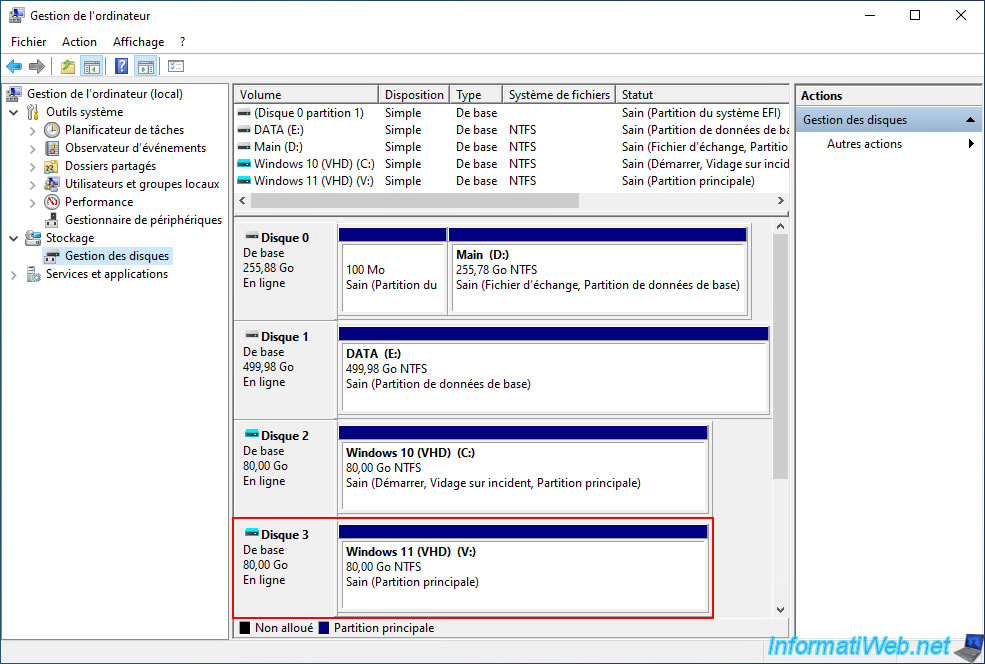
Partager ce tutoriel
A voir également
-

Windows 18/4/2022
Windows 10 - Créer un compte local
-

Windows 12/4/2022
Windows 11 - Supprimer un ancien profil réseau
-

Windows 13/3/2025
Windows 11 / 10 / 8.1 / 8 - Créer un espace de stockage (RAID logiciel)
-

Windows 9/8/2022
Windows 7 / 8 / 8.1 / 10 / 11 - Créer un réseau Wifi virtuel (Virtual Wifi)
Pas de commentaire