Présentation des fonctionnalités de Malekal Live USB 2024 (Win11)
- Live CD
- Malekal Live CD
- 16 janvier 2025 à 17:32
-

- 6/8
15. Programmes : OpenVPN
Dans la section "All Programs -> OpenVPN" du menu démarrer, vous trouverez un raccourci "Start OpenVPN" vous permettant d'installer le client OpenVPN automatiquement.
Le client OpenVPN étant un logiciel qui vous permet de vous connecter à un serveur VPN via le protocole OpenVPN, assurant une connexion sécurisée et chiffrée pour protéger les données échangées sur Internet.
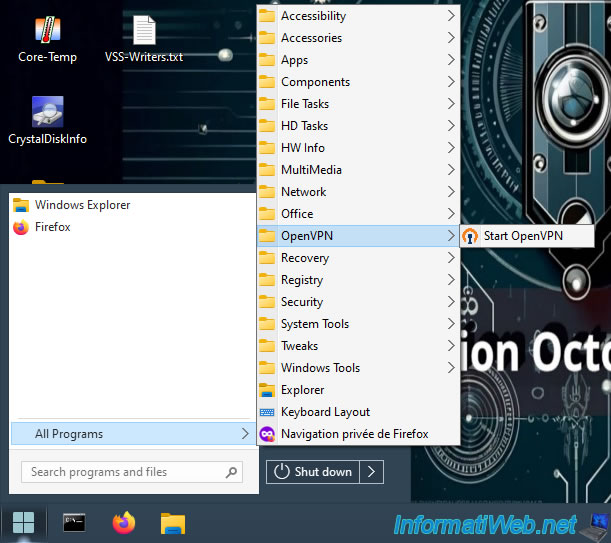
Comme vous pouvez le voir, l'installation d'OpenVPN démarre et le message "Please wait while Windows configures OpenVPN" apparait pendant plusieurs secondes.
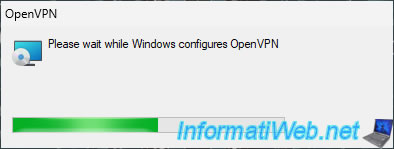
Une fois l'installation de ce client OpenVPN terminé, le message "No readable connection profiles (config files) found" apparaitra.
Cliquez sur OK.
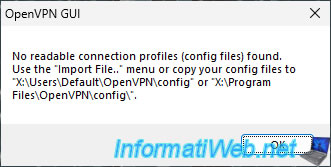
Dans la barre des tâches, vous trouverez une icône réseau ressemblant à celle de Windows 10.
Sauf que celle d'OpenVPN possède un petit cadenas en plus.
Faites un clic droit "Settings" sur cette icône et allez dans l'onglet "About" de la fenêtre "OpenVPN - Settings" qui s'affiche.
Comme vous pouvez le voir, OpenVPN est une application qui vous permet de créer un tunnel IP sécurisé via un port TCP/UDP unique.
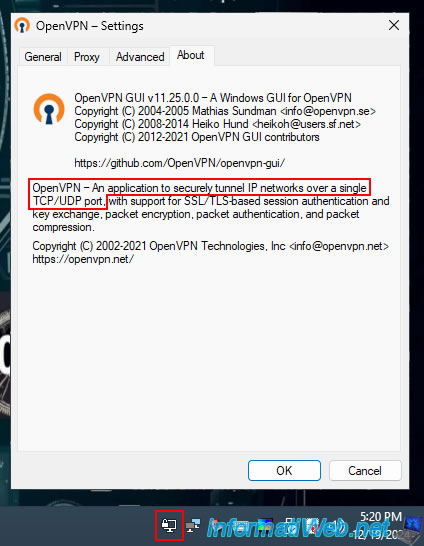
Pour importer un fichier de configuration OpenVPN (pour vous connecter à un serveur OpenVPN existant), faites un clic droit "Import file" sur l'icône d'OpenVPN présente dans votre barre des tâches.
![]()
Comme vous pouvez le voir, le type de fichier attendu est ".ovpn".
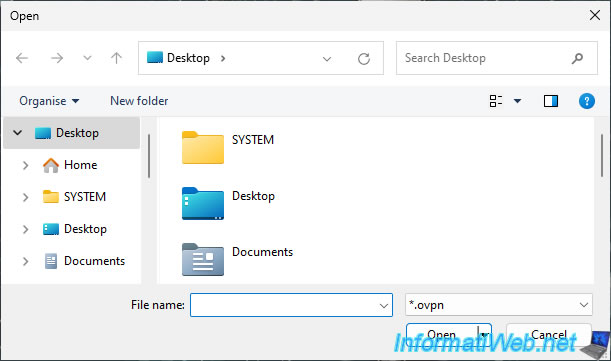
Une fois ce client OpenVPN installé, vous remarquerez que le menu "OpenVPN" dans le menu démarrer de Windows PE a changé.
En effet, vous y trouverez plusieurs sous-menus, dont un pour accéder à différentes pages du site web d'OpenVPN (telles que sa documentation, son support en ligne, ...)
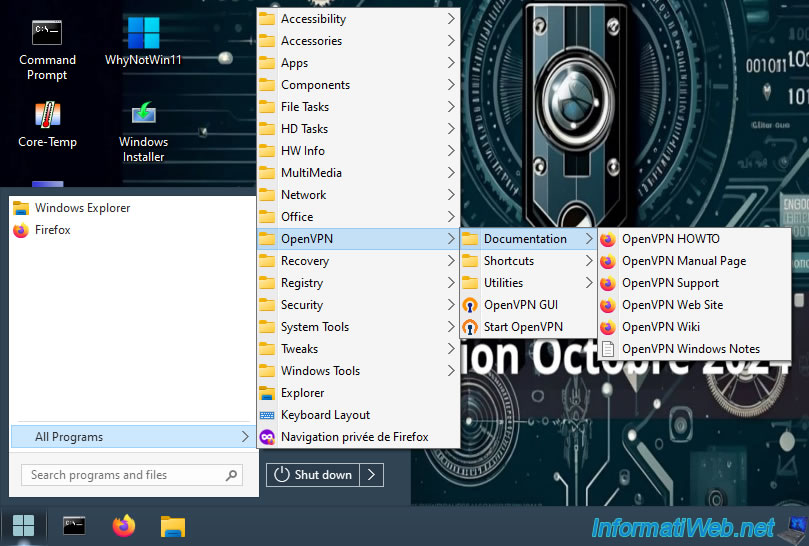
Dans le sous-menu "Shortcuts" du menu "OpenVPN", vous trouverez des raccourcis vers :
- OpenVPN Configuration File Directory : le dossier "config" d'OpenVPN où doivent être stockés vos fichiers de configuration OpenVPN.
- OpenVPN Log File Directory : le dossier "log" d'OpenVPN où sont stockés les fichiers de logs (journaux) OpenVPN.
- OpenVPN Sample Configuration Files : le dossier "sample-config" qui contient des exemples de fichiers de configuration pour OpenVPN sur lesquels vous pourrez donc vous baser.
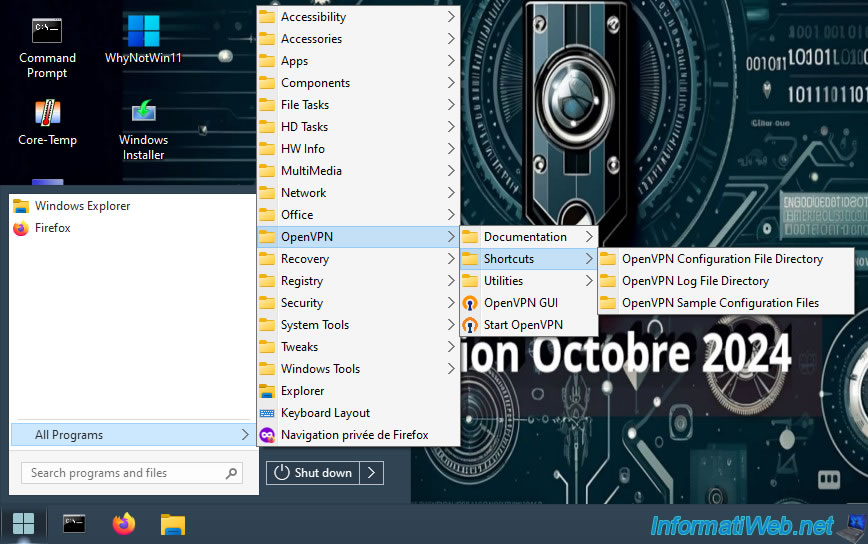
Dans le sous-menu "Utilities" du menu "OpenVPN", vous trouverez des raccourcis pour installer de nouveaux adaptateurs réseau :
- Add a new TAP-Windows6 virtual network adapter : pour les tunnels OpenVPN de couche 2 (L2).
- Add a new Wintun virtual network adapter : pour les tunnels OpenVPN de couche 3 (L3).
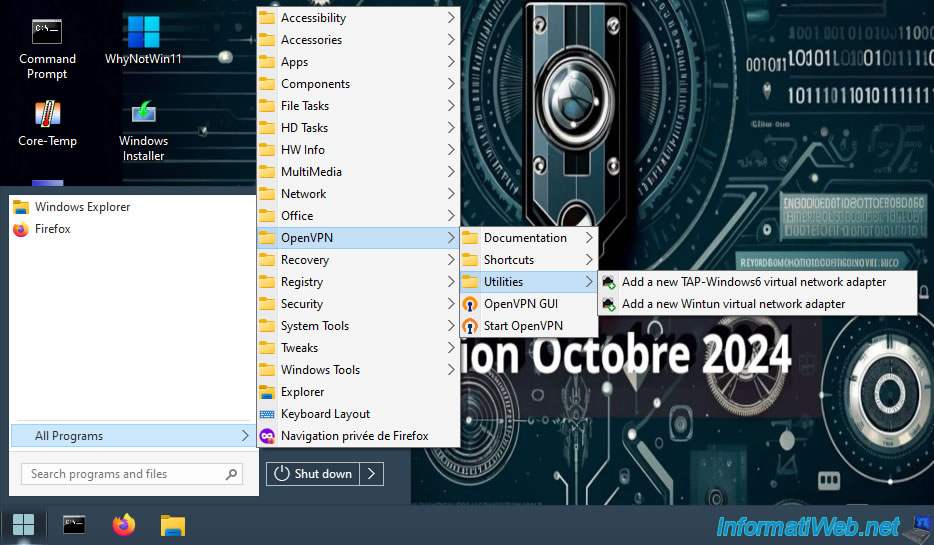
16. Programmes : Recovery (récupération de données)
Dans la section "All Programs -> Recovery" du menu démarrer, vous trouverez des logiciels de récupération de données :
- PhotoRec : PhotoRec est un logiciel de récupération de données qui permet de restaurer des fichiers perdus, tels que des images et des vidéos, en ignorant le système de fichiers et en accédant directement aux données sous-jacentes.
- QPhotoRec : QPhotoRec est une version graphique de PhotoRec, facilitant l'utilisation de l'outil de récupération de données pour les utilisateurs moins expérimentés, tout en offrant les mêmes fonctionnalités puissantes.
- Recuva : Recuva est un logiciel de récupération de fichiers qui permet aux utilisateurs de retrouver facilement des fichiers supprimés accidentellement sur leur disque dur ou d'autres supports de stockage.
- shadowcopyview : ShadowCopyView est un outil qui permet d'explorer et d'extraire des fichiers à partir des copies de sauvegarde créées par le service de restauration du système Windows, offrant une méthode simple pour récupérer des données perdues.
- TestDisk : TestDisk est un logiciel open-source conçu pour récupérer des partitions perdues et réparer des disques non amorçables, en permettant également la récupération de fichiers à partir de systèmes de fichiers corrompus.
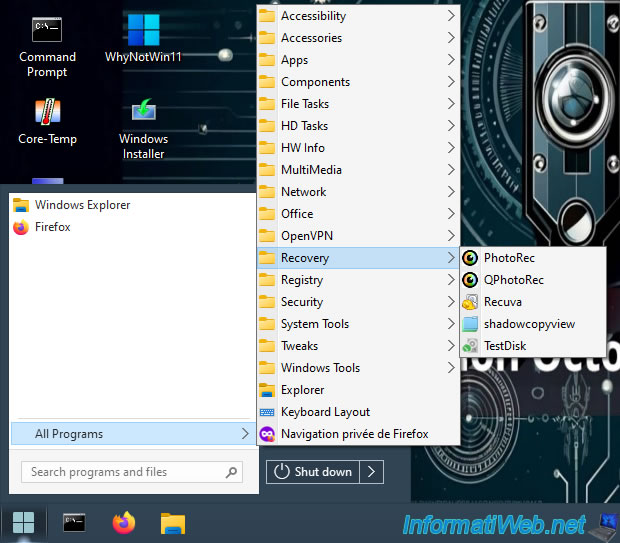
PhotoRec est un logiciel de récupération de données vous permettant de récupérer des données perdues (telles que des images ou des vidéos).
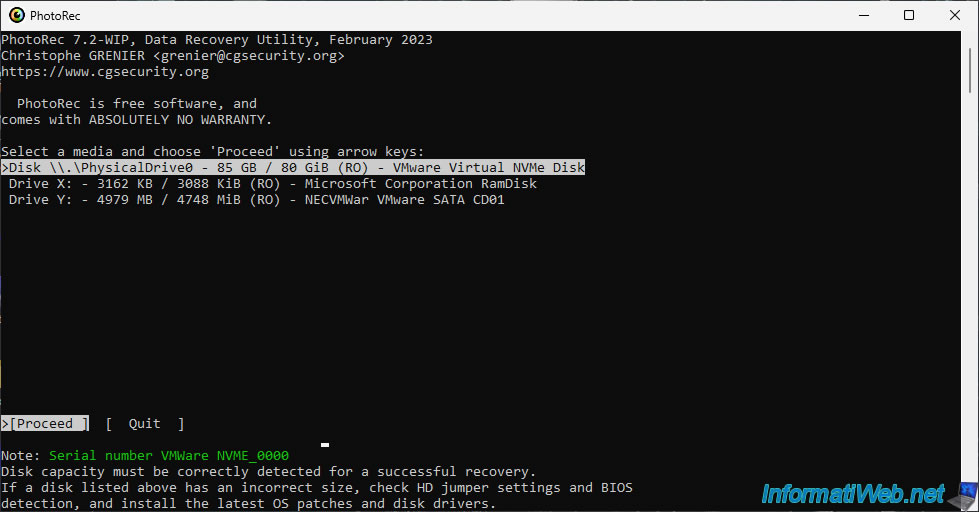
QPhotoRec est simplement la version avec interface graphique de l'outil "PhotoRec" ci-dessus.
Ce qui rend son utilisation beaucoup plus simple pour les utilisateurs lambdas.
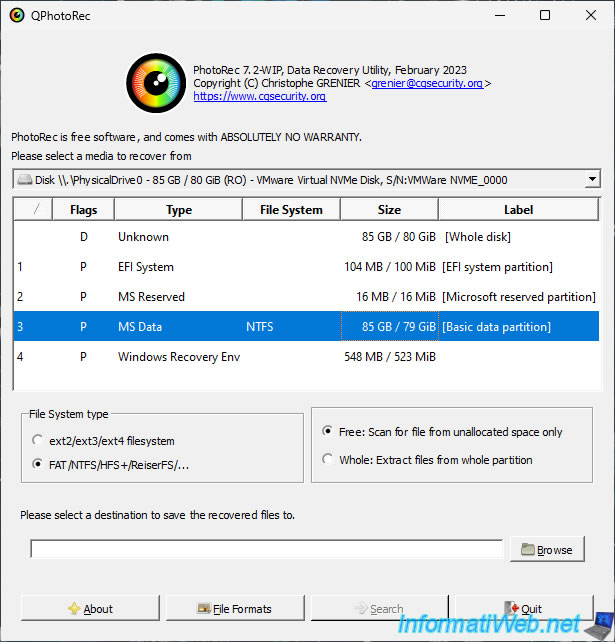
Recuva est un logiciel de récupération de données gratuit développé par Piriform (auteur de Ccleaner).
Pour apprendre à l'utiliser, référez-vous à notre tutoriel : Récupération de données avec Recuva.
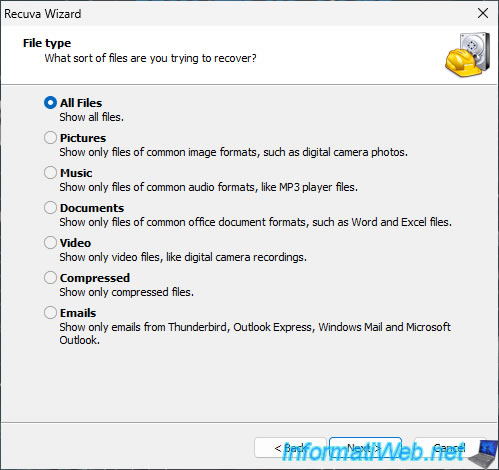
TestDisk est un outil qui vous permet de récupérer des partitions perdues ou endommagées sur vos disques.
Pour cela, référez-vous à nos tutoriels :
- Réparer une partition RAW grâce à TestDisk.
- Restaurer une partition supprimée ou perdue grâce à TestDisk.
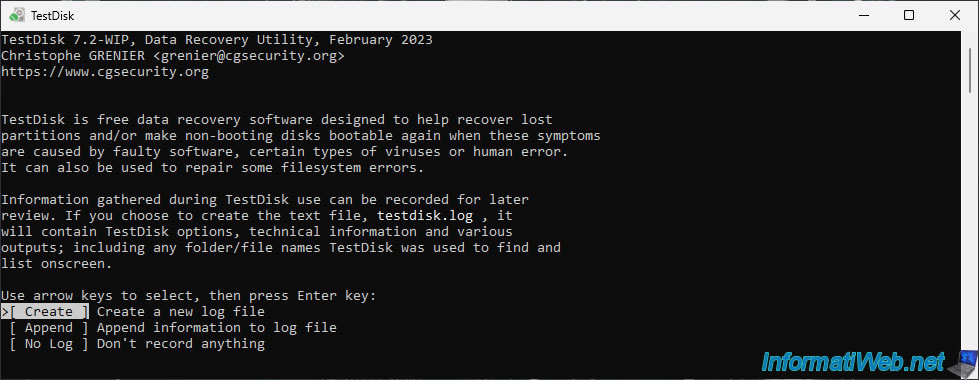
17. Programmes : Registry (registre de Windows)
Dans la section "All Programs -> Registry" du menu démarrer, vous trouverez des logiciels liés au registre de Windows :
- Regedit : l'éditeur de registre de Windows est un outil graphique qui permet aux utilisateurs de visualiser et de modifier les clés et valeurs de la base de registre, essentielle pour la configuration du système d'exploitation.
Néanmoins, cette option vous permet de voir le registre de l'environnement Windows PE où vous vous trouvez et NON le registre de l'installation de Windows présente sur votre disque physique. - RegShot2 : RegShot2 est un utilitaire permettant de prendre des instantanés de la base de registre avant et après des modifications, facilitant ainsi la comparaison et la restauration des paramètres du système.
- Remote Regedit : éditeur du registre permettant, cette fois-ci, d'accéder au registre de votre installation de Windows (présente sur votre disque physique).
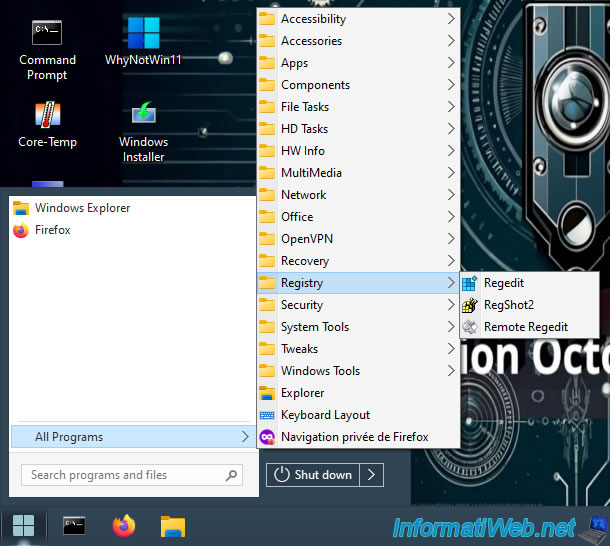
Attention : le programme "Regedit" permet d'accéder au registre de l'environnement Windows PE où vous êtes.
En effet, si vous allez dans la clé "HKEY_LOCAL_MACHINE\SOFTWARE\7-Zip", vous remarquerez que le chemin de ce programme fait référence à votre clé USB bootable de "Malekal Live USB 2024".
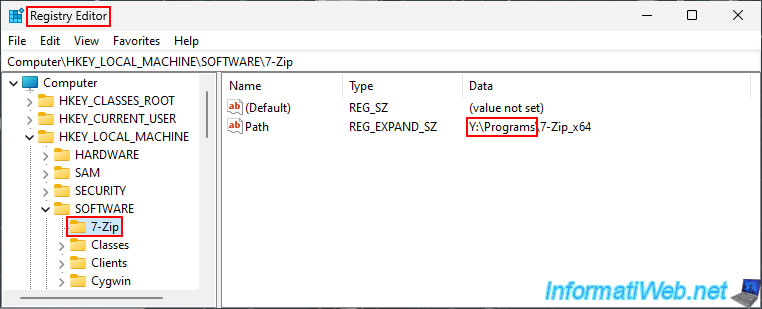
Le logiciel "Regshot2" vous permettra de créer des instantanés du registre pour détecter facilement les modifications effectuées entre-temps par un programme.
Pour cela, il vous suffira de cliquer sur les boutons "1st shot" et "2nd shot" pour créer les 2 instantanés du registre, puis de cliquer sur "Compare" pour trouver les modifications qui ont eu lieu.
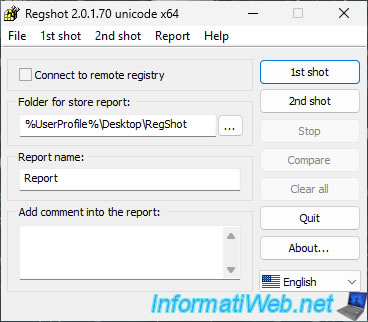
Si vous lancez le programme "Remote Regedit", vous pourrez voir qu'il s'agit à nouveau de l'éditeur du registre.
Important : cette fois-ci, vous pourrez voir qu'il s'agit du registre de votre propre installation de Windows.
En effet, si vous allez dans la clé de registre "HKEY_LOCAL_MACHINE\SOFTWARE\Microsoft\Windows NT\CurrentVersion", vous pourrez constater que Windows est bien installé dans "C:\Windows".
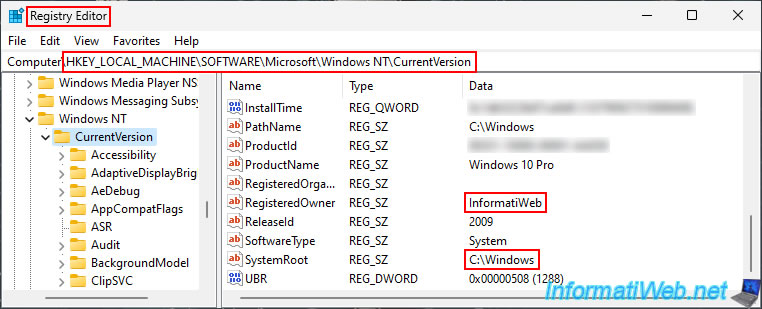
18. Programmes : Security (sécurité)
Dans la section "All Programs -> Security" du menu démarrer, vous trouverez des logiciels de sécurité (pour bypasser le mot de passe d'un compte Windows ou pour retrouver le numéro de série de vos programmes) :
- Bwp : Bwp (Bypass Windows Password) est un utilitaire qui vous permet de vous connecter sous Windows sans avoir besoin d'un mot de passe ou de supprimer le mot de passe des comptes Windows.
- FRST : FRST (Farbar Recovery Scan Tool) est un outil de diagnostic qui permet de scanner un système pour détecter les malwares et les problèmes de configuration, facilitant ainsi la réparation des systèmes compromis.
- NTPWEdit : NTPWEdit est un utilitaire qui permet de réinitialiser ou de supprimer les mots de passe des comptes utilisateurs sur les systèmes Windows en modifiant directement la base de données SAM.
- PassReset : PassReset est un logiciel conçu pour réinitialiser les mots de passe Windows, permettant aux utilisateurs d'accéder à leurs comptes sans avoir besoin d'un mot de passe actuel.
- PasswordRenewSala : PasswordRenewSala est une application qui aide à gérer et à renouveler les mots de passe des utilisateurs, offrant une interface simple pour maintenir la sécurité des informations d'identification.
- PEPassPass : PEPassPass est un outil qui permet aux utilisateurs de récupérer ou de réinitialiser les mots de passe des fichiers protégés par mot de passe dans les applications Microsoft Office.
- ProduKey : ProduKey est un utilitaire qui affiche les clés de produit pour les logiciels Microsoft installés sur un ordinateur, facilitant ainsi la récupération des informations d'activation.
- ShowKeyPlus : ShowKeyPlus est un outil qui permet aux utilisateurs d'afficher et de sauvegarder les clés de produit Windows et Office, offrant une interface conviviale pour la gestion des licences.
- Windows Login Unlocker : Windows Login Unlocker est un logiciel conçu pour débloquer l'accès à un compte Windows en contournant ou en réinitialisant le mot de passe, utile en cas d'oubli.
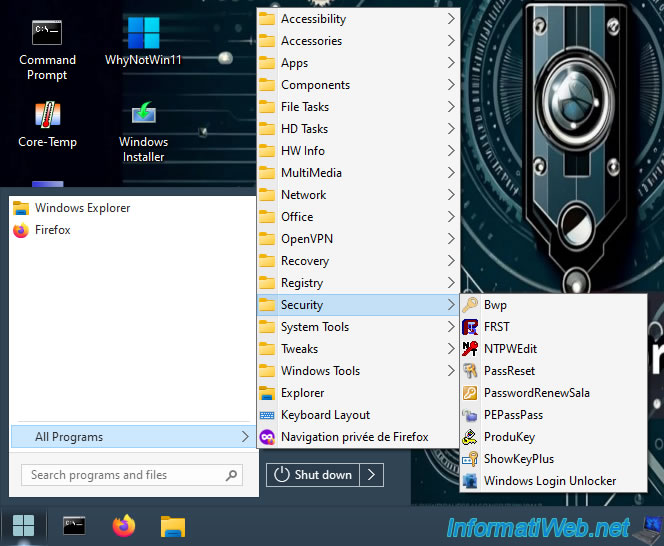
Bypass Windows Password vous permet de vous connecter sous Windows sans devoir taper de mot de passe de plusieurs façons :
- Bypass Windows Password : cela vous permet d'activer le compte Administrateur et d'autoriser la connexion avec n'importe quel compte utilisateur sans mot de passe sur votre installation de Windows uniquement au prochain démarrage de Windows.
- Password Remove : cela vous permet de supprimer le mot de passe du compte Windows souhaité grâce à la console "Gestion de l'ordinateur" qui s'ouvrira automatiquement en tant qu'administrateur uniquement au prochain démarrage de Windows (avant l'écran d'ouverture de session Windows).
- Start Console : cela vous permet d'accéder à une console lancée automatiquement en tant qu'administrateur uniquement au prochain démarrage de Windows (avant l'écran d'ouverture de session Windows).
- Reset to default : cela vous permet d'annuler l'action choisie précédemment.
Lorsque vous lancez une action, cela ne se produit qu'au prochain démarrage, c'est donc inutile de l'annuler en temps normal.
Néanmoins, si vous choisissez une action et que vous changez d'avis avant de redémarrer votre ordinateur, alors cette option vous permettra de ne pas lancer l'action choisie précédemment.
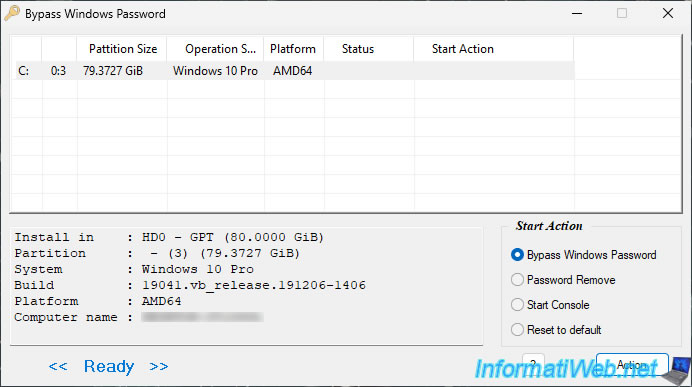
FRST (Farbar Recovery Scan Tool) est un outil de diagnostic permettant d'analyser votre ordinateur pour tenter de régler vos problèmes.
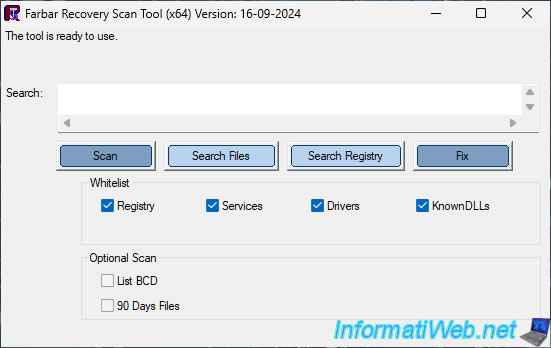
L'utilitaire "NTPWEdit" vous permet facilement de modifier ou supprimer le mot de passe d'un compte Windows.
Pour cela, référez-vous à notre tutoriel "Hiren Boot CD - Supprimer le mot de passe d'une session Windows", étant donné que le programme utilisé est le même.
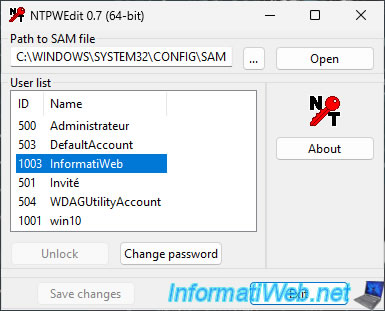
L'outil "Password reset" permet, comme son nom l'indique, de supprimer le mot de passe du compte utilisateur souhaité.
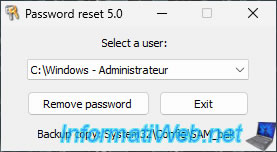
L'outil "Password Renew" permet de changer le mot de passe de votre compte utilisateur Windows, ainsi que créer un nouveau compte Administrateur ou modifier le type de compte d'un compte utilisateur pour que celui-ci possède les droits administrateur sur cet ordinateur.
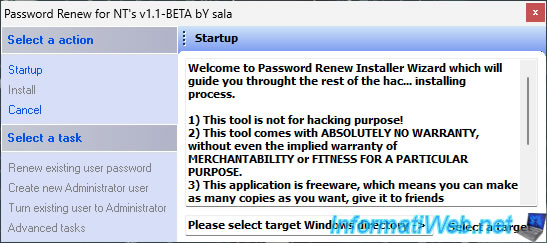
Le logiciel "ProduKey" vous permettra de récupérer le numéro de série de Windows et de certains programmes installés sur votre ordinateur qui sont connus par cet outil.

Le logiciel "ShowKeyPlus" vous permet retrouver votre numéro de série de Windows.
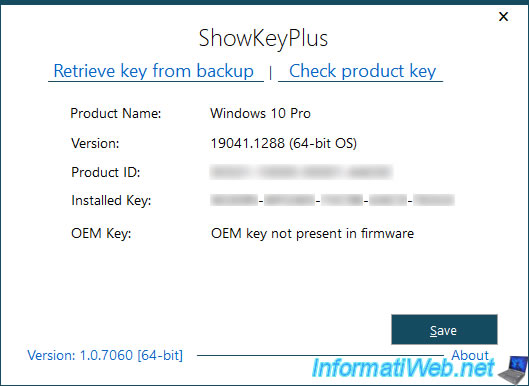
Partager ce tutoriel
A voir également
-

Live CD 6/1/2025
Malekal Live CD - Présentation des fonctionnalités du live CD (Win10PESE v1607)
-

Live CD 13/1/2025
Malekal Live CD - Présentation des fonctionnalités du live CD (Win10PESE v1709)
-

Live CD 23/12/2024
Malekal Live CD - Présentation des fonctionnalités du live CD (Win7PESE)
-

Live CD 30/12/2024
Malekal Live CD - Présentation des fonctionnalités du live CD (Win8PESE)
Pas de commentaire