Présentation des fonctionnalités de Malekal Live USB 2024 (Win11)
- Live CD
- Malekal Live CD
- 16 janvier 2025 à 17:32
-

- 7/8
19. Programmes : System Tools (outils système)
Dans la section "All Programs -> System Tools" du menu démarrer, vous trouverez des logiciels système :
- WinXShell\Calendar : affiche un calendrier similaire à celui de Windows en bas à droite de votre écran.
- WinXShell\Display Settings : permet de changer facilement la résolution de votre écran.
- WinXShell\Settings : permet d'ouvrir une application similaire à l'application "Settings" (Paramètres) de Windows 11, mais avec des options très limitées.
- WinXShell\Shutdown : permet d'éteindre (shutdown) ou redémarrer (Restart) votre ordinateur via 2 boutons qui apparaitront au centre de votre écran.
- WinXShell\SystemInfo : permet d'ouvrir une fenêtre similaire à celle des informations système de Windows.
- WinXShell\Volume : permet d'ouvrir un popup similaire au contrôle du volume audio de Windows en bas à droite de votre écran.
- WinXShell\Wifi : permet d'ouvrir un popup similaire à celui de Windows pour la connexion à un réseau sans-fil (Wi-Fi) en bas à droite de votre écran.
- Autoruns : Un outil puissant qui permet de visualiser et de gérer les programmes qui se lancent automatiquement au démarrage de Windows.
- Blue Screen View : Un logiciel qui analyse les fichiers minidump créés lors des écrans bleus de la mort (BSOD) pour aider à identifier les causes des plantages système.
- Change Explorer Theme : Une application permettant simplement de modifier l'apparence de l'explorateur Windows pour basculer entre le mode clair et le mode sombre de Windows.
- Command Prompt : l'invite de commandes de Windows qui vous permettra d'exécuter les commandes souhaitées.
- DirectX Diagnostic : Un outil intégré à Windows qui fournit des informations sur le matériel et les pilotes graphiques, ainsi que sur la version de DirectX installée.
- Dism++ : Une interface graphique pour l'outil DISM (Deployment Image Servicing and Management) qui facilite la gestion des images Windows et l'optimisation du système.
- DotNet Version Detector : Un logiciel qui détecte et affiche les versions installées du framework .NET sur un système Windows, facilitant ainsi le dépannage des applications dépendantes.
- Easy Dism : Un utilitaire simplifié pour le service et la gestion des images Windows, permettant aux utilisateurs de manipuler facilement les fichiers WIM et les installations de Windows.
- ImDisk Virtual Drive Management : Un outil qui permet de créer et de gérer des disques virtuels, y compris des RAM disks, pour optimiser l'utilisation de la mémoire et améliorer les performances du système.
- NT6Repair GUI : Une interface graphique pour réparer le démarrage de Windows Vista, 7, 8, 10 et 11, facilitant la récupération du système sans nécessiter une expertise technique approfondie.
- OfflineSFC : Un outil qui exécute le vérificateur de fichiers système (SFC) hors ligne pour détecter et réparer les fichiers corrompus sur un système Windows
- ProcessMonitor : Un utilitaire avancé qui surveille et enregistre en temps réel les opérations du système de fichiers, du registre et des processus pour diagnostiquer les problèmes logiciels.
- Regedit : L'éditeur du registre Windows qui permet aux utilisateurs d'afficher et de modifier les paramètres du registre du système d'exploitation pour personnaliser son comportement.
- ServiWin : Un outil permettant d'afficher tous les services et pilotes installés sur un système Windows, offrant des options pour gérer leur état ou obtenir plus d'informations.
- System Recovery : Un ensemble d'outils intégrés à Windows qui aide à restaurer le système à un état antérieur en cas de défaillance ou de problème majeur.
- WhyNotWin11 : Une application qui analyse un ordinateur pour déterminer s'il répond aux exigences minimales pour installer Windows 11.
- Windows Installer : Cette application vous permet d'installer Windows depuis ce live CD, mais celui-ci ne permet l'installation de Windows qu'en anglais.
- WinNTSetup4 : Un utilitaire permettant d'installer Windows à partir d'une image ISO ou d'un fichier WIM sur un disque dur ou une clé USB avec une interface conviviale.
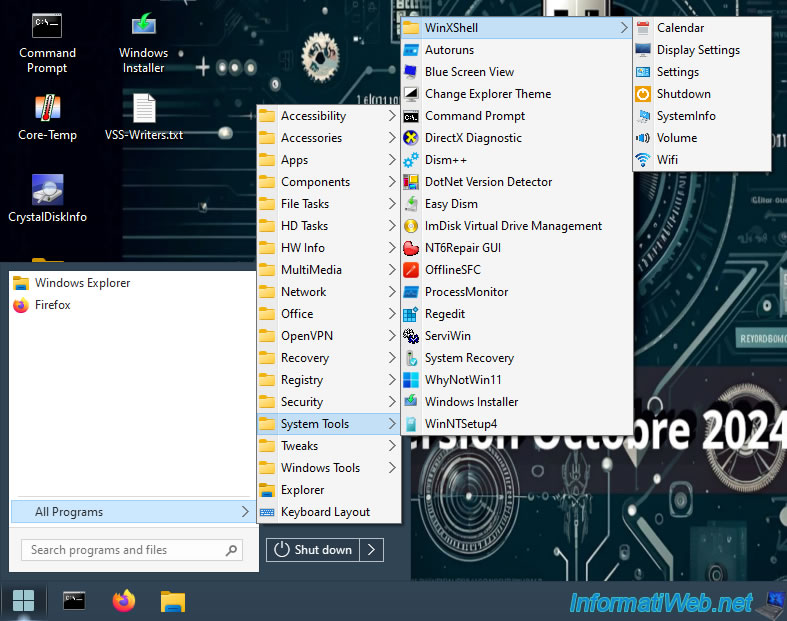
L'application "Settings" du sous-dossier "WinXShell", vous permettra de connaitre la marque et le modèle de votre processeur, ainsi que la quantité de mémoire vive disponible.
Vous pourrez aussi voir le nom de votre ordinateur et son groupe de travail (dans cet environnement Windows PE).
Attention : la version de Windows indiquée est fausse dans cette application (très similaire à celle de Windows, mais qui n'est pas la vraie).
L'environnement Windows PE utilisé par ce live CD est basé sur Windows 11.
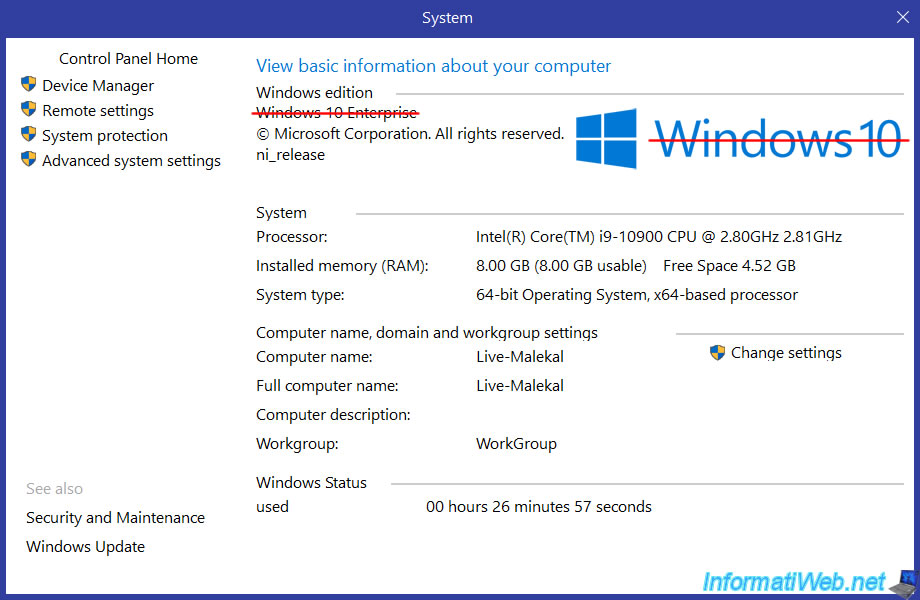
L'application "Wifi" du sous-dossier "WinXShell" vous permettra d'ouvrir un popup quasiment identique à celui de Windows pour vous connecter à un réseau Wi-Fi proche (si vous possédez une carte réseau sans-fil, ce qui n'est pas notre cas).
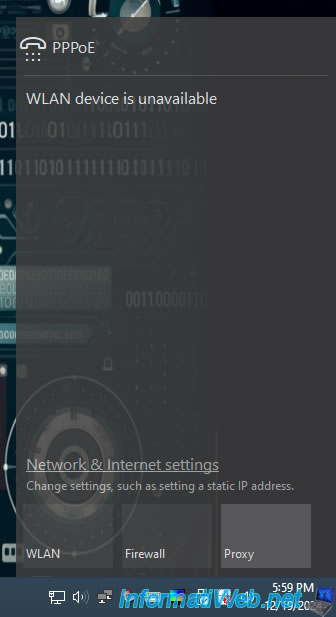
L'application "Calendar" du sous-dossier "WinXShell" vous permettra d'ouvrir un popup avec un calendrier quasiment identique à celui de Windows.
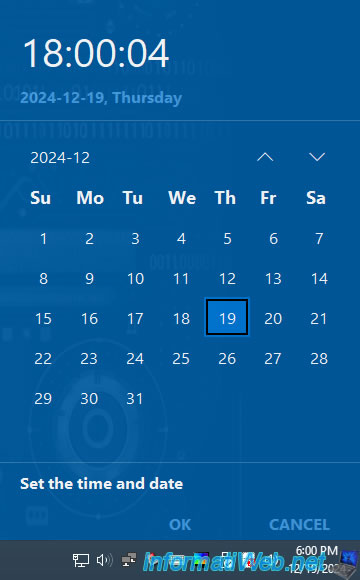
L'application "Autoruns" de SysInternals (qui appartient à Microsoft) est une application très sophistiquée qui vous permet notamment de voir les programmes qui sont exécutés au démarrage de votre ordinateur.
Ceci dit, il affiche dans ce cas-ci les informations de démarrage de Windows PE et non du Windows installé sur votre disque dur.
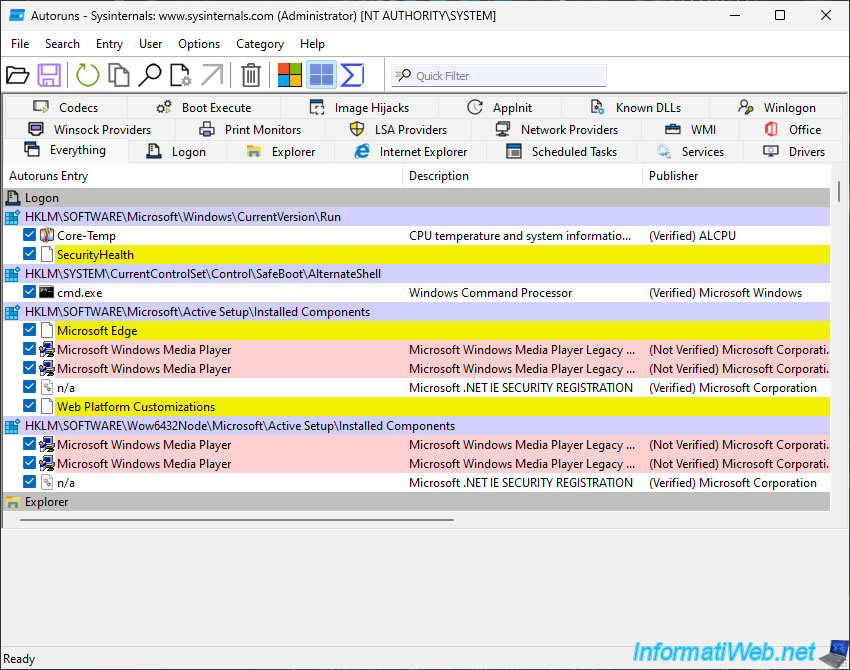
Le logiciel "BlueScreenView" de NirSoft vous permettra de connaitre les informations des derniers écrans bleus qui se sont produits sur votre ordinateur.
Attention : pour afficher ceux de votre installation de Windows, vous devrez d'abord aller dans le menu "Options -> Advanced Options", puis remplacer la lettre "X:\" par la lettre "C:\" dans la case "Load from the following MiniDump folder".
Ensuite, cliquez sur OK et vous verrez les informations de vos derniers écrans bleus se produire.
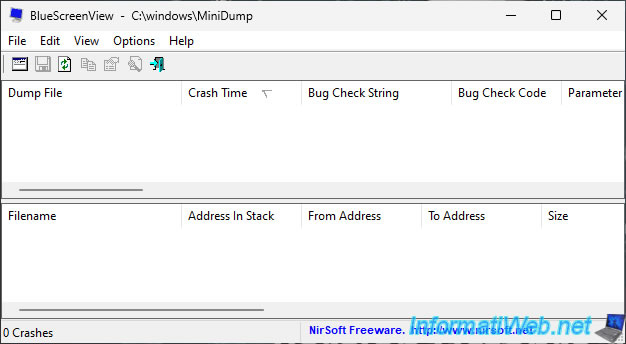
Le raccourci "Change Explorer Theme" dans ce menu "System Tools" vous permet de basculer entre le mode clair et le mode sombre de Windows.
Note : ce raccourci "Change Explorer Theme" permettant d'activer le mode sombre de Malekal Live USB 2024 est également présent sur le bureau.
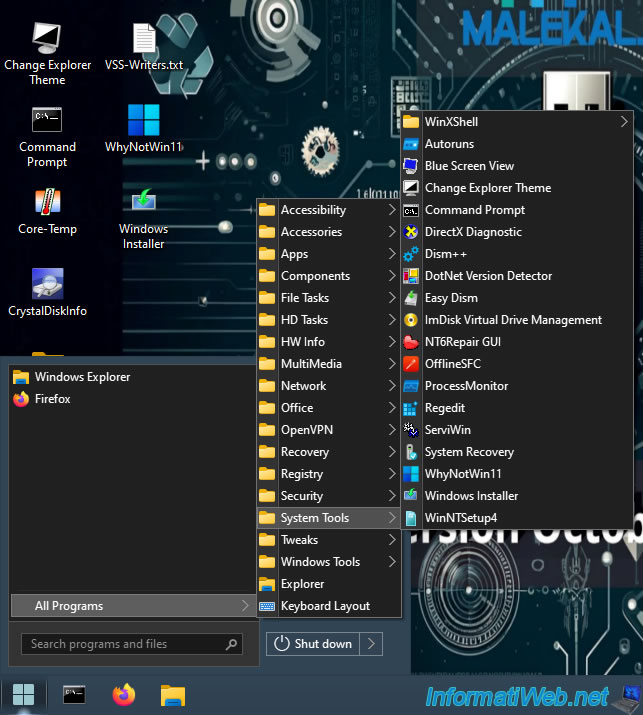
L'outil "DirectX Diagnostic" (dxdiag.exe) vous permet d'obtenir des informations concernant votre ordinateur, votre version de Windows PE (qui est effectivement "Windows 11 Enterprise"), votre BIOS, votre processeur, la version de DirectX supportée par la version de Windows PE utilisée, ...
Attention : la version de DirectX indiquée ici ne concerne que la version du logiciel DirectX installée ou intégrée dans Windows.
Cela ne signifie pas que votre carte graphique supporte cette version de l'API de DirectX.
Pour cela, vous devrez vérifier le niveau d'API supporté via l'onglet "Display" de cet outil.
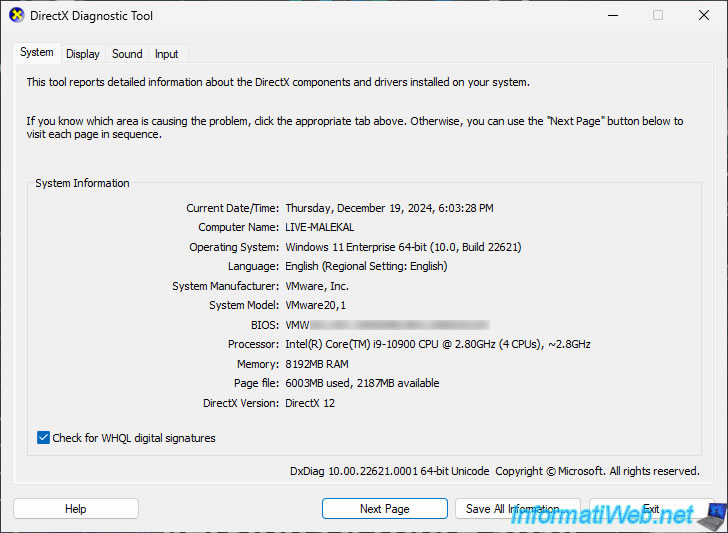
L'outil "Easy DISM" vous permet de modifier plus facilement des images WIM sans devoir connaitre toutes les commandes DISM associées.
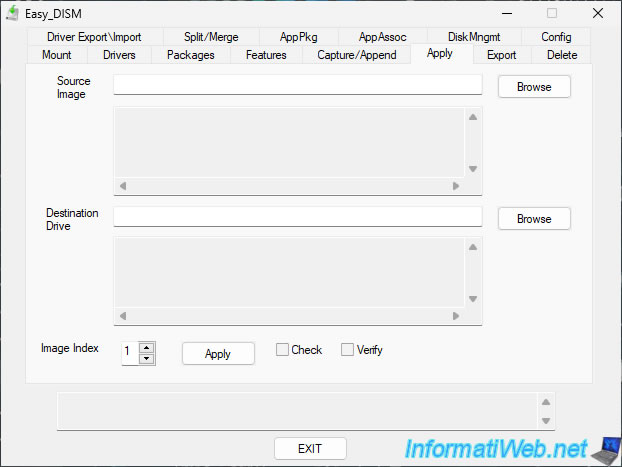
L'outil "ImDisk Virtual Disk Driver" vous permet de créer des disques virtuels qui seront stockés dont leur contenu sera stocké dans un fichier image ou dans la RAM (virtual memory).
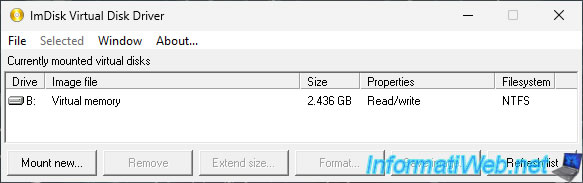
Pour créer un disque virtuel supplémentaire dans la mémoire vive de votre ordinateur, sélectionnez l'option "Create virtual disk in virtual memory".
Attention : les disques virtuels créés dans la mémoire vive seront évidemment définitivement perdus lors de l'arrêt ou du redémarrage de votre ordinateur.
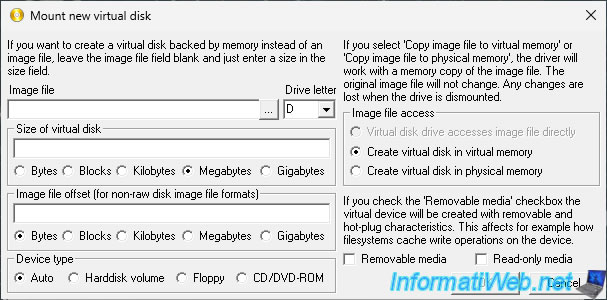
L'outil "SFC Repair (Offline)" vous permet de réparer les fichiers système de Windows de manière hors ligne.
Ce qui signifie : réparer les fichiers système de l'installation de Windows présente sur votre disque physique depuis cet environnement sous Windows PE.
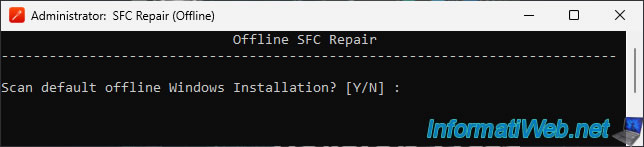
L'outil "Process Monitor" créé par Sysinternals (qui appartient à Microsoft) vous permet de voir en détail toutes les opérations effectuées par des processus.
Ce qui inclut les accès au registre de Windows, l'accès aux fichiers, les accès réseau, ...
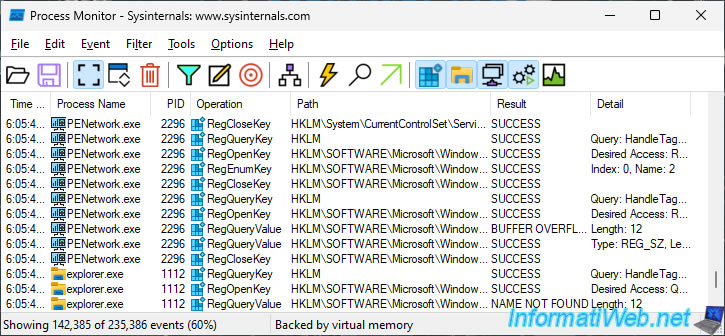
L'outil "System Recovery" vous permettra d'accéder à une application très similaire à l'outil de réparation du démarrage de Windows 11.
Pour commencer, vous devrez choisir la disposition de votre clavier (keyboard layout).
Vous trouverez notamment le clavier "Belgian French" qui correspond au clavier "Français (Belgique)".
Si vous ne voyez pas votre clavier pour le moment, alors cliquez sur "See more keyboard layouts" pour en voir d'autres.
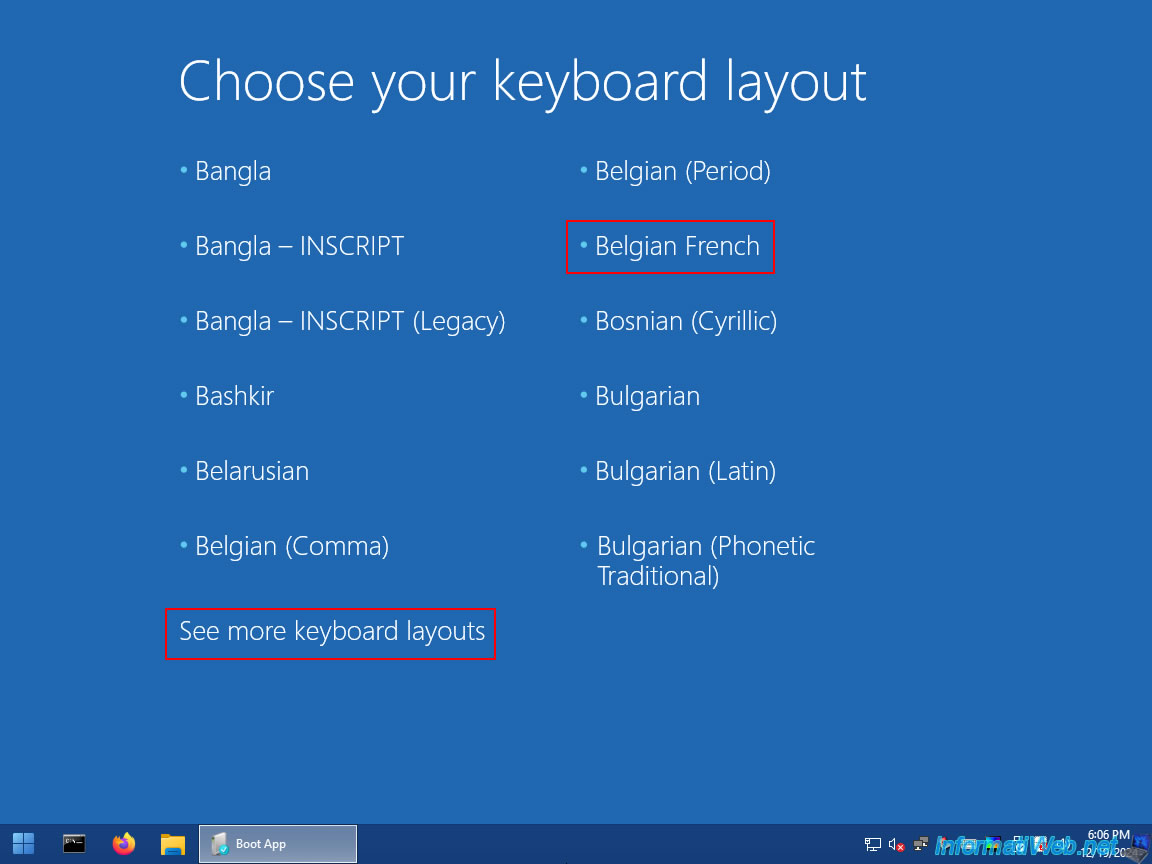
Vous trouverez ensuite la disposition de clavier "French" pour le clavier "Français (France)".
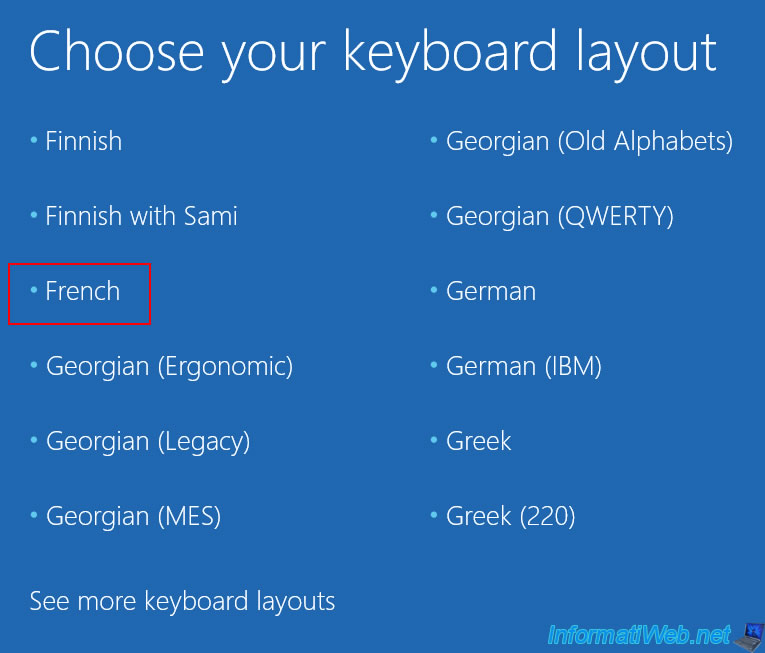
Enfin, vous trouverez aussi les claviers anglais "United States-International" et "US".
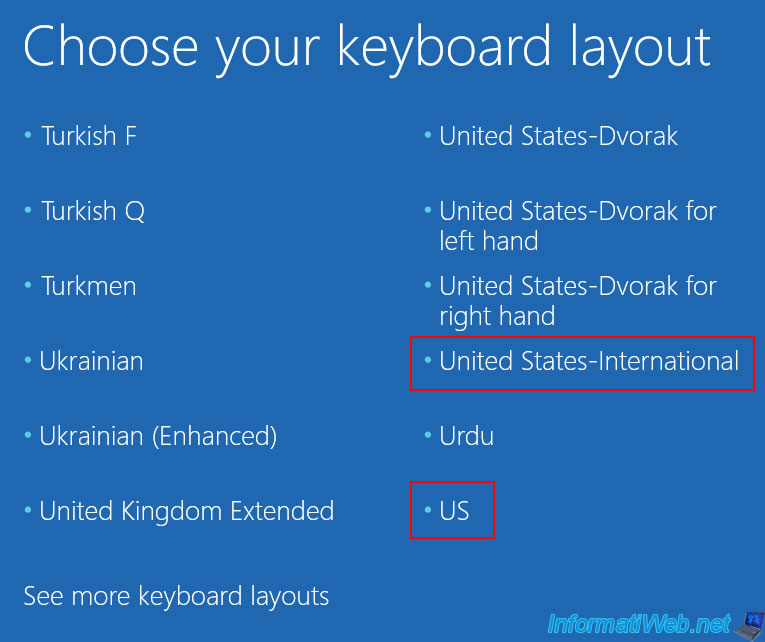
Utilisez par exemple l'option "Troubleshoot" (Dépannage).
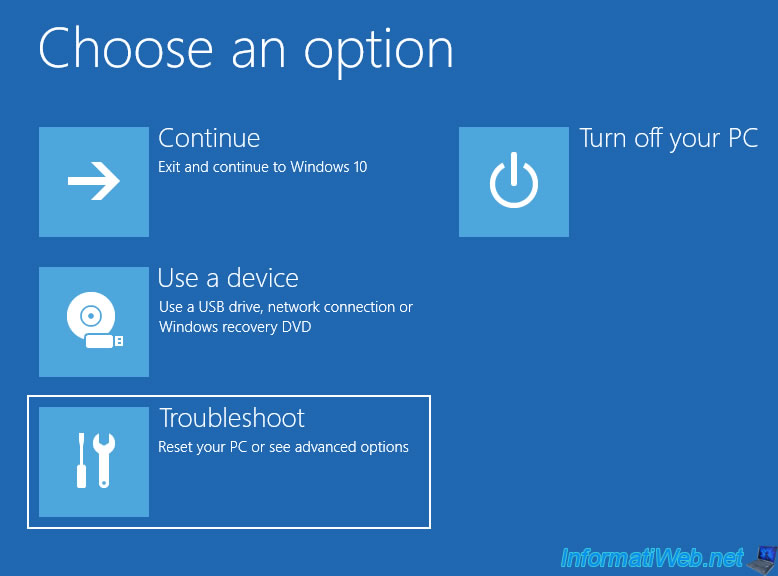
Ce qui vous permettra de réparer le démarrage de Windows 11, accéder à un invite de commandes pour votre installation de Windows, lancer l'outil de restauration système, ...
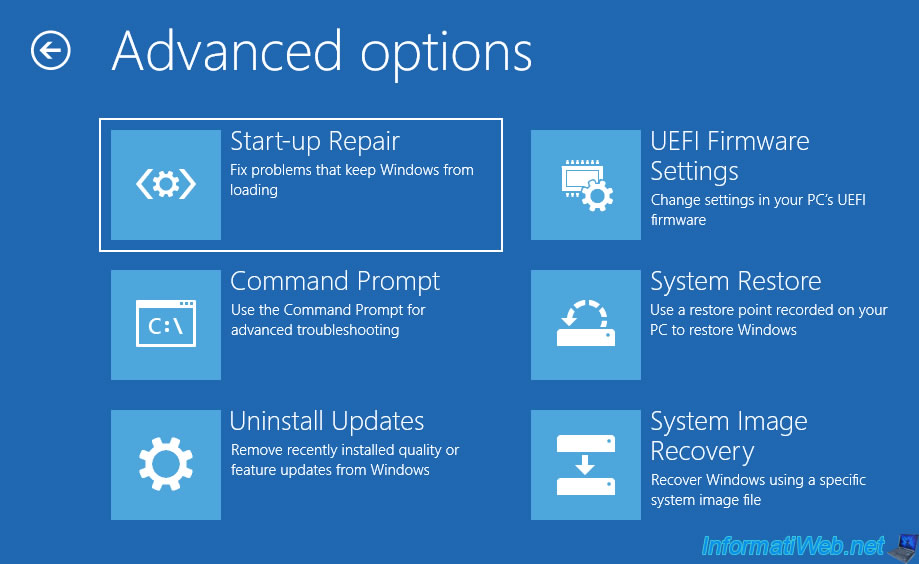
Pour la réparation du démarrage, sélectionnez votre installation de Windows qui apparait.
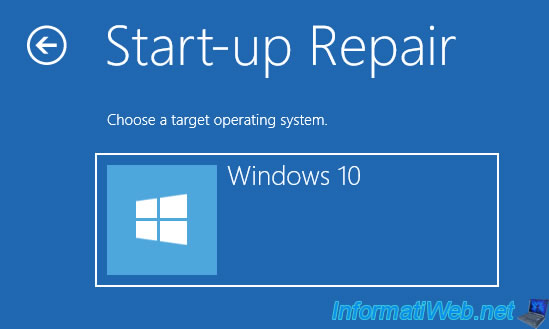
Patientez pendant la tentative de réparation du démarrage de Windows.
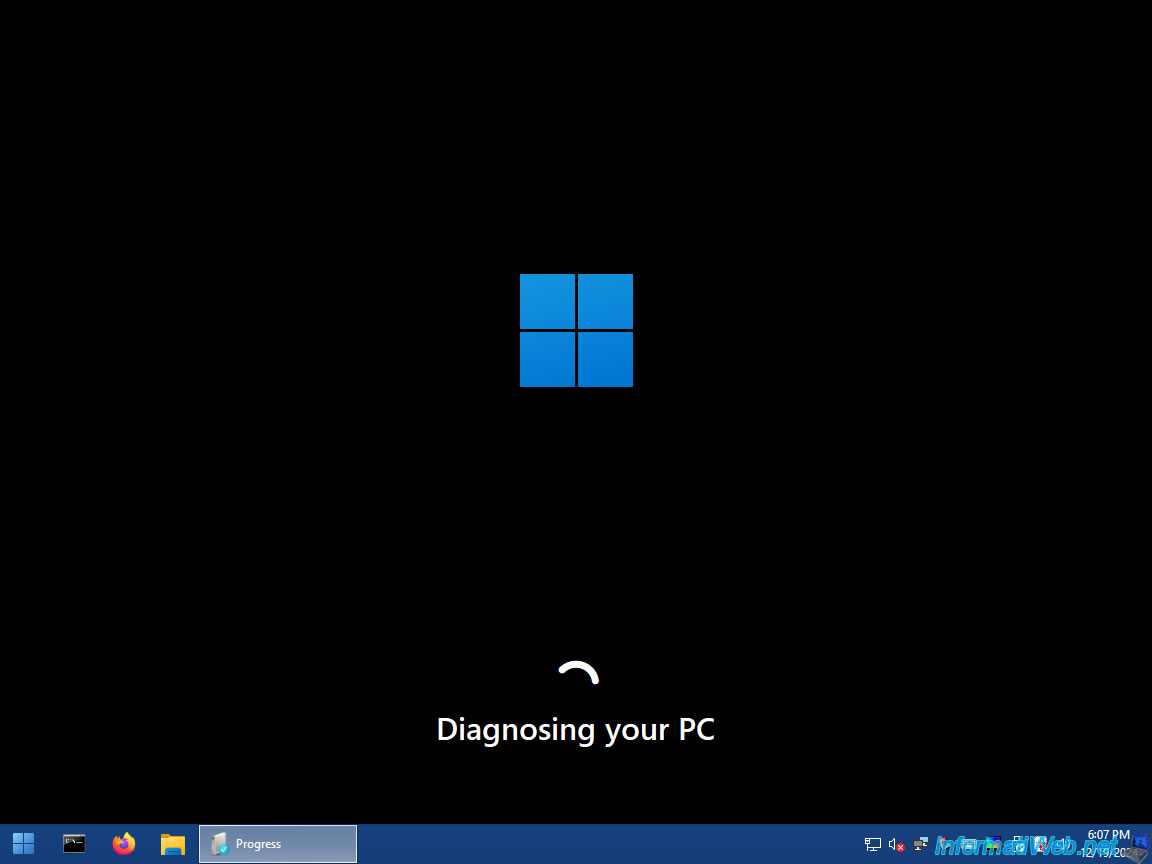
L'application "WhyNotWin11" vous permet de vérifier la compatibilité de votre ordinateur avec Windows 11.
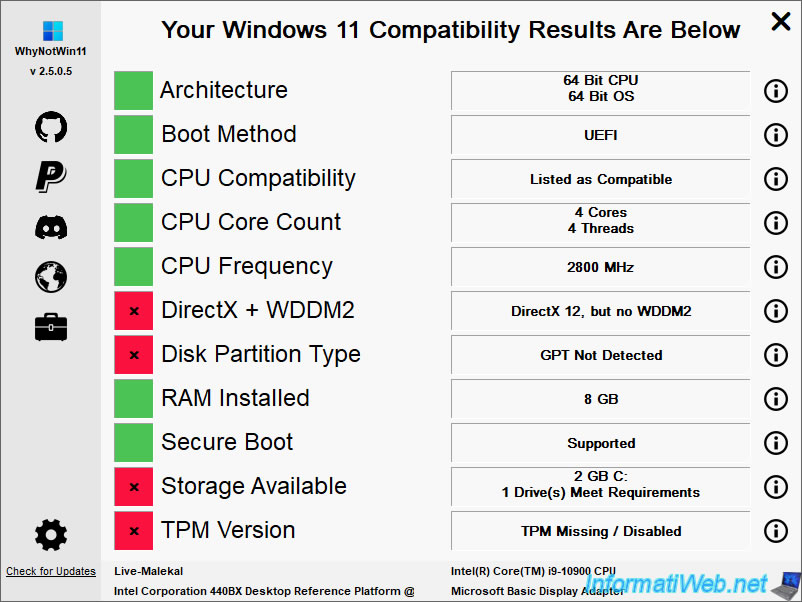
L'application "Windows Installer" vous permet d'installer Windows 11, mais en anglais.
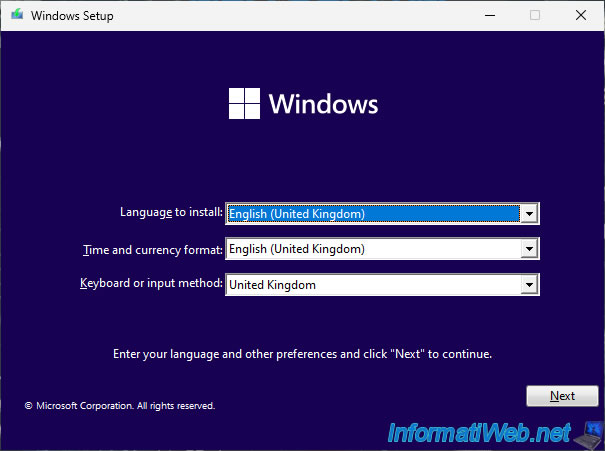
L'outil "WinNTSetup" vous permet d'installer Windows depuis un fichier ISO ou un fichier Wim sur un disque dur ou une clé USB.
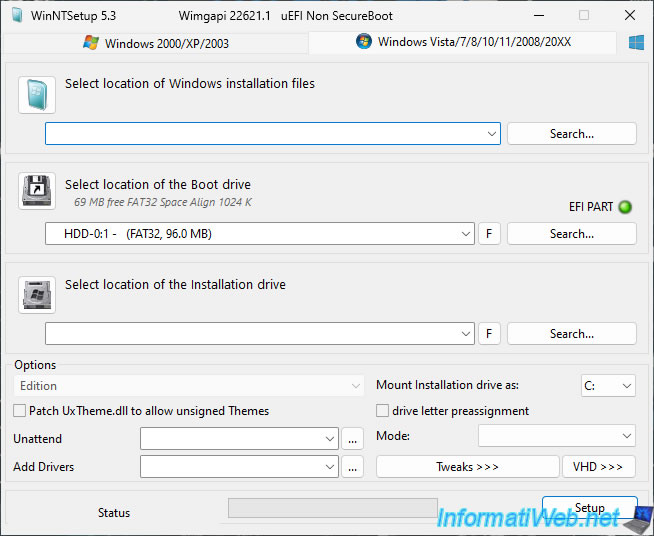
Partager ce tutoriel
A voir également
-

Live CD 6/1/2025
Malekal Live CD - Présentation des fonctionnalités du live CD (Win10PESE v1607)
-

Live CD 13/1/2025
Malekal Live CD - Présentation des fonctionnalités du live CD (Win10PESE v1709)
-

Live CD 23/12/2024
Malekal Live CD - Présentation des fonctionnalités du live CD (Win7PESE)
-

Live CD 30/12/2024
Malekal Live CD - Présentation des fonctionnalités du live CD (Win8PESE)
Pas de commentaire