- Windows
- Récupération de données
- 25 janvier 2016 à 20:53
-

Symptômes
Lorsque le disque dur est défectueux ou pour d'autres raisons, il arrive qu'une partition ne soit plus accessible.

De plus, si vous allez dans le menu démarrer -> clic droit sur Ordinateur -> Gérer, vous verrez que Windows affiche la partition concernée comme RAW.
Ce qui signifie "données brutes" parce qu'il ne reconnait plus le système de fichiers de cette partition.

Solution
1. Recherche des partitions
Pour résoudre ce problème, téléchargez "TestDisk", décompressez le fichier zip téléchargé et lancez le fichier "testdisk_win.exe".

TestDisk est un programme fonctionnant en console, mais grâce à ce tutoriel, ce programme vous paraitra plus accessible.
Néanmoins, attention à ne pas faire n'importe quoi avec ce programme au risque de perdre d'autres partitions.
Pour commencer, sélectionnez "Create" (l'option sélectionnée par défaut) et appuyez sur Enter.

Sélectionnez le disque dur sur lequel se trouve la partition RAW, puis appuyez sur Enter.

Le programme détectera le type de partition présent sur le disque dur sélectionné.
Dans notre cas : [Intel] Intel/PC partition.
Appuyez sur Enter.

Sélectionnez "Analyse" et appuyez encore sur Enter.

Une liste de partitions s'affiche, sélectionnez "Quick Search" et appuyez sur Enter.

TestDisk va analyser votre disque dur pour rechercher les partitions manquantes et existantes.

Après un moment, TestDisk détectera une partition.
Dans notre cas, cette partition commence à 10198 ... et termine à 15664 ...
Par déduction, on sait qu'il s'agit de la 2ème partition (notre partition "E: data" dans notre cas).
En effet, la première partition (qui est en RAW pour le moment) est au début du disque dur et doit donc commencer à 0.
On appuie sur Enter pour continuer l'analyse.

Comme vous pouvez le voir, l'analyse rapide de TestDisk a détecté une seule partition.
Or, notre disque dur possède 2 partitions : la 1ère en RAW et l'autre en NTFS (qui est déjà reconnue par Windows).
Donc, on sélectionne "Deeper Search" et on appuie sur Enter pour lancer l'analyse approfondie.
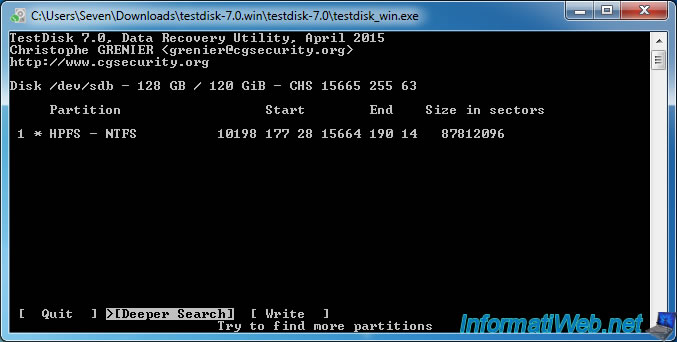
L'analyse approfondie peut prendre du temps, car TestDisk va scanner tout le disque dur.

Pendant l'analyse, les partitions détectées apparaitront. Attendez que l'analyse se termine.

Ensuite, TestDisk nous affiche les partitions détectées en vert sur fond noir.
Dans ce cas-ci, TestDisk a bien détecté les 2 partitions ainsi que leurs systèmes de fichiers :
- la 1ère en NTFS qui commence à 0 et qui termine à 10198 ... Le système de fichiers de la partition RAW était donc NTFS.
- la 2ème en NTFS qui commence à 10198 ... et qui termine à 15664 ...
Pour vérifier que TestDisk a détecté les partitions correctement, nous vous recommandons d'appuyer sur la touche p (option : P: list files) pour lister les fichiers de la partition sélectionnée.

Si la liste des fichiers de la partition s'affiche, c'est que les informations concernant la partition sélectionnée sont correctes.
Faites aussi cette vérification pour les autres partitions de la liste pour être sûr que cette liste de fichiers s'affiche.
Si tel est le cas, vous pourrez réécrire cette table de partitions sur le disque dur sans problème. Sinon, quittez le programme pour ne pas perdre les autres partitions du disque dur.
Note : appuyez sur la touche "q" pour retourner à la liste des partitions détectées.

Comme vous avez pu le voir 2 images plus haut, la 1ère partition était détectée comme "Primary bootable" qui signifie "partition principale" avec le drapeau "boot" (ou actif sous Windows).
Remarquez le caractère * au début de la ligne.
Pour définir cette partition comme une partition principale sans le drapeau "boot", utilisez les flèches "gauche" et "droite" du clavier pour que la lettre "P" soit affichée à la place du caractère "*".
Ensuite, appuyez sur Enter.

Pour finir, sélectionnez "Write" et appuyez sur Enter.

Confirmez en appuyant sur la touche Y.

2. Réparation du secteur de démarrage
Il est fort probable que le secteur de démarrage de la partition ne soit plus bon. (Boot sector. Status : Bad)
Pour le réparer, vous avez 2 possibilités :
- si le statut de la ligne "Backup boot sector" est à OK, vous pouvez restaurer cette sauvegarde sur le secteur de démarrage en sélectionnant l'option "Backup BS".
- sinon, vous devrez utiliser l'option "Rebuild BS".

En utilisant l'option "Rebuild BS", TestDisk va regénérer lui même le secteur de démarrage et le comparer à celui existant.
Comme le statut du boot sector est "bad" dans notre cas, les 2 sont donc différents.
Pour le réparer, sélectionnez "Write" et appuyez sur Enter.

Confirmez en appuyant sur Y.

Maintenant, le secteur de démarrage est OK.
Sélectionnez Quit et appuyez sur Enter.

Comme TestDisk vous le demande, vous devez redémarrer votre ordinateur pour que les changements soient pris en compte par Windows.
Appuez sur Enter.

3. Table de partitions réparée
Puis, quittez le programme et redémarrez votre ordinateur.

Après avoir redémarrer votre ordinateur, retournez dans la gestion des disques et vous verrez que votre partition RAW est redevenue en NTFS.

Si vous vérifiez dans le poste de travail (ou ordinateur), vous verrez que Windows la reconnait.

Et que les fichiers de cette partition sont de nouveau accessibles.
Important : si une ou plusieurs partitions de votre disque dur sont passées en RAW, il est possible que votre disque dur soit physiquement défectueux.
Pour le savoir, vous pouvez le tester en suivant notre tutoriel : Tester son disque dur (et tentez de réparer ses secteurs défectueux)
Néanmoins, nous vous conseillons de sauvegarder vos données importantes autre part pour éviter de les perdre à nouveau (et ce, peut-être définitivement).

Partager ce tutoriel
A voir également
-

Windows 6/2/2016
Effacement / formatage accidentel - Que faire ?
-

Sauvegardes 1/10/2012
File Scavenger - Récupération de données effacées professionnelle
-

Windows 17/1/2016
Recuva - Récupération de données
-

Windows 22/1/2016
TestDisk - Restaurer une partition supprimée ou perdue

J'ai un disque de 3to, sans partition, en GPT passé en RAW
il n'est pas tout le temps reconnu dans le poste de travail, mais davantage quand je le branche en externe par USB mais je peux quand même y acceder avec testdisk.
J'ai pu pu faire toute la partie : 1. Recherche des partitions,
j'ai trouvé ma seule et unique partition, qui ne commence pas à 0 (partie cachée du disque reservée), tous mes fichiers sont la, j'ai lancé la fonction write, validation, redémarrage.. pareil
Je n'ai pas pu tester le "deeper search" , trop long sur un 3To
pour la partie 2. Réparation du secteur de démarrage
ça me parait bon
"boot sector" ok "Backup boot sector" ok
avez vous une autre solution? mon DD est il "sauvable"
d'avance merci
Vous devez être connecté pour pouvoir poster un commentaire