- Live CD
- UBCD
- 27 janvier 2013 à 13:38
-

Grâce à notre tutoriel, vous pourrez tester votre matériel : Disque dur (HDD), mémoire vive (RAM), carte graphique (GPU) et le processeur (CPU).
- Tester son disque dur (et tentez de réparer les secteurs défectueux de celui-ci)
- Tester sa mémoire vive (RAM)
- Tester sa carte graphique (GPU)
- Tester son processeur (principalement dans le cas d'un Overclock)
1. Tester son disque dur (et tentez de réparer les secteurs défectueux de celui-ci)
Pour tester votre disque dur, nous allons utiliser un live CD nommé "Ultimate Boot CD". Pour démarrer sur un Live CD, vous devez le graver et configurer votre BIOS pour que votre ordinateur démarre sur votre lecteur CD/DVD. Pour cela, lisez notre tutoriel "Modifier l'ordre de démarrage du BIOS".
Si votre ordinateur démarre bien sur votre lecteur CD/DVD, vous devriez obtenir ceci. Allez dans "HDD".
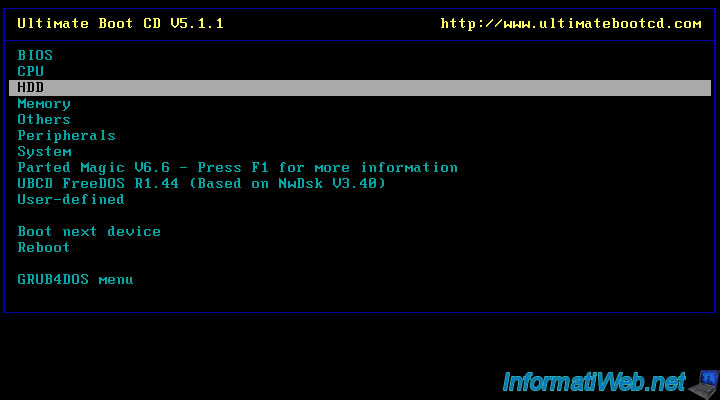
Puis "Diagnosis"
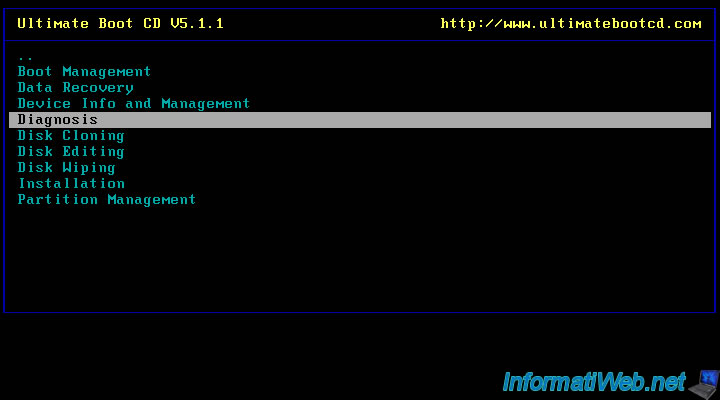
Et utilisez le logiciel nommé "ViVARD" (c'est le dernier de la liste).
Vous pouvez évidemment utiliser un autre logiciel de test si vous le souhaitez ou si ViVARD ne fonctionne pas sur votre ordinateur (incompatibilité avec le contrôleur de votre disque dur, par exemple).
Comme autres logiciels de tests, nous vous conseillons : HDAT2.
Pour l'utiliser, référez-vous à notre tutoriel : Tester son disque dur avec HDAT2 depuis Ultimate Boot CD
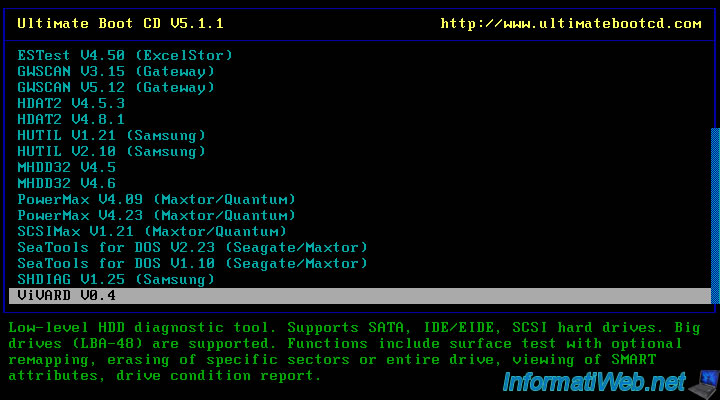
Si vous avez choisi ViVARD, l'ordinateur attendra quelque secondes à ce menu. Attendez que ce menu disparaisse ou appuyez sur ENTER pour sélectionnez l'option par défaut.
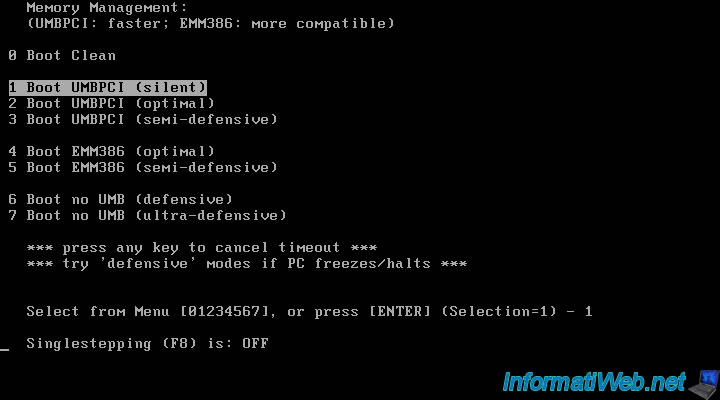
Vous arrivez ensuite sur le programme ViVARD sur fond bleu (ne vous inquiétez pas, ce n'est un écran bleu de Windows ou BSOD même si la couleur est identique). Celui-ci va maintenant chercher vos disques durs. Ce processus ne prend pas plus de 30 Secondes.

Sélectionnez le disque dur a testé et appuyez sur la touche "ENTER".
Note : Si vous ne voyez pas le surlignage rouge, regardez en bas de l'écran. Si vous êtes sur un disque dur, il sera indiqué "Ressources: PCI Controller".
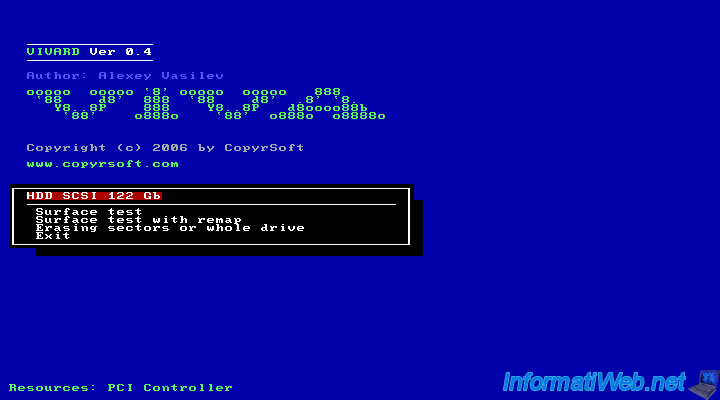
Les informations sur le disque dur sélectionné s’affichent à droite.
Sélectionnez maintenant "Surface test with remap" et appuyez sur la touche "ENTER".
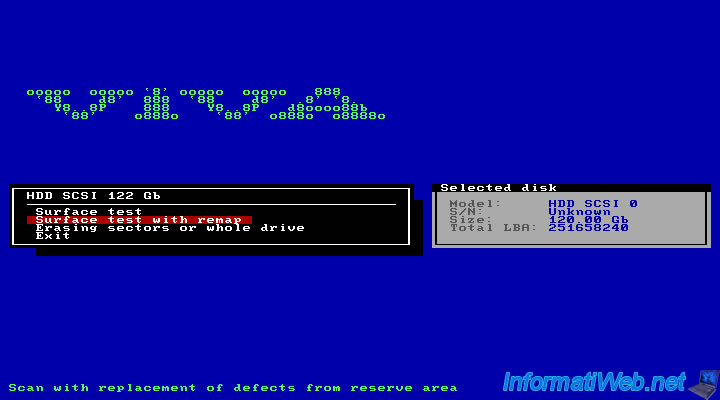
Ensuite, vous pouvez choisir de tester une plage de secteurs de votre disque dur. Pour tester entièrement votre disque dur, appuyez simplement 2 fois sur la touche ENTER.
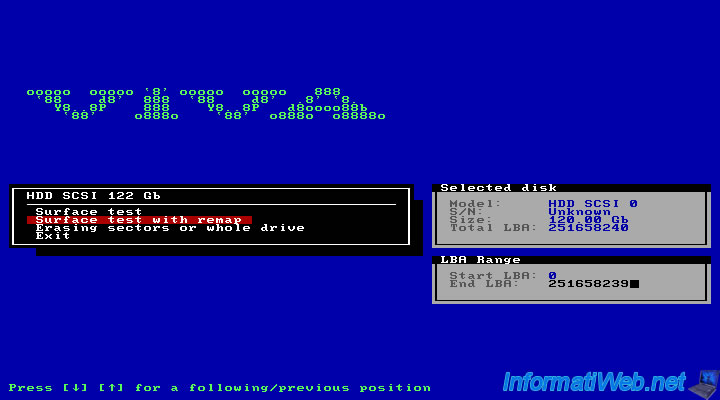
ViVARD va maintenant tester votre disque dur et tenter de "réparer" les secteurs défectueux.
Voici une petite explication de l'interface :
- Percent, Remained time et Speed : Indique l'état ainsi que la vitesse d'avancement du test.
- Current sector : Indique le secteur qui est actuellement testé
- Errors : le nombre de d'erreurs détectées par "ViVARD". Lorsqu'une erreur survient, le(s) carré(s) ou elle(s) se trouve(nt) sera (seront) affiché(s) en rouge comme sur l'image suivante.
- Remaped : le nombre de secteurs défectueux (représenté par le nombre d'erreurs détectées) qui ont été réparées. *
*En réalité, ViVARD ne répare pas les erreurs (car elles sont physiques) mais dis simplement au disque dur "fais comme si ce secteur n'existait pas", ainsi il ne l'utilisera plus et le problème de freeze, par exemple, aura disparu).
Note : Le test est plus ou moins long suivant la taille de votre disque dur et les performances de votre ordinateur. Ayant lancé ce test dans une machine virtuelle la vitesse de test est très élevée et ne correspond en rien à la moyenne réelle de test. D'ailleurs tester un disque dur virtuel n'a aucun intérêt vu que tout est logiciel, mais cela nous a permis de vous faire les printscreens du programme avec une bonne qualité d'image.
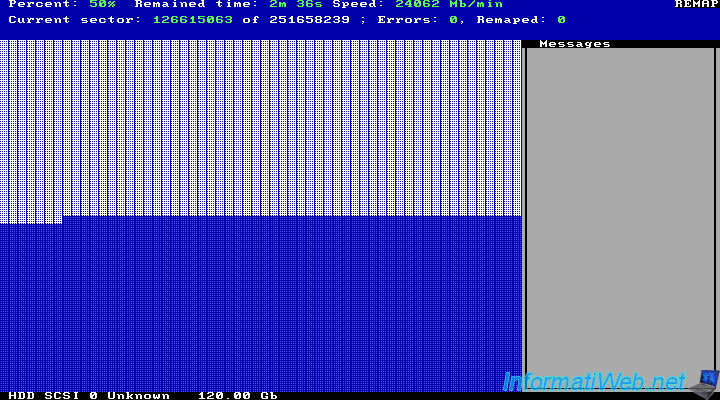
Une fois le test terminé, le pourcentage (Pourcent) sera à 100% et la ligne "Log is kept in file report.txt" sera affichée en vert en haut de l'écran.
Plusieurs cas sont maintenant possibles :
- Soit vous avez "Errors : 0" et "Remaped : 0" : Aucune erreur n'a été détectée (et donc aucune réparée vu que c'est inutile)
- Soit vous avez un nombre d'erreur (Errors) supérieur au nombre d'erreurs réparées (Remaped) : Il est temps d'acheter un nouveau disque dur et d'y transférer les données (certaines données seront peut-être corrompues. Tout dépend si celles-ci se trouvent sur les secteurs défectueux détectés, ou non).
- Soit vous avez un nombre d'erreur (Errors) égal au nombre d'erreurs réparées (Remaped) : Dans ce cas, cela signifie que toutes les erreurs détectées ont été réparées néanmoins un disque dur ayant une faiblesse peut très bien en refaire. Ce qui risque de vous faire perdre des données (ou d'empêcher l'ordinateur de redémarrer si Windows s'y trouve).
Dans ce cas :
1) Soit le nombre d'erreurs est assez élevé et donc il est préférable de changer votre disque dur par sécurité pour vos données
2) Soit le nombre d'erreurs est très faible et il se peut que votre disque dur ne fasse plus d'erreurs (physiques).
Note : Si le message "Drive not ready" s'affiche en haut de l'écran, c'est que votre disque dur est défectueux. En l'occurrence, ce message s'affiche lorsque la tête de lecture du disque dur va à un autre endroit que celui qui était demandé par l'ordinateur. D'où certains plantages aléatoires de votre ordinateur.
Nous vous conseillons tout de même de faire des sauvegardes de vos données si vous gardez un disque dur malgré qu'il ait un jour créé des erreurs sur celui-ci.
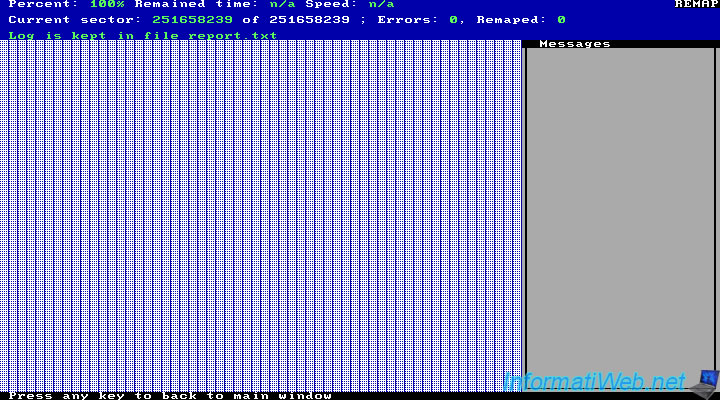
Voici une photo du programme ayant détecté des erreurs sur un disque dur. Comme vous pouvez le voir toutes les erreurs de ce disque dur n'ont pas pu être toutes réparées, son propriétaire doit donc le remplacer par un neuf.
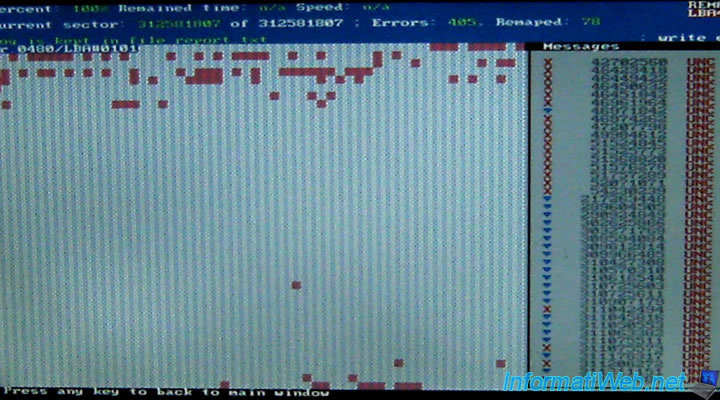
2. Tester sa mémoire vive (RAM)
Pour tester votre mémoire vive, nous allons utiliser le même live CD que précédemment. Mais cette fois-ci, allez dans "Memory".
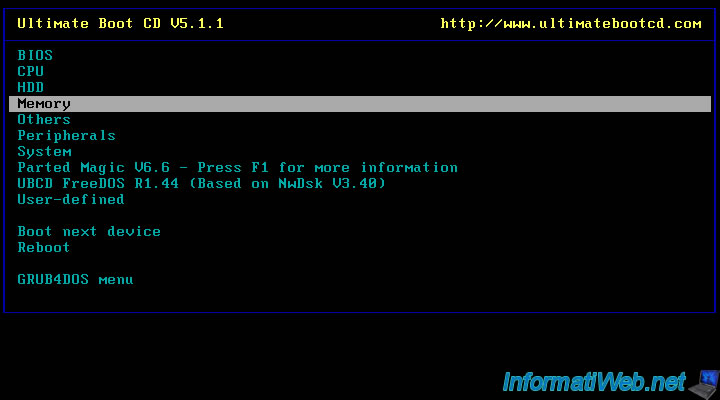
Puis lancez "Memtest86+ V4.20".
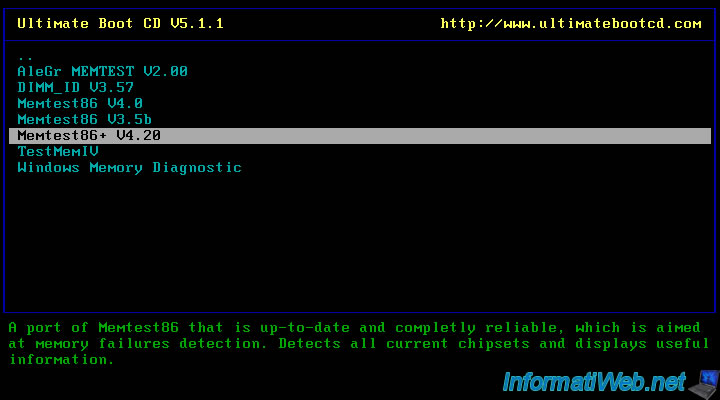
Memtest va maintenant tester toutes vos barrettes de RAM (mémoire vive). Ce test écrit des données aléatoire dans la mémoire vive et les lit ensuite pour savoir si les données ont bien été écrites correctement. Si ce n'est pas le cas, des erreurs s'afficheront en rouge dans la partie inférieure de l'écran.
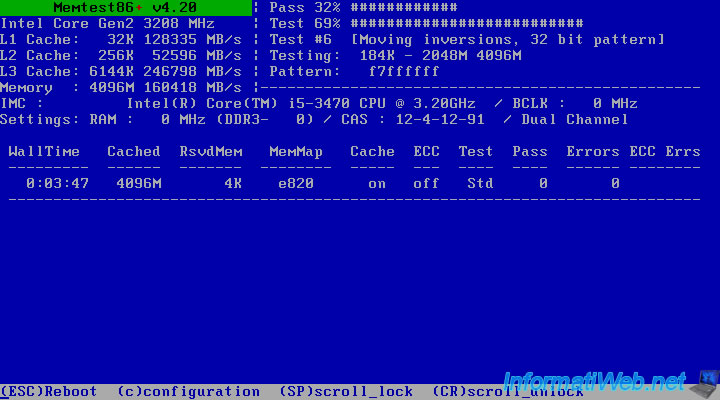
Une fois le test terminé, le message "*****Pass complete, no errors press Esc to exit***** s'affichera en bas de l'écran si celui-ci n'a pas trouvé d'erreurs.
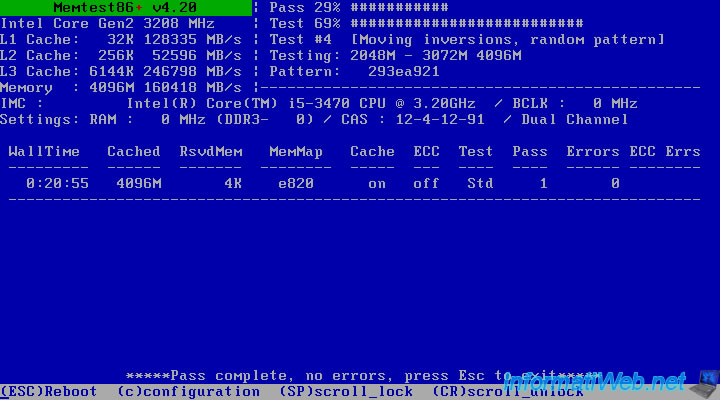
Voici un aperçu du programme dans le cas où celui-ci trouve des erreurs.
Dans le cas ou le programme détecte des erreurs et que vous avez plusieurs barrettes de RAM :
- éteignez votre ordinateur
- enlevez toutes vos barrettes de RAM
- Mettez en une
- et relancez le test
- Faites de même pour les autres barrettes pour pouvoir garder les barrettes qui fonctionnent toujours et jetez celles qui sont défectueuses.
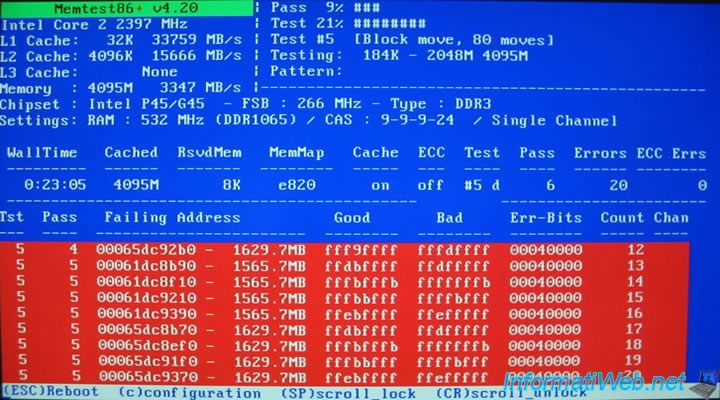
3. Tester sa carte graphique (GPU)
Pour testez la carte graphique, nous allons utiliser un programme à installé sous Windows. Dans ce tutoriel, nous allons vous proposer 2 logiciels de tests : 3D Mark et FurMark.
Premier logiciel de test : 3D Mark.
3D Mark étant très lourd à télécharger, nous vous recommandons de le télécharger sur un serveur FTP (car le FTP est plus rapide que le HTTP vu qu'il est prévu pour le transfert de fichier) de "clubic.com". Pour cela, allez sur la page de téléchargement de 3D Mark (sur clubic.com) et cliquez sur le lien "Sélectionner un autre serveur".
Installez-le et cliquez sur "Run 3DMark 11" pour lancer le benchmark (le test).

Voici un exemple d'image HD affichée par "3DMark 11".
Note : Les tests ne détectent pas toujours les problèmes, nous vous conseillons donc de regarder de temps en temps l'écran de votre ordinateur pour vérifier qu’il n’y a pas de bugs dans les images. Si vous voyez quelque chose d'anormal dans une des images affichées à l'écran, c'est surement que votre carte graphique a un souci.

Deuxième logiciel de test : FurMark.
Téléchargez FurMark sur le site de l'éditeur (ozone3d.net) et installez-le. Ensuite, cliquez sur "Run 3DMark 11" pour lancer le benchmark (le test).
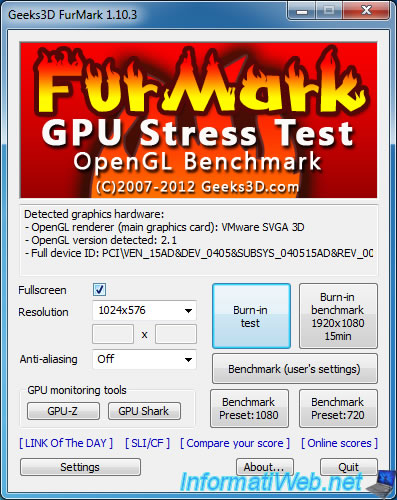
FurMark vous avertit que ce programme peut créer des instabilités du système, des surchauffes, ...
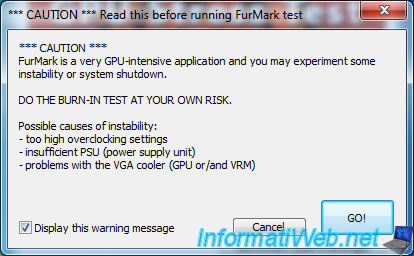
Note : Les tests ne détectent pas toujours les problèmes, nous vous conseillons donc de regarder de temps en temps l'écran de votre ordinateur pour vérifier qu’il n’y a pas de bugs dans les images. Si vous voyez quelque chose d'anormal dans une des images affichées à l'écran, c'est surement que votre carte graphique a un souci.
Le bug graphique ci-dessous est simplement dû à la réduction de l'image d'origine. Cliquez ici pour l'afficher en taille réelle.
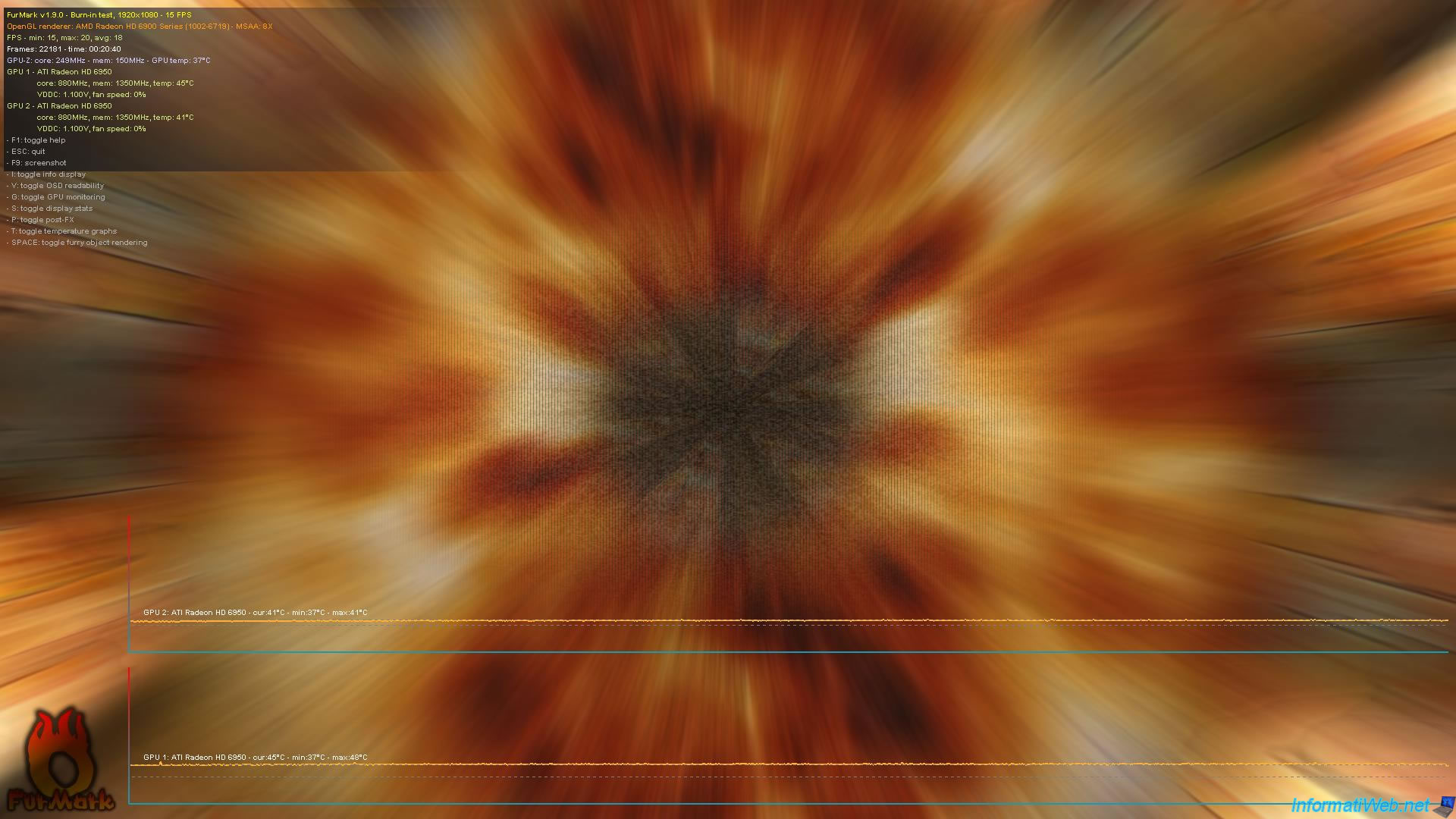
4. Tester son processeur (principalement dans le cas d'un Overclock)
Nous allons maintenant tester votre processeur (CPU). Ce test est surtout utilisé pour tester un overclock. Pour le démarrer, il suffit de cliquez sur le bouton "ON". Ce test
Le principe de ce test est de stresser le processeur en le faisant fonctionner au maximum. Si le test échoue un message d'erreur s'affichera pendant le test.
Comme vous pouvez le voir, ce programme possède aussi une fonctionnalité de monitoring.
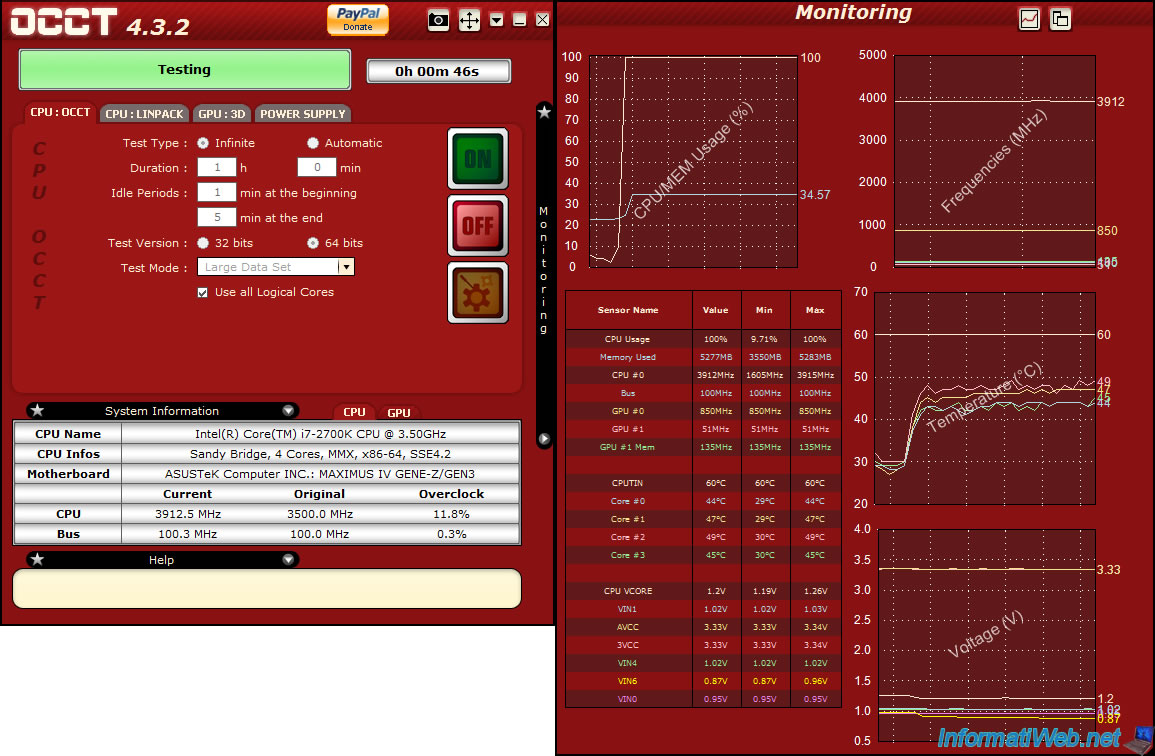
Partager ce tutoriel
A voir également
-

Live CD 14/6/2022
UBCD - Créer une clé USB bootable d'Ultimate Boot CD
-

Live CD 17/2/2013
UBCD - Personnaliser Ultimate Boot CD
-

Articles 17/2/2013
UBCD - Présentation des fonctionnalités du live CD
-

Live CD 18/4/2016
UBCD - Tester son disque dur avec HDAT2

Vous devez être connecté pour pouvoir poster un commentaire