Présentation des programmes DOS utiles de Hiren Boot CD
- Live CD
- HBCD
- 05 juillet 2022 à 16:23
-

- 2/2
2. Backup Tools - Outils de sauvegarde
Dans la section "Backup Tools", vous trouverez des utilitaires pour gérer, sauvegarder et effacer des partitions.
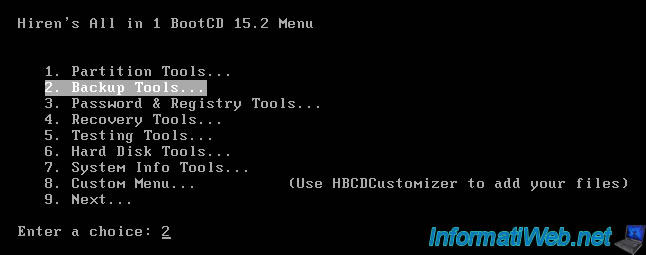
Dans cette section, vous trouverez les programmes :
- Partition Saving
- Seagate DiscWizard : qui est une version OEM d'Acronis TrueImage
- CopyWipe
- etc

2.1. Seagate DiscWizard (Acronis TrueImage)
En lançant "Seagate DiscWizard", vous verrez que ce programme est fourni par Acronis.
En effet, il s'agit d'une version OEM du programme professionnel "Acronis TrueImage".

Etant donné qu'il s'agit d'une version OEM d'Acronis TrueImage créée pour la marque Seagate, ce programme est limité et ne peut fonctionner que si l'utilisateur possède des disques durs Seagate ou Maxtor.
Néanmoins, étant donné que nous avons réalisé ce tutoriel dans une machine virtuelle, ce programme ne peut donc pas fonctionner dans notre cas.
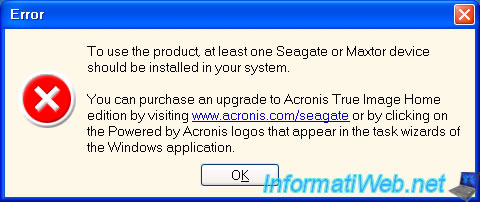
3. Password & Registry Tools - Outils de gestion de mots de passe et de registre
Dans la section "Password & Registry Tools", vous trouverez des utilitaires pour modifier le registre, modifier les mots de passe de Windows ou passer outre de la demande du mot de passe sur les PCs sous Windows ou Linux.
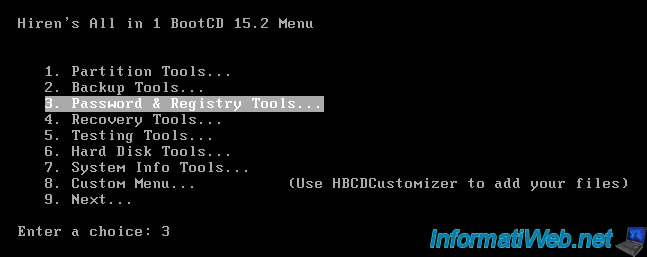
Dans cette section, vous trouverez les programmes :
- Offline NT/2000/XP/Vista/7 Password Changer : pour supprimer les mots de passe des sessions Windows depuis MS-DOS.
- Kon-Boot : qui fait ce qui est indiqué
- ATAPWD
- NTPWD
- Registry Viewer/Editor
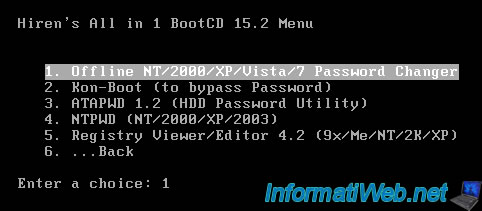
3.1. Offline NT/2000/XP/Vista/7 Password Changer
Bien qu'il soit plus facile de supprimer un mot de passe depuis le mini XP grâce au programme "NTPWEdit", il peut être intéressant de le faire directement sous MS-DOS par rapidité ou lorsque le mini XP ne veut pas démarrer sur le PC souhaité.
Pour comprendre comment utiliser ce programme, suivez notre tutoriel : Hiren Boot CD - Supprimer le mot de passe d'une session Windows.
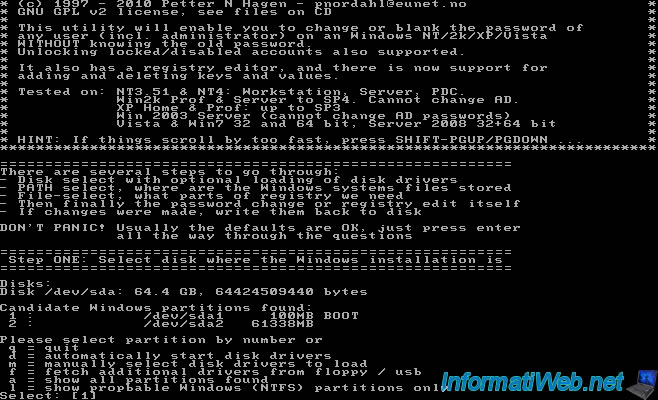
4. Recovery Tools - Outils de récupération de données
Dans la section "Recovery Tools", vous trouverez des utilitaires pour récupérer des partitions, réparer des partitions devenues inaccessibles (par exemple : en RAW) ou récupérer des photos effacées accidentellement.
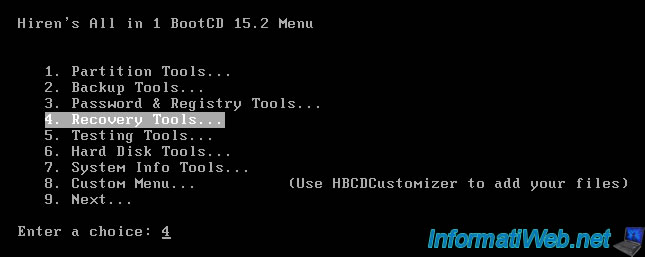
Dans cette section, vous trouverez 2 programmes de CGSecurity :
- TestDisk : pour réparer la table de partitions de vos disques durs en cas de problème
- PhotoRec : pour récupérer des photos supprimées par accident
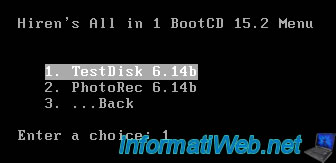
4.1. TestDisk
TestDisk est un outil en ligne de commandes très pratique qui vous sauvera peut-être la vie si vous avez perdu une partition ou qu'une de vos partitions n'est plus accessible (RAW).
Pour utiliser ce programme, référez-vous à un de nos tutoriels :
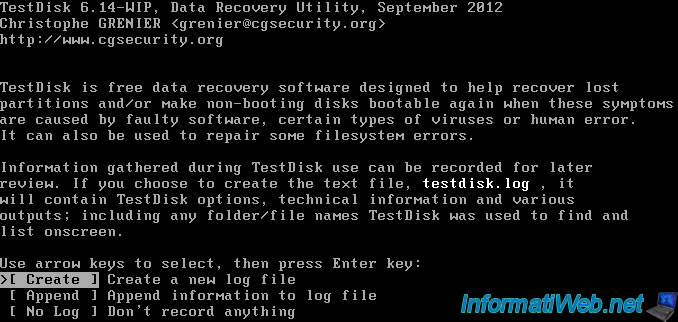
5. Testing Tools - Outils de tests matériels
Dans la section "Testing Tools", vous trouverez des utilitaires pour tester votre mémoire vive (RAM), les performances graphiques / vidéo de votre ordinateur, ...
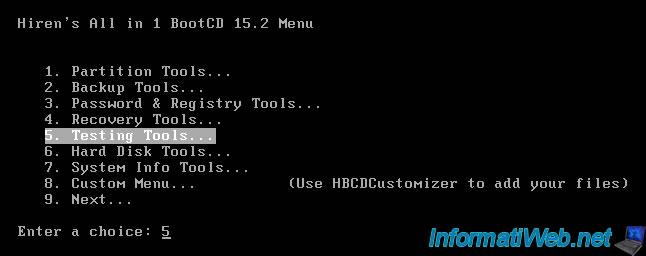
Dans cette section, vous trouverez des programmes, tels que :
- Memtest86+
- GoldMemory
- Windows Memory Diagnostic
- etc
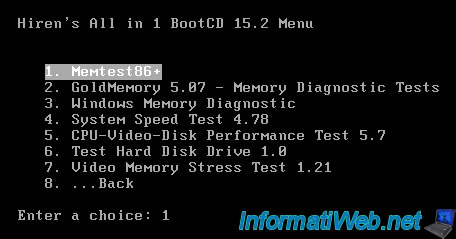
5.1. Memtest86+
Memtest86+ est le célèbre programme disponible aussi sur le live CD "Ultimate Boot CD" qui permet de tester vos barrettes de RAM.
Pour l'utiliser, référez-vous à l'étape "2. Tester sa mémoire vive (RAM)" de notre tutoriel "UBCD - Tester son matériel".
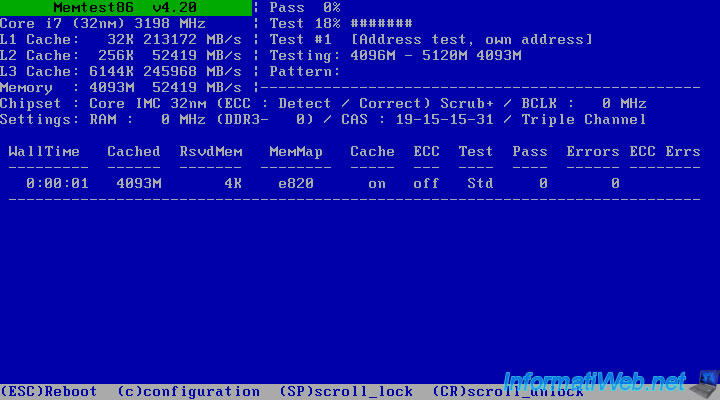
6. Hard Disk Tools - Outils de gestion et de test de disques durs
Dans la section "Hard Disk Tools", vous trouverez des utilitaires pour obtenir des informations concernant la santé et la température de vos disques durs, pour tester et réparer les secteurs défectueux de votre disque dur, ...
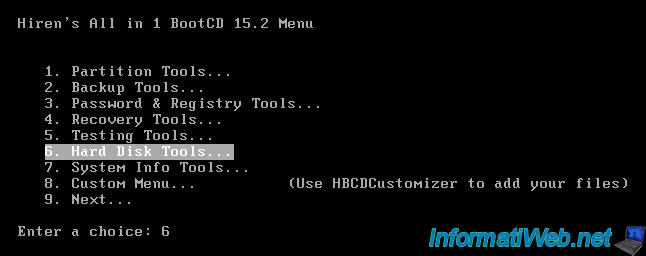
Dans cette section, vous trouverez des programmes, tels que :
- HDAT2 : outil permettant de tester les secteurs défectueux disponibles aussi sur UBCD.
Pour l'utiliser, référez-vous à notre tutoriel : UBCD - Tester son disque dur avec HDAT2 - DRevitalize
- ViVard
- etc
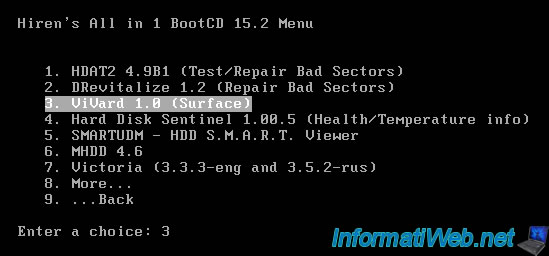
6.1. ViVard
ViVard est un programme très pratique que nous avons déjà utilisé sur de nombreux ordinateurs et qui permet de tester et de réparer les secteurs défectueux d'un disque dur.
Ce qui permet de réparer notamment des problèmes de freeze ou de plantages aléatoires (quand Windows tente d'accéder à un secteur défectueux).
Pour utiliser ViVard, référez-vous à notre tutoriel : UBCD - Tester son matériel
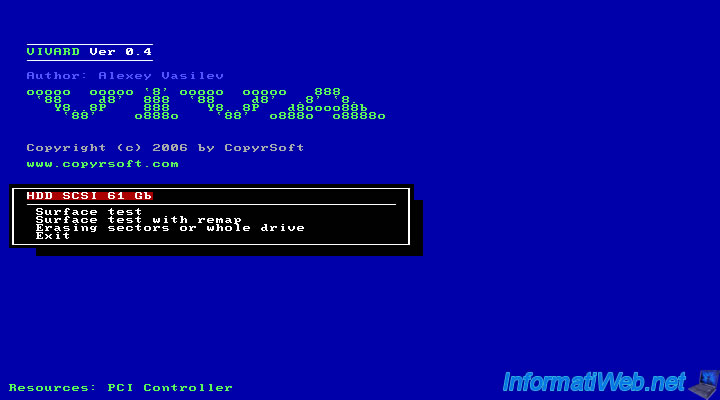
7. System Info Tools - Outils d'informations système
Dans la section "System Info Tools", vous trouverez des utilitaires pour obtenir des informations concernant la configuration de votre ordinateur (ou celui que vous devez réparer).
Ce qui peut être très pratique si ce n'est pas votre ordinateur et que Windows n'y est pas installé ou qu'il ne fonctionne plus.
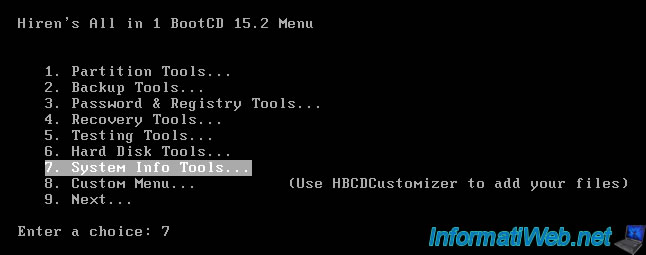
Dans cette section, vous trouverez des programmes, tels que :
- Astra System info
- HWINFO
- PCI and AGP info Tool
- etc
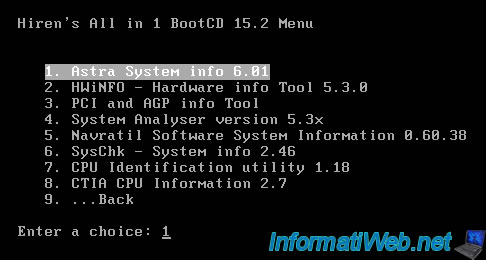
7.1. Astra System info
Etant donné que nous réalisons ce tutoriel dans une machine virtuelle, ASTRA nous affiche un message nous indiquant que les informations affichées seront incorrectes.
En effet, ASTRA va afficher les informations du matériel virtuel utilisé par la machine virtuelle et non le matériel réel de notre PC physique.
Néanmoins, vous allez voir que ce programme est tout de même très pratique et très simple à utiliser.
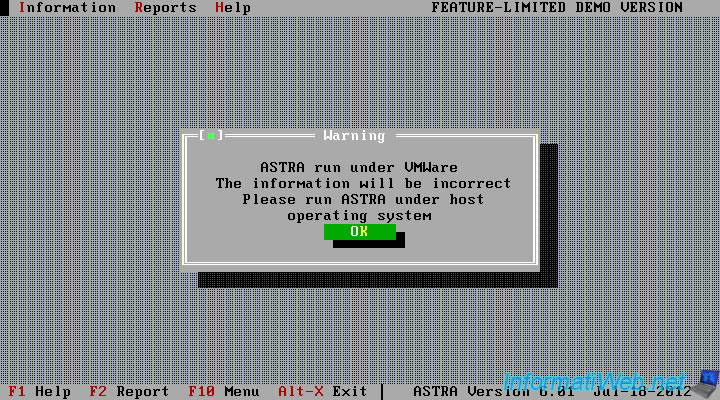
Par défaut, ASTRA affiche un résumé de votre configuration système (System Summary).
Grâce à ce résumé, vous pouvez déjà connaitre :
- la marque et le modèle du processeur présent dans cet ordinateur : Intel Ivy Bridge
- la fréquence du processeur : 3198.1 MHz (environ 3,2 GHz)
- la marque et le modèle de la carte mère
- le chipset utilisé
- etc
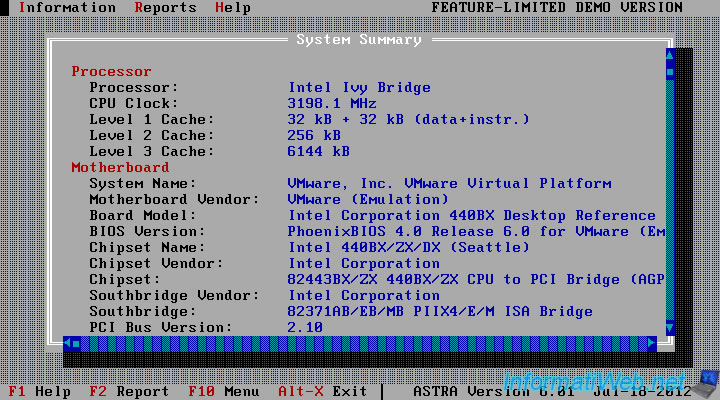
Pour afficher d'autres informations système, allez dans le menu "Information".
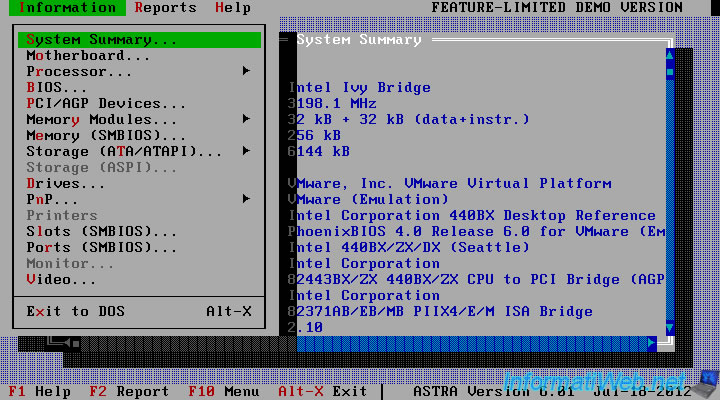
Pour obtenir plus d'informations sur le processeur (CPU), cliquez sur : Processor -> CPU.
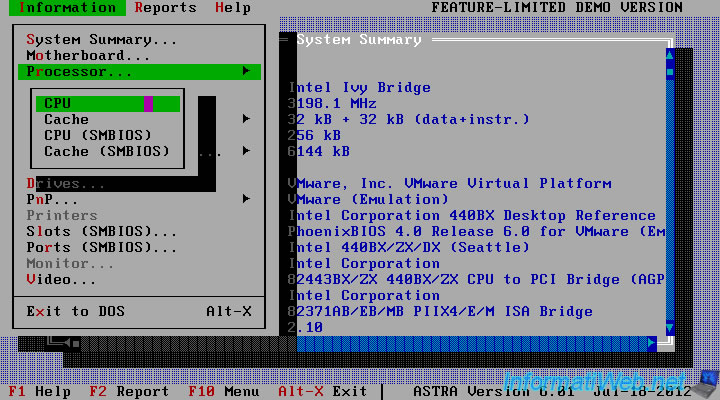
Les informations détaillées concernant le processeur s'affichent.
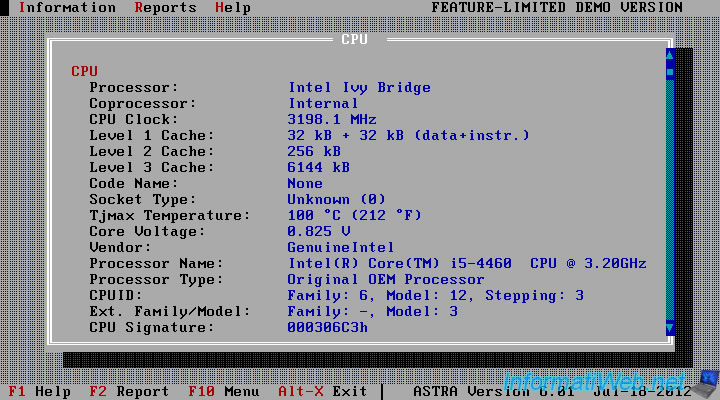
Dans le menu "Information", vous pourrez aussi afficher les informations concernant la carte mère et son BIOS en cliquant sur "Motherboard".

Dans le menu "Information", vous pourrez aussi afficher les informations concernant la carte graphique (GPU) en cliquant sur "Video".
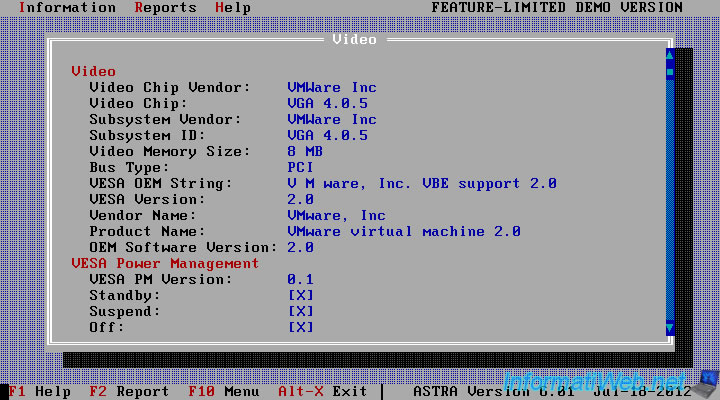
7.2. CPU Identification utility
Si vous avez uniquement besoin de la marque et du modèle du processeur de votre ordinateur, vous pouvez utiliser le programme : CPU Identification utility.
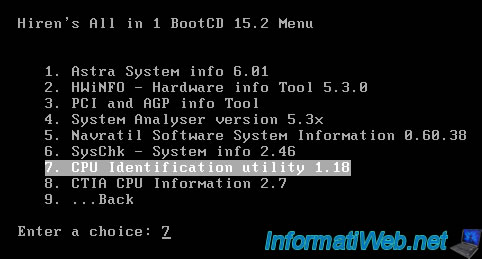
Une fois le programme lancé, vous trouverez le nom complet de votre processeur, ainsi que sa fréquence.
Dans notre cas : Intel Core i5-4460 CPU @ 3.20GHz.
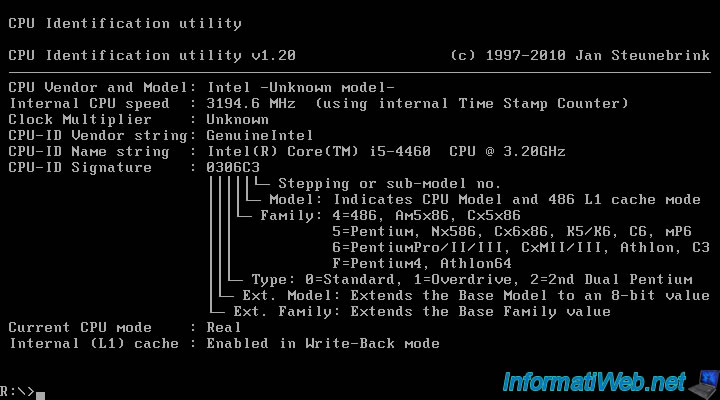
8. Custom Menu - Programmes optionnels (non inclus)
Dans la section "Custom Menu", vous pourrez ajouter une série d'utilitaires dont certains sont payants, grâce à HBCDCustomizer.
Néanmoins, ceux-ci ne sont pas inclus par défaut.
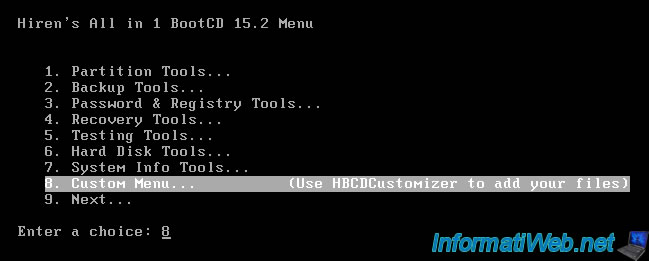
La seule information indiquée est le nom que chaque fichier doit avoir pour être ajouté dans l'ISO de Hiren Boot CD.
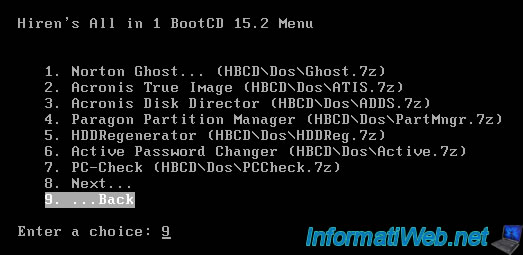
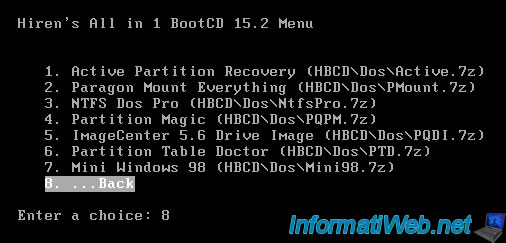
Comme prévu, une erreur "File Missing" s'affiche.
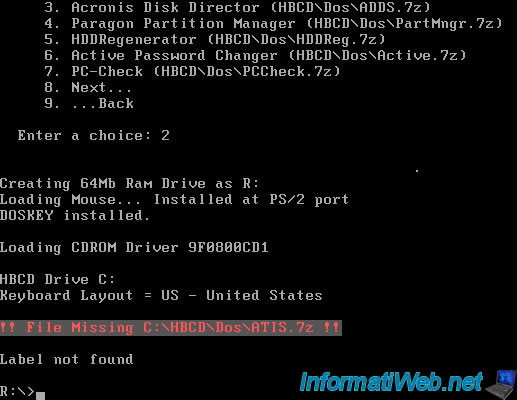
9. Next (More)
Pour finir, vous trouverez "Next" qui vous permettra d'accéder à de nombreux autres programmes pour :
- gérer la MBR de vos disques durs
- gérer les paramètres du BIOS / CMOS
- pour les images, vidéos, ...
- gérer les systèmes de fichiers NTFS, Ext, ...
- divers utilitaires
- gérer les fichiers
- etc
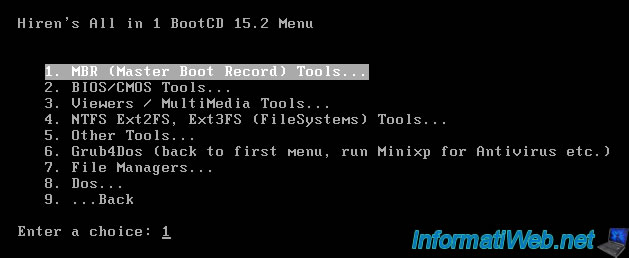
Partager ce tutoriel
A voir également
-

Live CD 21/6/2022
Hiren Boot CD - Changer la langue du clavier par défaut
-

Live CD 28/6/2022
Hiren Boot CD - Créer une clé USB bootable de Hiren Boot CD
-

Live CD 27/4/2012
Hiren Boot CD - Modifier le registre local de Windows
-

Live CD 16/5/2013
Hiren Boot CD - Supprimer le mot de passe d'une session Windows
Pas de commentaire