- Divers
- 07 novembre 2022 à 18:33
-

Grâce aux DVD de Recovery que vous pouviez créer via le programme Burn Recovery préinstallé sur votre PC portable MSI, vous pourrez restaurer l'installation de Windows 8 à son état d'usine sans effacer vos données personnelles.
- PC portable avant restauration
- Restauration de Windows 8
- Installation de Windows 8 restaurée à l'état d'usine
1. PC portable avant restauration
A l'heure actuelle, voici à quoi ressemble notre PC portable MSI.
Comme vous pouvez le voir, nous y avons installé 2 navigateurs web (Firefox et Google Chrome) et nous avons utilisé un fond d'écran de Windows 8.

Si nous regardons les partitions de notre PC portable, ce sont toujours celles créées par le fabricant :
- OS_Install (C:) : cette partition contient votre installation de Windows 8, ainsi que les dossiers "Mes documents", Images, ... de chaque utilisateur.
ATTENTION : lorsque vous lancerez la restauration de Windows 8 grâce aux DVDs de recovery préalablement gravés sur des DVD, cette partition sera entièrement effacée.
Si vous avez toujours des données personnelles dans les dossiers "Mes documents", Images, ... vous devez les transférer dans la partition "DATA (D:)", sur une clé USB ou un disque dur externe avant de lancer la restauration de Windows 8. - DATA (D:) : cette partition existe par défaut, mais elle est vide lorsque vous allumez votre PC portable MSI pour la 1ère fois étant donné qu'elle est destinée à contenir vos propres données.
Tout ce qui se trouve dans cette partition sera conservé lors de la récupération de Windows 8 UNIQUEMENT SI vous utilisez l'option "SYSTEM PARTITION RECOVERY" du système de récupération (recovery) de MSI.
Comme vous pouvez le voir sur l'image ci-dessous, notre partition "DATA (D:)" contient 36 Go de données personnelles.
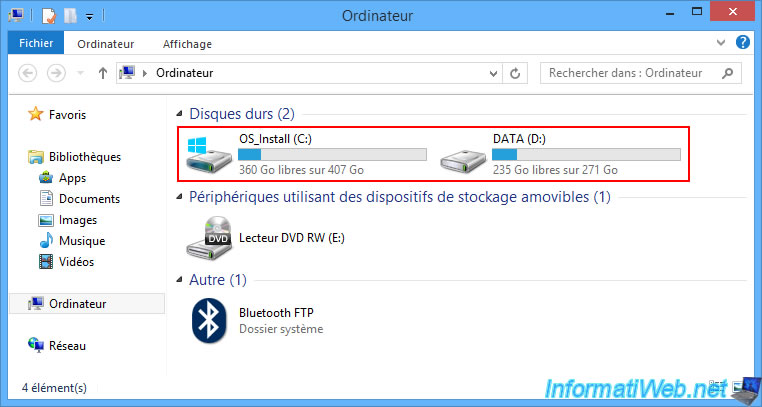
Sur cette partition "DATA (D:)", il y a dans notre cas de nombreux fichiers, dont des vidéos.
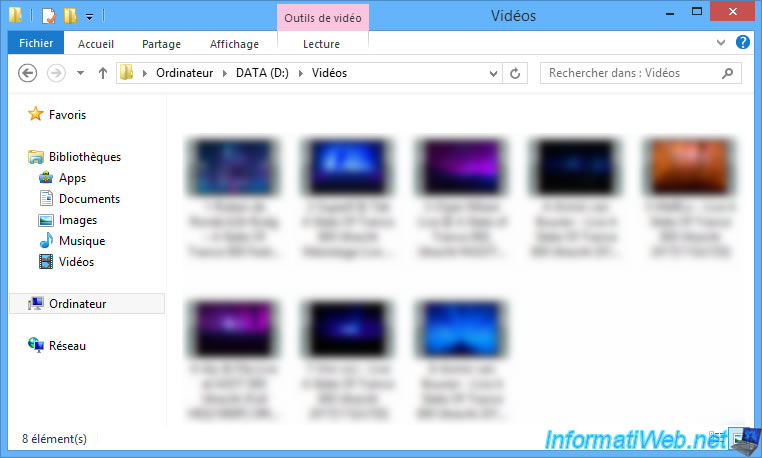
2. Restauration de Windows 8
Pour restaurer votre installation de Windows 8 en cas de problème avec Windows, insérer votre 1er DVD de recovery MSI et dans votre PC portable et Windows le reconnaitra en tant que "WIN8_X64_RCD1".
Note : si vous vous demandez pourquoi il y a 2 lecteurs CD/DVD sur l'image ci-dessous, c'est simplement parce que nous avons utilisé un lecteur CD/DVD externe un peu spécial (à savoir : Zalman ZM-VE300).
Mais, cela n'a pas d'importance.
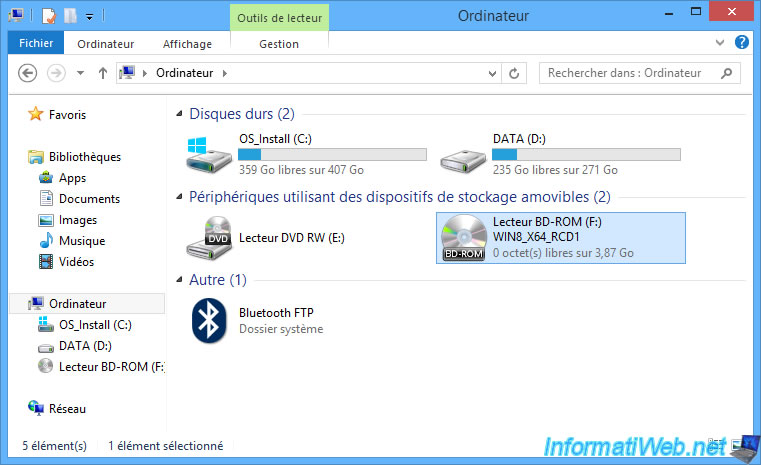
Configurez le BIOS de votre PC portable MSI pour démarrer en 1er sur votre lecteur CD/DVD.
Si besoin, référez-vous à notre procédure : Configurer le BIOS de votre PC portable MSI.
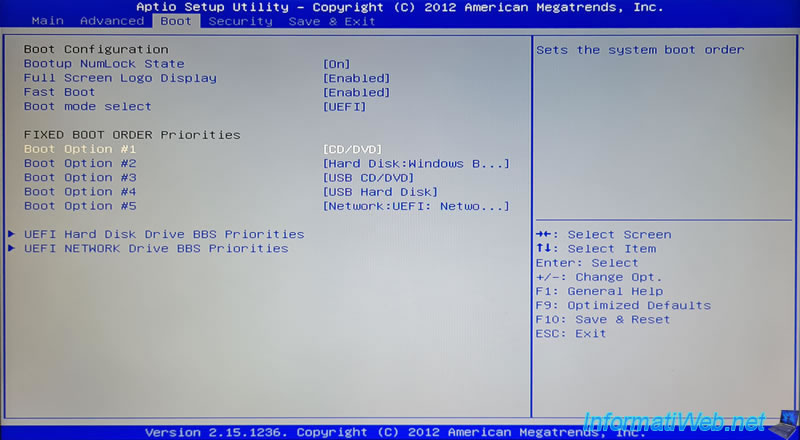
Ensuite, redémarrez votre PC portable et appuyez sur une touche lorsque celui-ci vous le demande.

Une fois que vous aurez appuyé sur une touche, le logo de MSI apparaitra.

Ensuite, vous arriverez dans le système de récupération (Recovery System) de MSI.
Attention : pour restaurer uniquement votre installation de Windows 8 SANS EFFACER vos données personnelles stockées dans la partition "DATA (D:)", vous devez CLIQUER UNIQUEMENT sur le bouton "SYSTEM PARTITION RECOVERY".
Rappel : tout ce qui se trouve en dehors de la partition "DATA (D:)" sera donc effacé et définitivement perdu. Les dossiers "Mes documents", "Mes images", ... que la plupart d'entre vous ont tendance à utiliser se trouvent dans la partition "OS_Install (C:)".
Et plus précisément, ceux-ci se trouvent dans le dossier : C:\Users\[nom d'utilisateur sous Windows]. Ceux-ci seront donc également supprimés instantanément une fois que vous aurez cliqué sur le bouton "SYSTEM PARTITION RECOVERY".
Si vous n'avez pas encore déplacé ces données vers la partition "DATA (D:)", cliquez sur le bouton "Exit" et faites-le maintenant.
Une fois que vous êtes sûr d'avoir sauvegardé vos données dans la partition "DATA (D:)", cliquez sur "System Partition Recovery" pour effacer le contenu de la partition "OS_Install (C:)" et lancer la restauration de Windows 8 à son état d'usine.

Le message "All files and settings will be reset and lost on this computer. Are you sure to continue ?" apparait.
Cliquez sur Oui pour confirmer l'effacement des fichiers présents sur la partition "OS_Install (C:)" et la remise à zéro des paramètres de Windows 8.
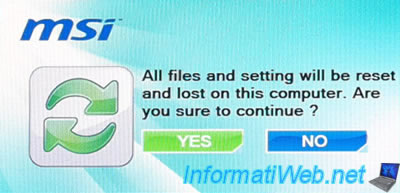
Confirmez à nouveau l'opération de récupération de Windows 8 en cliquant à nouveau sur Yes.
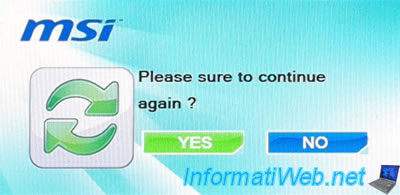
La petite fenêtre MSI disparait quelques secondes.
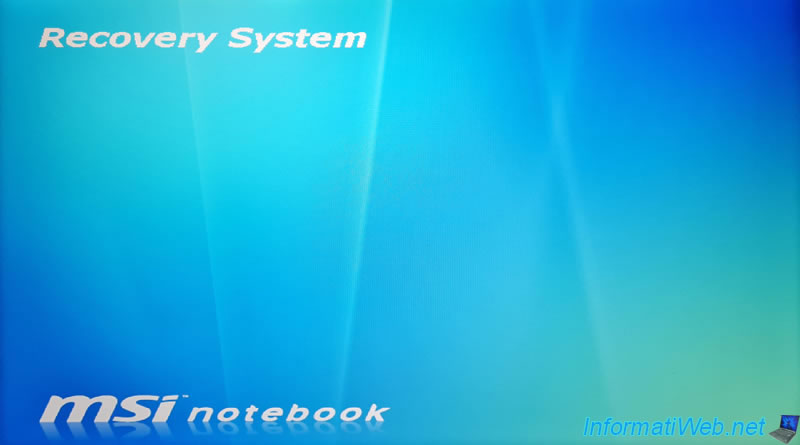
Puis, celle-ci réapparait et la récupération de Window 8 commence.
Etant donné que vous avez utilisé l'option "SYSTEM PARTITION RECOVERY", le mot "Express" est affiché en haut à droite.
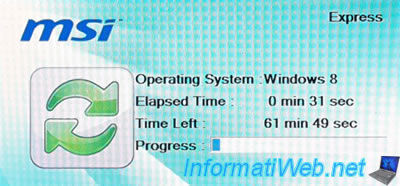
Patientez pendant la récupération de Windows 8.
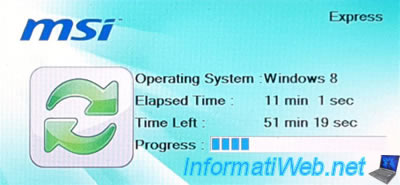
Une fois la récupération de Windows 8 terminée, ce message s'affichera :
Plain Text
Windows 8 Recovery is successful. Please press 'OK' and restart your system.
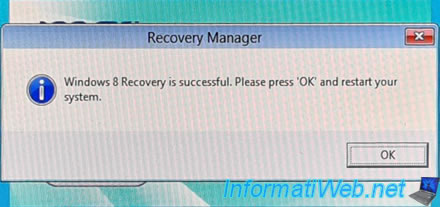
Votre PC portable MSI redémarre et le logo de MSI apparait.

Si vous voyez ce message apparaitre, ne faites rien et attendez quelques secondes.
Celui-ci disparaitra tout seul et est dû à la présence du DVD de recovery dans le lecteur CD/DVD de votre PC portable MSI.

Une icône de chargement apparaitra.

Puis, le message "Getting devices ready" apparaitra.
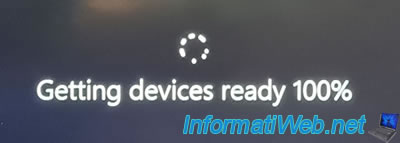
Puis, le message "Getting ready".
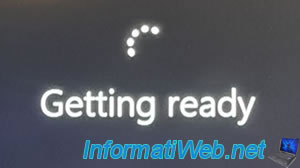
A un moment, un écran "Your display language" apparaitra.
Cliquez sur votre langue dans la liste et cliquez sur Next.

Ensuite, le contrat de licence de Windows 8 et d'un logiciel tiers préinstallé par MSI apparaitra.
Cochez la case "J'accepte les termes de ce contrat de licence pour l'utilisation de Windows et de ce PC" et cliquez sur Accepter.
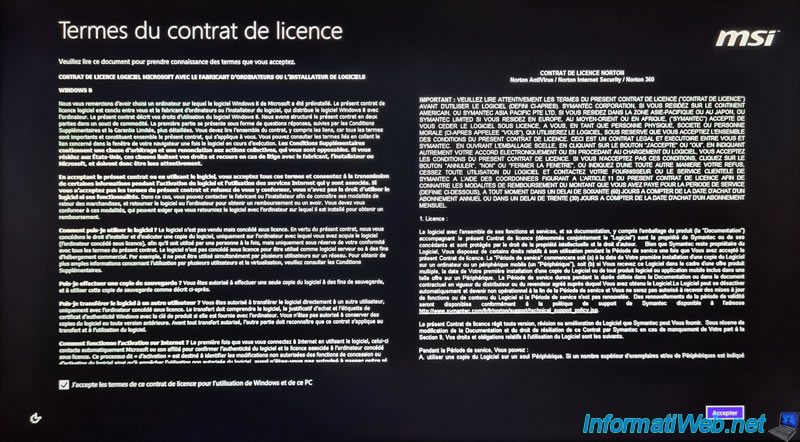
Ensuite, des étapes spécifiques à l'installation de Windows 8 apparaitront.
Si besoin, référez-vous à notre tutoriel : Formater son PC et réinstaller Windows 8 ou 8.1.
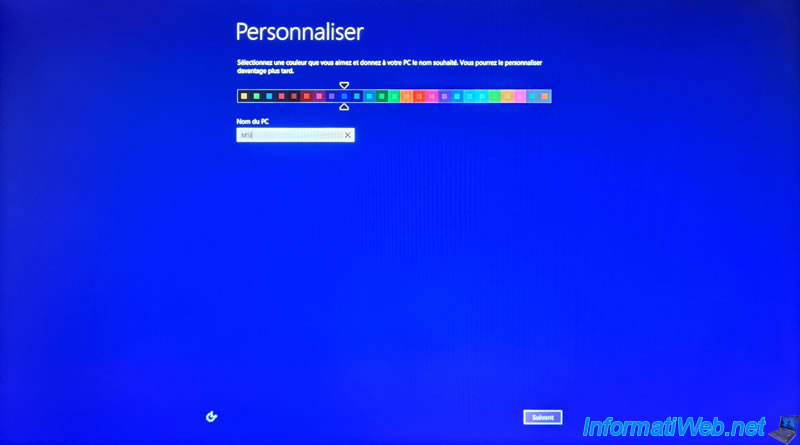
L'installation de Windows 8 continue.

3. Installation de Windows 8 restaurée à l'état d'usine
Une fois l'installation de Windows 8 terminée, vous arriverez sur l'écran d'accueil de Windows 8.
Pour accéder au bureau de Windows 8, cliquez sur le rectangle rouge "Bureau" situé en bas à gauche de l'écran.
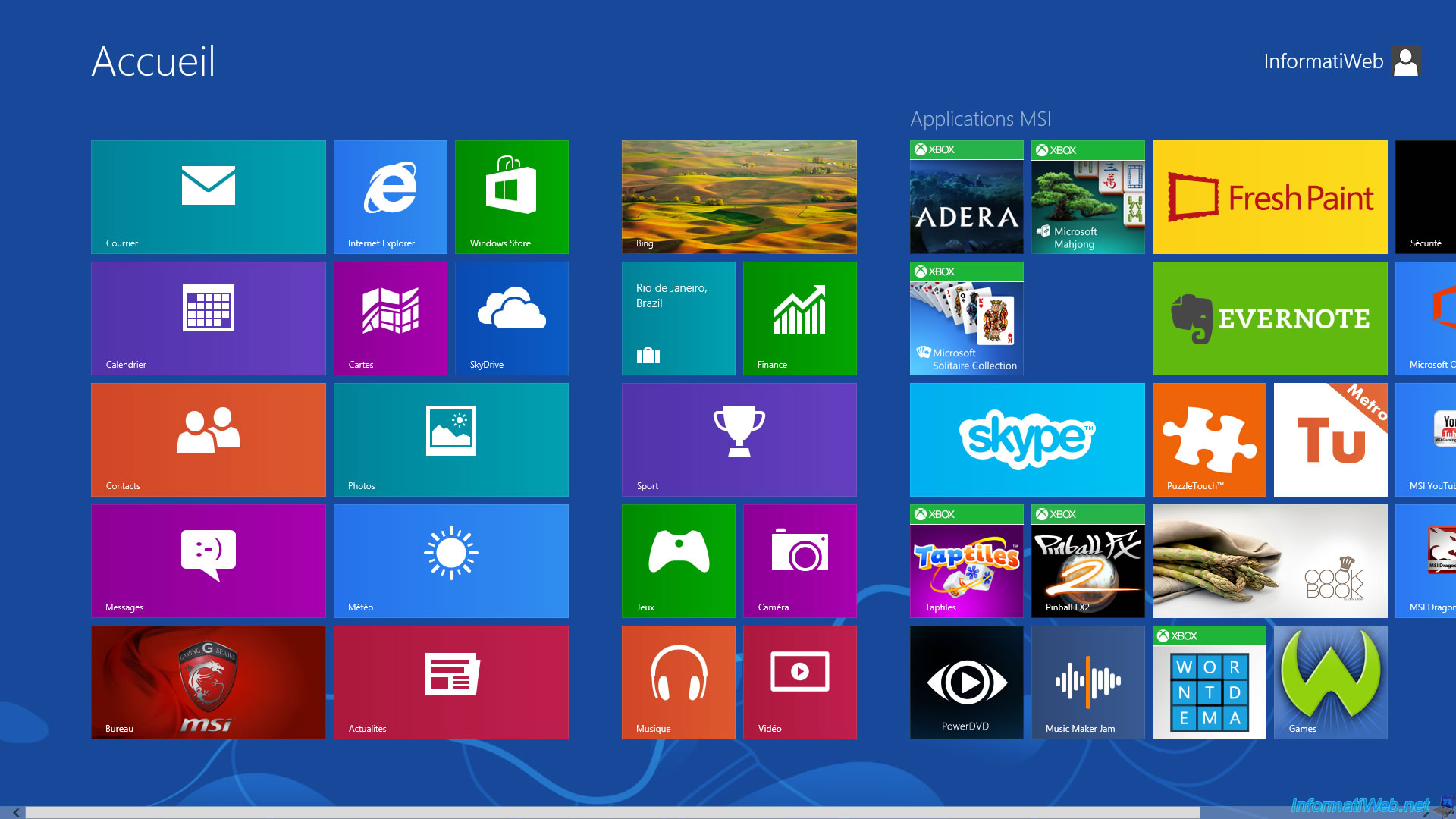
Comme prévu, votre PC portable MSI sous Windows 8 a été restauré à l'état d'usine avec ses logiciels préinstallés, son fond d'écran MSI et même ses pilotes (drivers).
Votre PC portable est donc prêt à l'emploi.

Comme prévu, les 36 Go de données que nous avions stockés dans la partition "DATA (D:)" ont été conservés.
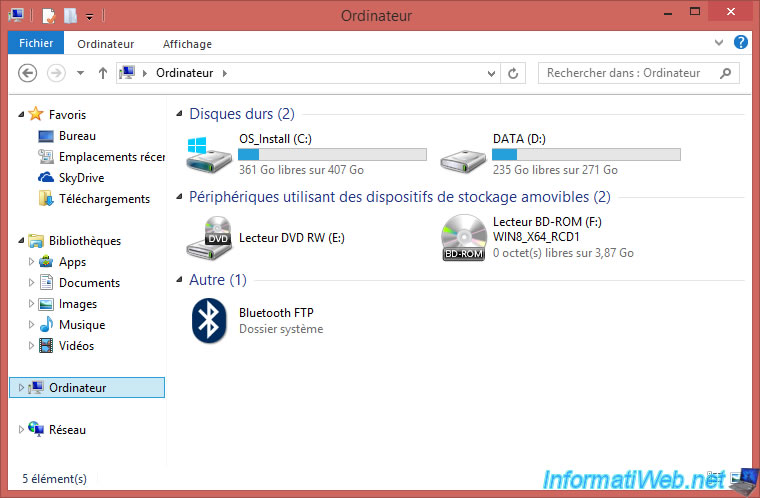
Si vous faites un clic droit "Propriétés" sur "Ordinateur", vous pourrez voir que Windows 8 a bien été réinstallé.
Notez que pour que votre licence de Windows 8 soit réactivée, vous devrez connecter votre PC portable au moins 1 fois à Internet. Pour le numéro de série de Windows 8, pas d'inquiétude, il est déjà préconfiguré dans votre PC portable.
Néanmoins, évitez de restaurer votre installation de Windows 8 toutes les semaines si vous voulez éviter d'avoir des problèmes avec votre licence de Windows 8. Ce conseil est valable aussi pour les autres versions de Windows.
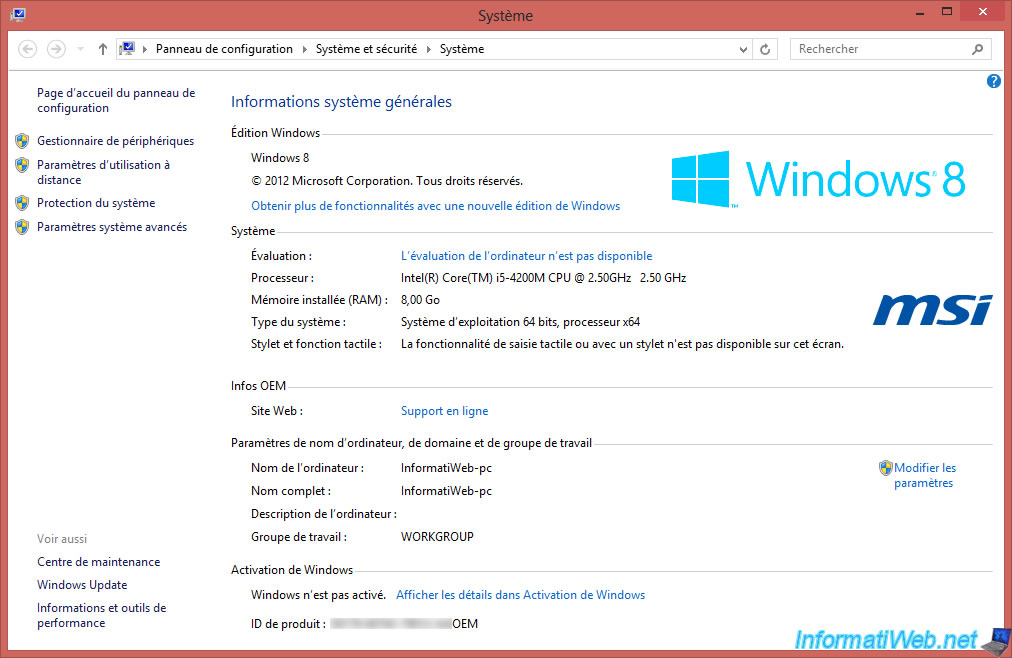
Comme prévu, nous avons toujours nos données personnelles dans la partition "DATA (D:)".
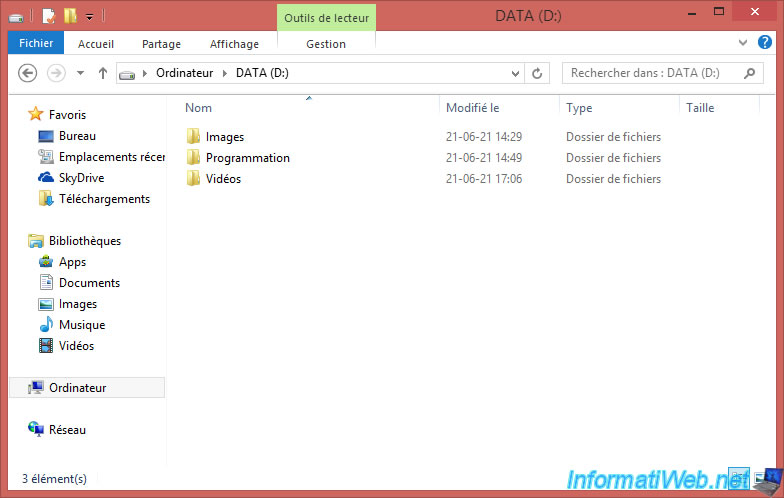
Et les vidéos que nous avions stockées dans cette partition "DATA (D:)" ont été correctement conservées.
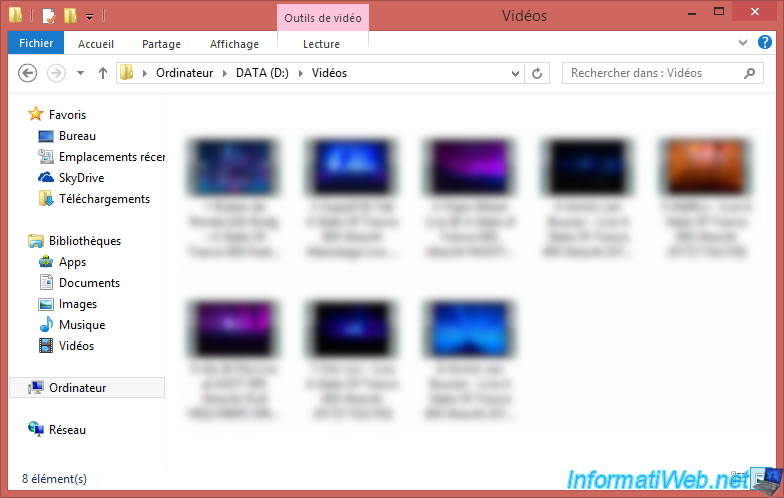
Partager ce tutoriel
A voir également
-

Divers 4/12/2020
Créer un graveur virtuel
-

Divers 14/9/2010
Graver un CD/DVD
-

Divers 22/3/2014
Scanner un document avec n'importe quel scanneur
-

Divers 4/10/2008
Utiliser plusieurs versions de Mozilla Firefox en même temps

Vous devez être connecté pour pouvoir poster un commentaire