- Divers
- 22 mars 2014 à 20:31
-

Ce petit tutoriel est destiné aux débutants en informatique pour leur permettre de scanner un document simplement et quel que soit leur scanner. Ainsi, ce tutoriel fonctionnera aussi bien avec un simple scanner qu'avec une imprimante multifonctions qui fait aussi scanner.
Pour pouvoir scanner un document, il faut que les drivers de votre scanner (ou de votre imprimante multifonctions) soit installés. Dans le cas contraire, Windows ne le reconnaitra pas et ne saura donc pas l'utiliser.
Note : Pour plus d'informations concernant le téléchargement et l'installation des drivers, lisez notre tutoriel : "Télécharger et installer ses Drivers".
Pour ce tutoriel, nous allons utiliser le programme "Paint" qui est présent par défaut dans Windows.
Note : La version de Paint utilisée dans ce tutoriel est celle intégrée dans Windows 7 mais cette fonction est disponible depuis Windows XP.
1. Scan normal
Pour commencez, nous allons scanner une feuille complète (A4 en règle générale).
Pour cela, lancez "Paint" et allez dans le menu. Ensuite, cliquez sur "à partir d'un scanneur ou d'un appareil photo".
Note : Le programme Paint se trouve dans le menu démarrer --> Tous les programmes --> Accessoires.
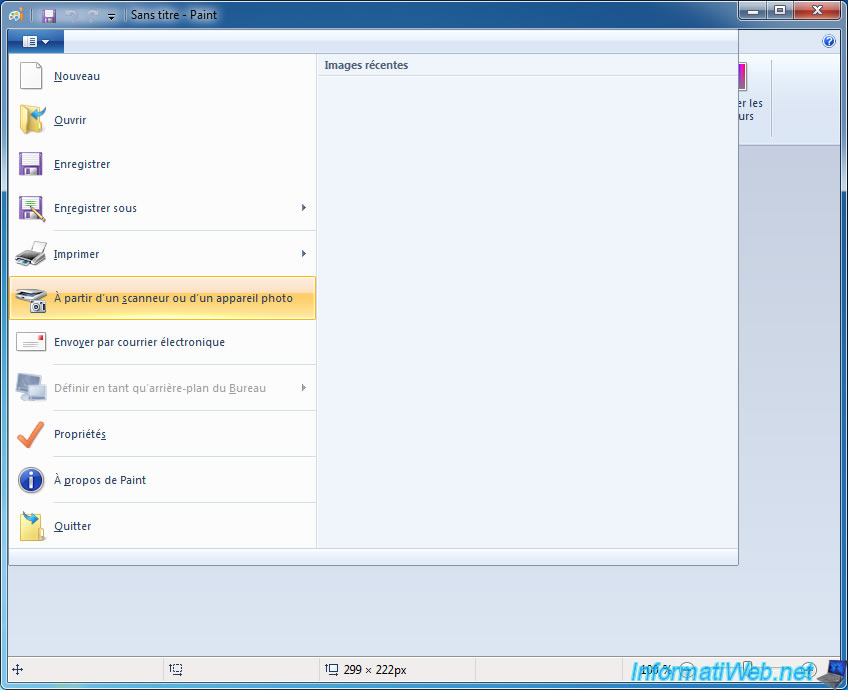
Une fenêtre nommée "Numériser au moyen de [Nom du scanneur]" s'affiche.
Cette fenêtre vous propose plusieurs options :
- Photo en couleur
- Photo en nuances de gris
- Texte ou photo en noir et blanc
- Paramètres personnalisés
Ces options sont claires mais la dernière option (nommée "Paramètres personnalisées") sert à utiliser les paramètres que vous pouvez définir en cliquant sur le lien bleu "Ajuster la qualité de la photo numérisée".
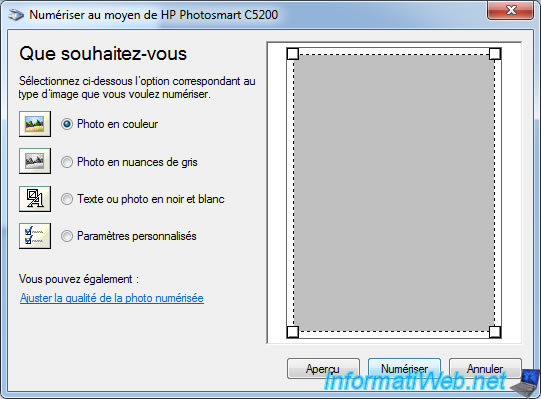
Si vous avez cliqué sur ce lien, une fenêtre "Propriétés avancées" s'affichera. Vous pourrez ainsi régler la luminosité, le contraste, ...
Cliquez ensuite sur OK pour prendre en compte les changements.
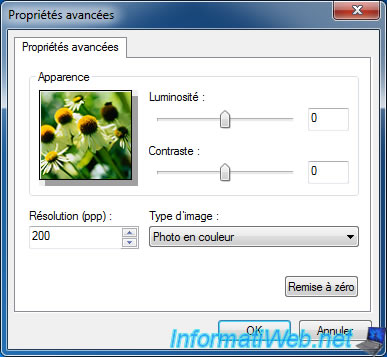
Si vous avez modifiez les paramètres, la case "Paramètres personnalisés" sera cochée automatiquement.
Pour lancer le scan (ou numérisation), cliquez sur "Numériser".
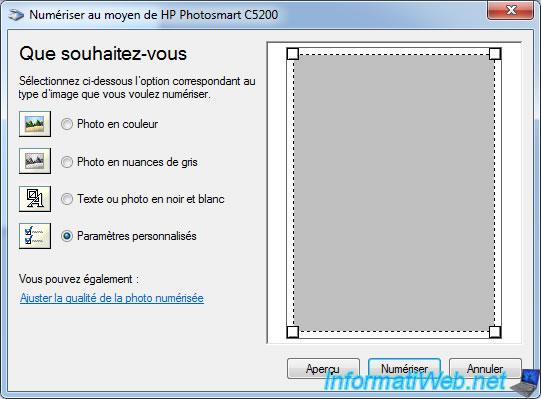
La fenêtre disparait et la progression du scan s'affiche en bas de la fenêtre.
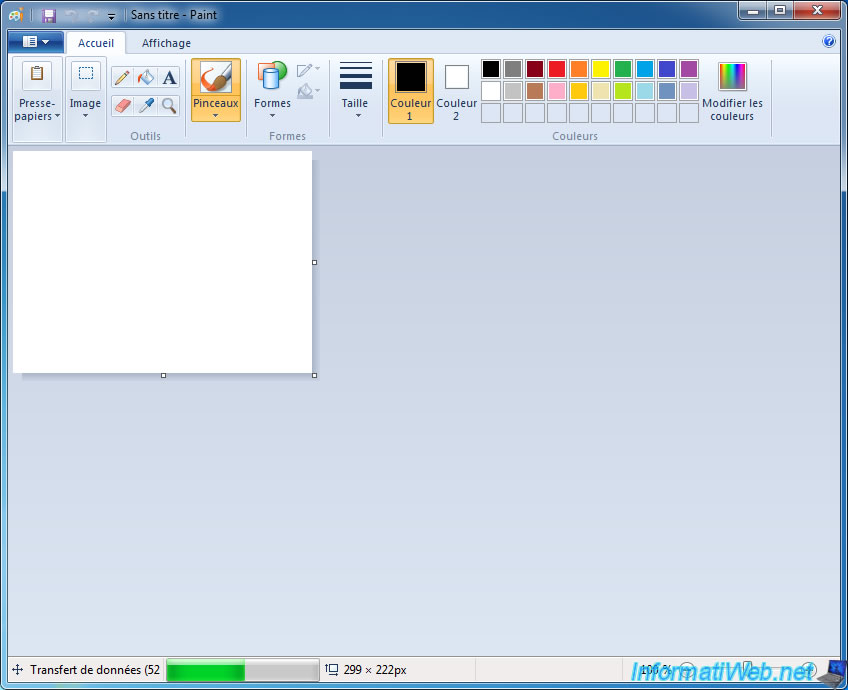
Une fois le scan terminé, l'image s'affichera. Il ne vous reste plus qu'à sauvegarder cette image en cliquant sur la disquette mauve située en haut à gauche de la fenêtre.
Note : Remarquez que nous avons modifié le zoom (en bas à droite de la fenêtre) de l'image pour que vous puissiez voir l'entièreté de la feuille scannée.
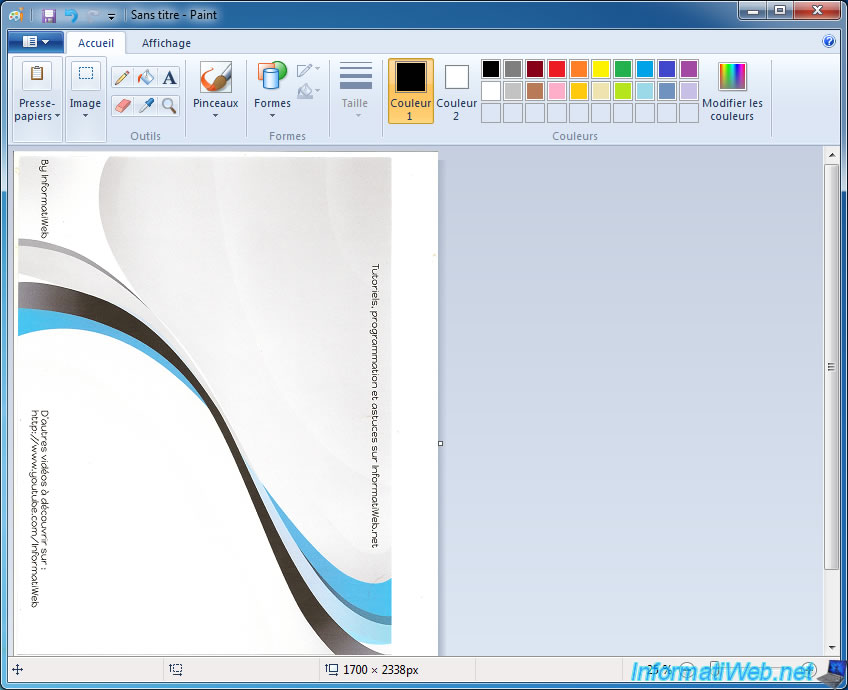
2. Scan avec recadrage
Maintenant que vous savez comment scanner un document, nous allons vous montrer comment scanner une partie d'un document.
Retournez dans le menu -> "à partir d'un scanneur ou d'un appareil photo" et cliquez cette fois-ci sur le bouton "Aperçu".
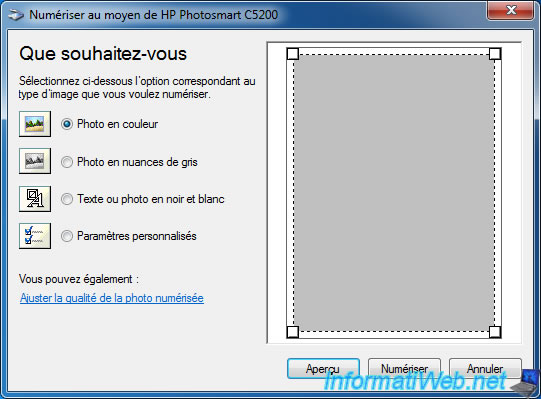
Le message "En attente du scanneur" va apparaitre un bref instant.
![]()
Puis, il laissera la place à une copie réduite de votre feuille. Vous pouvez ainsi recadrer l'image avant de scanner finalement la feuille.
Une fois le recadrage effectué, cliquez simplement sur "Numériser".
Note : N'enlevez pas la feuille du scanner, car Paint va la scanner une deuxième fois mais cette fois-ci en bonne qualité.
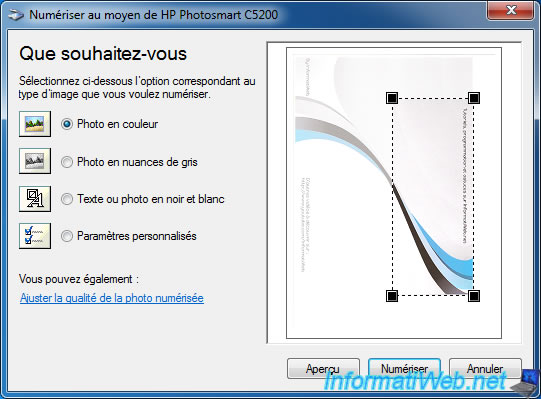
Une fois le scan terminé, l'image recadrée apparaitra dans Paint.
N'oubliez pas de sauvegarder l'image (comme expliqué au point précédent).
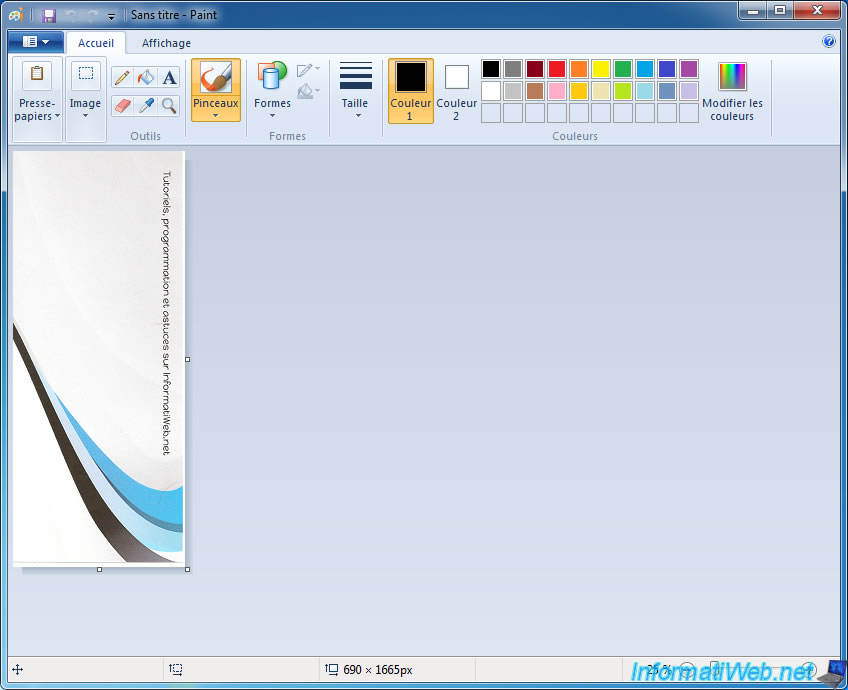
Partager ce tutoriel
A voir également
-

Divers 18/9/2012
Créer une clé USB bootable
-

Divers 17/7/2008
Extraire une vidéo d'un DVD
-

Divers 13/9/2014
Netgear WNDR4300 - Partager une imprimante USB
-

Divers 4/10/2008
Utiliser plusieurs versions de Mozilla Firefox en même temps

Vous devez être connecté pour pouvoir poster un commentaire