- Divers
- 13 septembre 2014 à 13:35
-

Le routeur "Netgear WNDR4300" vous permet de partager une imprimante USB standard via le réseau.

- Partager l'imprimante via ReadySHARE Printer
- Imprimer via le réseau
- Résoudre les conflits de partage d'imprimante
- Scanner via le réseau (si votre imprimante multifonctions le permet)
1. Partager l'imprimante via ReadySHARE Printer
Pour partager une imprimante USB via le réseau, commencez par brancher l'imprimante USB sur le port USB (situé à l'arrière) du routeur et allumez-la.
Ensuite, pour accéder à votre imprimante, vous devrez utiliser le logiciel "ReadySHARE Printer" créé par Netgear. Comme indiqué dans le routeur.
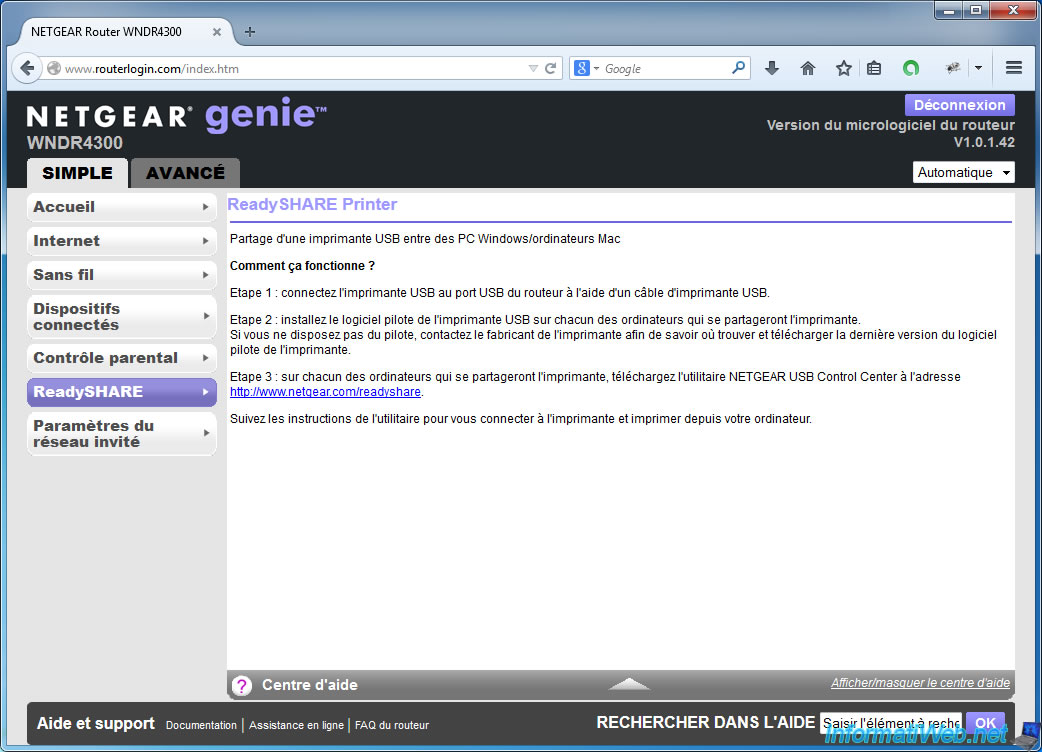
2. Imprimer via le réseau
Téléchargez et installez le programme "ReadySHARE Printer" pour pouvoir accéder à votre imprimante via ce routeur "Netgear WNDR4300".

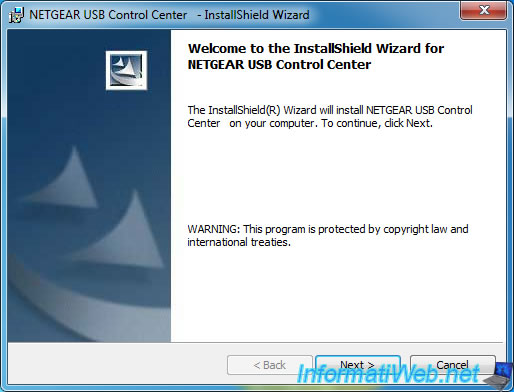
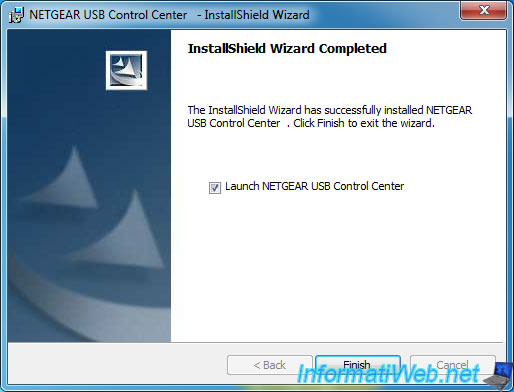
Sélectionnez "French".
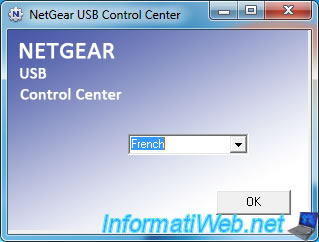
Si tout se passe bien, votre imprimante s'affichera.
Sinon, vérifiez que l'imprimante est allumée, branchée sur le routeur et que votre ordinateur est connecté sur ce routeur (en Wifi ou en Ethernet).
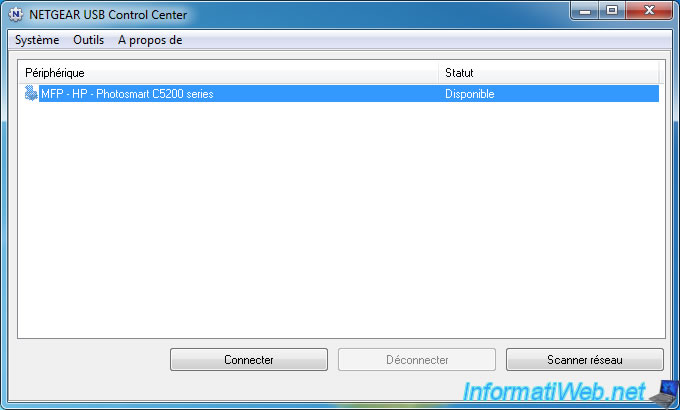
Pour utiliser l'imprimante, installez les pilotes de votre imprimante sur votre ordinateur et cliquez sur le bouton "Connecter".
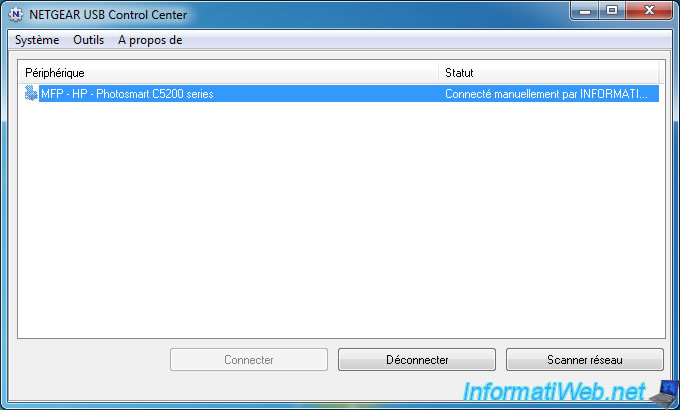
Note : Pour les imprimantes HP, il n'est pas nécessaire d'installer les pilotes fournis par le fabricant. Dans ce cas, Windows les installera automatiquement.
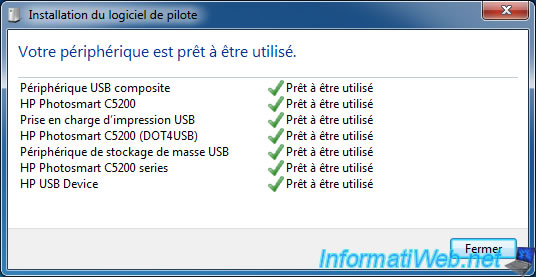
Si vous allez voir dans les périphériques et imprimantes de Windows, vous verrez que Windows reconnait l'imprimante comme une imprimante standard.
En réalité, votre imprimante n'est pas une imprimante partagée (comme on pourrait le faire via un ordinateur sous Windows). Le programme de Netgear installe un pilote "Kernel USB Software Bus by TCP" qui redirige les informations de l'imprimante USB via le réseau. Ainsi, Windows pense que l'imprimante est branchée sur un port USB de votre ordinateur (ce qui vous permettra aussi de scanner des documents, le cas échéant).
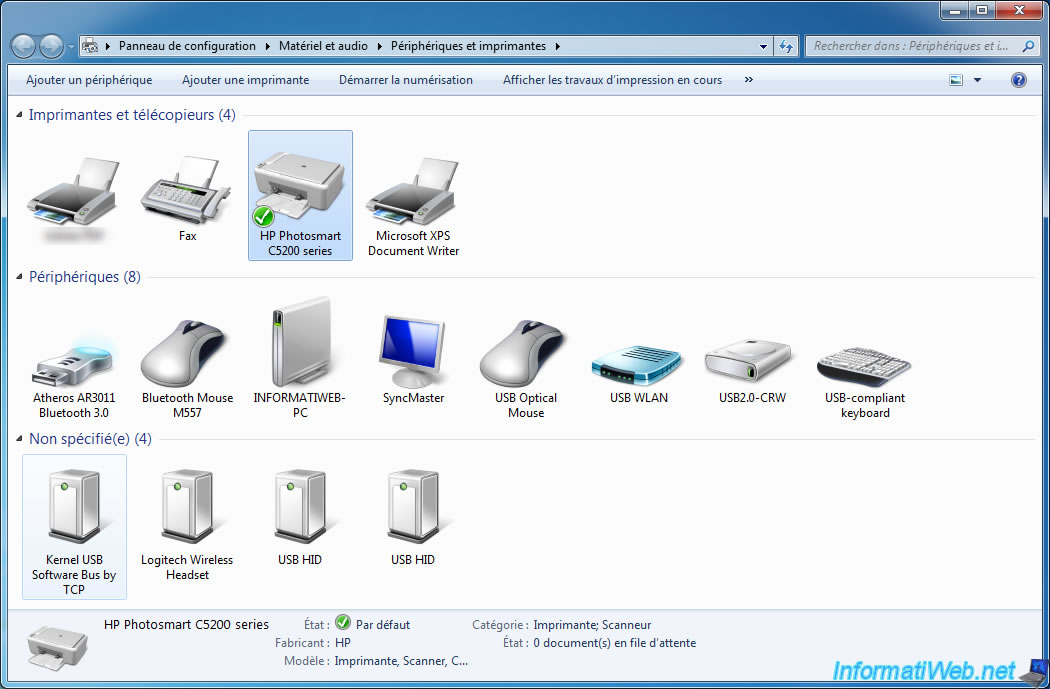
Ce pilote est installé par Netgear, comme vous pouvez le voir sur cette image.
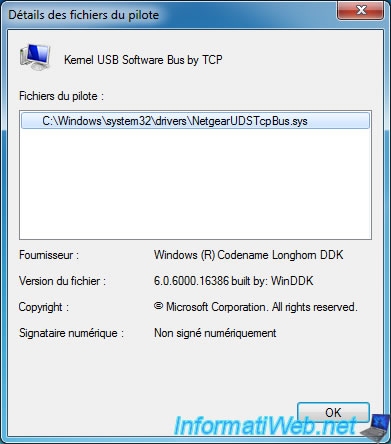
3. Résoudre les conflits de partage d'imprimante
Lorsque vous connecter l'imprimante à un ordinateur, cette imprimante est accessible uniquement par l'ordinateur connecté.
Si un deuxième ordinateur tente de se connecter à l'imprimante, le programme vous affichera cette fenêtre de demande.

L'autre ordinateur devra accepter votre demande pour déconnecter l'imprimante de son ordinateur et vous laissez l'utiliser. Ceci évite de couper la connexion pendant l'impression et la numérisation d'un document.

Si l'autre ordinateur accepte votre demande, ceci s'affichera.

4. Scanner via le réseau (si votre imprimante multifonctions le permet)
Pour scanner un document, vous avez 2 possibilités :
- Cliquer sur le bouton "Connecter" (qui aura peut-être changé en "Connect for Scan/Fax function" automatiquement) et scanner avec Paint ou tout autre programme permettant de scanner un document.
- Cliquer sur le bouton "Trigger Scanner" qui vous permettra de scanner via le programme de Netgear et qui a l'avantage de fonctionner sans devoir connecter l'imprimante à votre ordinateur. Ainsi, vous pourrez scanner même si l'imprimante est connectée à un autre ordinateur.
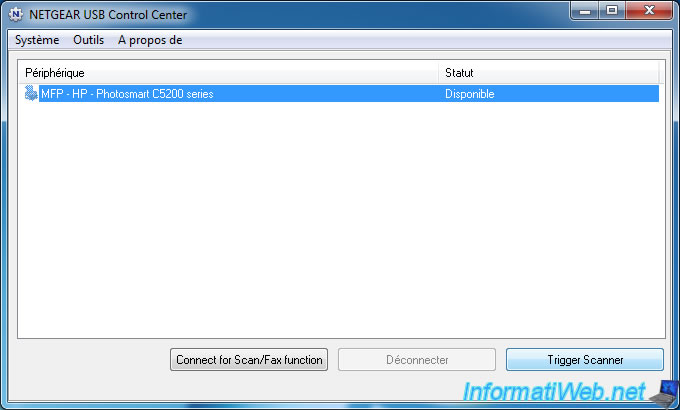
La fenêtre de numérisation s'affichera. Cliquez sur "Numériser".
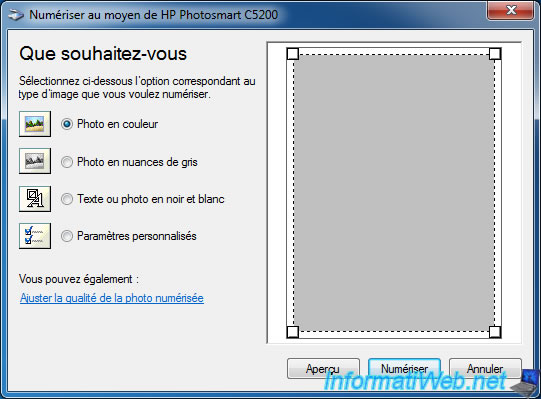
Si vous avez cliqué sur le bouton "Trigger Scanner", la numérisation se fera via le programme de Netgear.
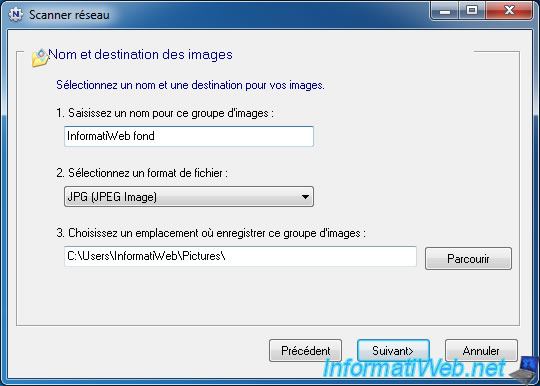


Une fois numérisé, vous trouverez l'image sur votre ordinateur.
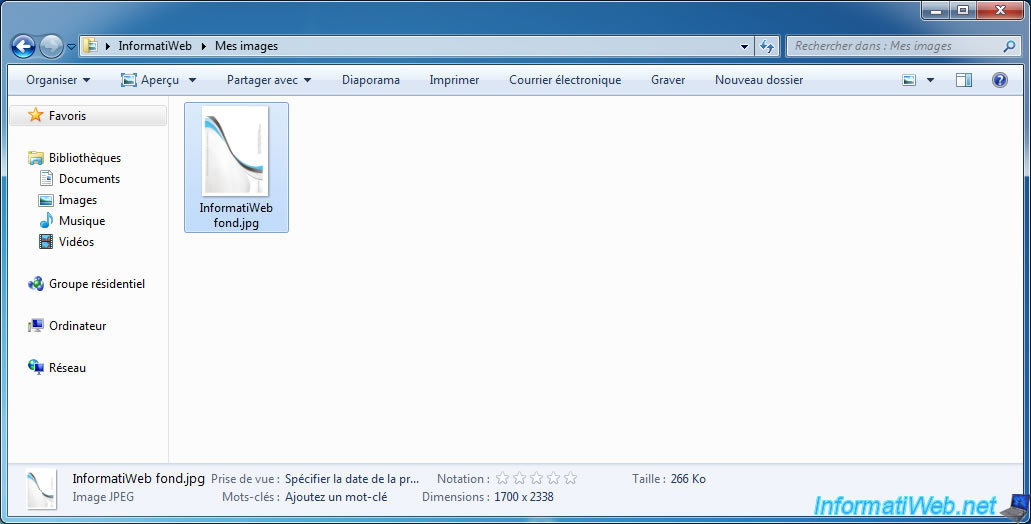
Pour vous montrer que ce bouton "Trigger Scanner" fonctionne aussi lorsque l'imprimante est connectée à un autre ordinateur.
Voici une image qui vous montre que :
- l'imprimante est connectée à l'ordinateur "InformatiWeb-PC"
- la numérisation s'effectue sur notre ordinateur "Seven-PC"
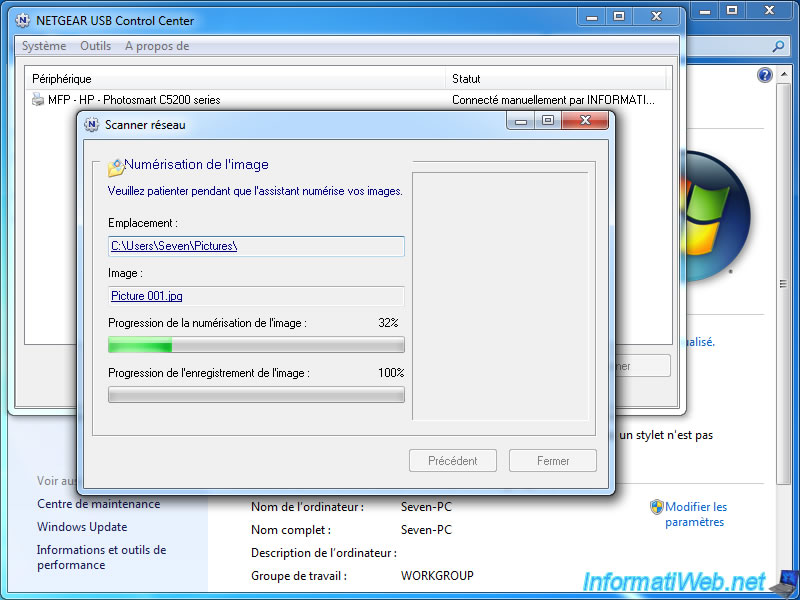
Partager ce tutoriel
A voir également
-

Divers 31/10/2013
Améliorer l'intellisense de Dreamweaver
-

Divers 12/1/2012
Créer un CD Bootable facilement
-

Divers 14/9/2010
Framakey - Utiliser des programmes portables depuis une clé USB
-

Divers 14/9/2010
Graver un CD/DVD

Vous devez être connecté pour pouvoir poster un commentaire