- Articles
- 11 juillet 2014 à 20:05
-

Le partitionnement d'un disque dur est important car il vous permet de séparer vos données en plusieurs parties. En règle générale, on crée au minimum 2 partitions sur un disque dur.
La 1ère pour le système d'exploitation ou OS (tel que Windows, Linux ou Mac) et la 2ème pour vos données.

Le fait de partitionner votre disque dur de cette façon vous permettra de pouvoir formater la 1ère partition pour réinstaller Windows suite à un plantage trop important de celui-ci.
Avant le formatage de cette partition, vous copierez les données importantes sur cette 2ème partition puis vous formaterez la 1ère pour réinstaller Windows via le DVD d'installation.
Note : Si vous avez besoin d'aide pour réinstaller Windows, référez-vous à nos tutoriels :
- Windows XP - Formatage et réinstallation
- Windows Vista / 7 - Formatage et réinstallation
Le partitionnement sert aussi à d'autres choses mais cette solution est utilisée dans la majorité des cas.
- Pourquoi partitionner ?
- Partitionner maintenant ou plus tard ?
- La MBR (Master Boot Record)
- Les différents types de partitions
- Marquer une partition comme "active"
- Les différents types de systèmes de fichiers
- La taille des clusters - Taille d'unité d'allocation
- Formatage rapide ou non ?
- La compression des fichiers et des dossiers
1. Pourquoi partitionner ?
Comme nous l'avons brièvement expliqué, le partitionnement permet de séparer vos données en plusieurs parties.
Le partitionnement est utile dans différents cas :
- Pouvoir réinstaller Windows sans perdre vos données
- Installer plusieurs systèmes d'exploitation sur un même ordinateur (l'utilisation de partitions principales est recommandée)
- La compatibilité avec divers systèmes d'exploitation (Par exemple : Windows utilise principalement le FAT32 et le NTFS alors que Linux utilise l'Ext comme système de fichiers)
Le partitionnement peut aussi servir à séparer les données de différentes personnes ou séparer différents types de données :
- par exemple, sur un PC familiale, on divisera le disque dur par le nombre de personnes qui utilisent cet ordinateur. Chaque utilisateur à donc une partie du disque dur qui lui est allouée
- sur un PC personnel, on créera, par exemple, une partition pour installer les jeux vidéo, une autre pour les musiques, ...
2. Partitionner maintenant ou plus tard ?
La réponse à cette question est différente de celle que l'on aurait donnée par le passé.
En effet, dans le passé, la réponse aurait été : avant. A cette époque, une fois que le disque dur était partitionné, il était fortement déconseillé de redimensionner les partitions dans le futur car cela pouvait provoquer des pertes de données et donc des plantages (si la partition où le système d'exploitation était installé, était touchée par les modifications effectuées).
A l'heure actuelle, l'informatique a beaucoup évolué et la modification du partitionnement n'est plus qu'une formalité. En effet, les disques dur ainsi que les programme de partitionnement sont beaucoup plus sophistiqués et beaucoup plus stables qu'auparavant. Maintenant, vous pourrez donc redimensionner les partitions, les supprimer ou en recréer sans aucun problème.
Nous vous recommandons toutefois d'utiliser un programme connu pour effectuer ces opérations de partitionnement.
3. La MBR (Master Boot Record)
La MBR est le secteur de démarrage d'un disque dur. Cette MBR correspond au premier secteur d'un disque dur.
Dans ce secteur, on y trouve :
- le minimum nécessaire pour que votre ordinateur sache démarrer sur votre système d'exploitation.
- ainsi que la liste des partitions du disque dur.
Il arrive que cette MBR soit endommagée à cause d'un virus ou pour une autre raison.
Dans ce cas, sous Windows, il est possible de réécrire la partie amorçable de la MBR, sur le disque dur en utilisant le CD/DVD d'installation de l'OS concerné :
- Pour Windows XP, lisez le point "2. Réécrire la MBR" du tutoriel "Windows XP - Réparation du démarrage".
- Pour Windows Vista et 7, lisez le point "3. Réécrire la MBR et réparer le démarrage" du tutoriel "Windows Vista / 7 - Réparation du démarrage".
Récemment, le GPT a été inventé. Cette nouvelle table de partitionnement a été créée car la MBR vous limite à des partitions de 2,2 To. Depuis l'arrivée des disques durs 3To, il a donc fallu trouver un autre système de table de partitionnement pour que ces disques durs puissent fonctionner avec une partition de 3To. Le GPT vous permet donc de créer des partitions beaucoup plus larges mais sa compatibilité n'est pas toujours parfaite.
Par exemple : Le disque dur d'un utilisateur sous Windows 2000 a commencé à rendre des secteurs défectueux à cause d'un problème de compatibilité. Nous vous conseillons donc d'attendre que cette norme soit supportée de façon sûre avant de vous en servir.
4. Les différents types de partitions
Il existe 3 types de partitions :
4.1. Les partitions principales
Les partitions principales servent à installer des systèmes d'exploitation et/ou à y stocker des données.
En créant plusieurs partitions principales et grâce à des tutoriels présents sur Internet, on peut, par exemple, créer un Multiboot sur son ordinateur.
Notes :
- Si vous souhaitez créer un Multiboot (installer plusieurs systèmes d'exploitation sur un seul ordinateur), nous vous recommandons de les installer sur des partitions principales.
- Si vous souhaitez créer d'autres partitions pour vos données, vous pourrez créer une partition étendue avec plusieurs disques logiques à l'intérieur de celle-ci.
Info : si vous souhaitez créer un multiboot avec 2 versions de Windows différentes, référez-vous à nos tutoriels disponibles dans la section "Multiboot" de notre site web.

Attention : Le nombre de partitions sur un disque dur est limité à 4. C'est pour cette raison que l'on a créé les partitions étendues.
4.2. et 4.3 Les partitions étendues et les disques logiques
Etant donné que le nombre de partitions est limité à 4 sur un même disque dur, nous allons utiliser les partitions étendues pour en créer d'autres.
A la différence des partitions principales, les partitions étendues ne peuvent contenir que de disques logiques. Ensuite, vous pourrez stocker vos données dans ces disques logiques et les utiliser comme si il s'agissait de partitions principales.
Pour vous expliquer comment fonctionne ces partitions étendues, nous allons diviser notre disque dur en 7 parties :
- Partition 1 (Partition principale)
- Partition 2 (Partition principale)
- Partition 3 (Partition principale)
- (Partition étendue)
- Partition 4 (Disque logique)
- Partition 5 (Disque logique)
- Partition 6 (Disque logique)
- Partition 7 (Disque logique)

Au total, nous avons donc 4 partitions sur notre disque dur mais la dernière (qui est une partition étendue) en contient 4 autres.
Maintenant, vous vous demandez peut-être : Mais pourquoi nous avons pu créer 7 partitions au total alors que le nombre maximum est 4 ? La réponse est en partie dans la phrase ci-dessus.
En réalité, le disque dur ne contient que 4 partitions dans cet exemple : les 3 partitions principales + la partition étendue.
La liste présente dans la MBR contient donc seulement les adresses de ces 4 partitions.
Ensuite, les adresses des disques logiques se trouvent, eux, dans la "EBR" (Extended Boot Record) qui se trouvent au début de la partition étendue concernée.

5. Marquer une partition comme "active"
La partition active est la partition sur laquelle un ordinateur doit démarrer. Il s'agit donc, en règle générale, de la partition contenant le système d'exploitation.
Sur un disque dur, il ne peut y avoir qu'une partition active.
Lorsque vous installez un système d'exploitation sur votre disque dur, le programme d'installation marque la partition comme active pour vous permettre de démarrer votre ordinateur correctement.
Dans le cas d'un Multiboot, la partition que l'on marque comme active, contient un programme de "boot" qui permet de sélectionnez le système d'exploitation à démarrer. Même dans le cas d'un Multiboot, vous n'aurez qu'une partition marquée comme active.
Attention : Etant donné que ce "drapeau" indique à l'ordinateur sur quelle partition il doit démarrer, il est donc déconseillé de changer la partition active manuellement si vous ne savez pas ce que vous faites. D'ailleurs, Windows vous affichera d'abord un avertissement si vous tentez de le faire.
Note : Sous Windows 7, la partition active est la partition système nommée "Réservé au système". La suppression de cette partition rendra Windows inaccessible.

6. Les différents types de systèmes de fichiers
En informatique, il existe différents type de systèmes de fichiers.
En voici une liste des principaux et de leur utilisation (en règle générale) :
- FAT : utilisé pour les clés USB et les cartes mémoires, car ce système de fichiers est supporté par beaucoup de systèmes.
- FAT 16 : DOS (ou MS-DOS de Microsoft) et Windows 95
- FAT 32 : Windows 95 OSR2 et Windows 98. Aussi utilisé sous Windows XP pour stocker des données
- NTFS : utilisé sous Windows à partir de XP. Ce système de fichiers permet de gérer les droits (lecture, écriture, suppression, ...) pour chaque utilisateur ou groupe d'utilisateurs Windows.
- Ext (Ext 2, Ext 3, ...) : Principalement utilisé sous Linux (dont Ubuntu)
D'autres système de fichiers, ainsi que pour d'autres support mais ceux que nous avons cités sont les principaux systèmes de fichiers utilisé avec Windows et Linux.
Par exemple, le système de fichiers pour les CD/DVD est CDFS.
Chaque système de fichiers à ses limites techniques et ses avantages.
Par exemple :
- Le FAT est très compatible mais est limité à 2 GB par fichier.
- Le NTFS permet de gérer les droits et permet de stocker des fichiers supérieurs à 2GB. Néanmoins, ce système de fichiers peut poser problème dans cas précis.
7. La taille des clusters - Taille d'unité d'allocation
En règle générale, lorsque l'on formate une partition, on laisse la valeur "4 ko" qui est celle par défaut. Néanmoins, si cette taille est définie correctement, cela peut permettre à votre système d'exploitation de lire plus rapidement vos fichiers.
Par contre, si vous l'utilisez à mauvais escient, vous risquez de perdre de la place sur votre disque dur (plus précisément, sur la partition concernée).
Alors, comment choisir cette valeur ? Et bien, pour répondre brièvement, plus vos fichiers sont gros, plus la valeur doit être importante. Dans le sens contraire, plus les fichiers sont petits, plus la valeur devra être faible.
Alors qu'est ce qu'un cluster ? Un cluster, c'est un bloc dans lequel est stocké un fichier. Si le fichier est plus gros que le cluster en question, la suite du fichier est stockée dans le cluster suivant.
Voici un exemple de clusters avec 2 fichiers de 14 ko chacun et une taille de cluster de 4 ko (la taille par défaut).
Dans cet exemple, la tête de lecture devra lire 4 adresses pour lire entièrement le fichier de 14 Ko. Etant donné que ce fichier est petit, cette taille de cluster est correcte. On ne perd que 4 Ko de place sur la partition et on ne perd pas en performance.

Maintenant, imaginez que l'on utilise cette taille de clusters pour de gros fichiers. La tête de lecture du disque dur devra lire beaucoup d'adresses pour pouvoir charger entièrement votre fichier. Par exemple, un fichier de 700 mo (700*1024 = 716.800 ko) sera stocké dans 179.200 clusters (716.800 / 4). Il faudra donc lire les 179.200 adresses pour trouver le fichier complet.
La solution consiste à utiliser une taille de clusters, plus grande. Par exemple : 64 Ko.
Avec cette taille de clusters, le fichier sera stocké dans seulement 11.200 clusters (716.800 / 64).
On gagne donc en performances, mais vous perdrez de la place avec les petits fichiers. En effet, le même fichier de 14 ko prendra cette fois-ci 64 ko, au lieu des 16 ko de tout à l'heure.

Conclusion :
Etant donné que la FAT (la liste des fichiers présents sur la partition) se trouve au début du disque dur, la tête de lecture de celui-ci doit faire beaucoup d'aller et retour pour y lire les adresses de chaque cluster. Ce qui diminue les performances pour les gros fichiers. Le fait d'utiliser des clusters plus grand réduit ce nombre d'aller et retours et vous gagnez donc en performances.
Néanmoins, les petits fichiers prendront plus de places et vous perdrez donc de la place sur votre disque dur. Cela, nous montre un autre avantage du partitionnement.
Le partitionnement devrait donc être effectuer comme ceci :
- Une partition avec une taille de clusters plus grande, pour les gros fichiers (tel que les vidéos ou les films téléchargés légalement)
- et une autre partition avec une taille de clusters plus petits pour les petits fichiers.
8. Formatage rapide ou non ?
Tout dépend de la raison de ce formatage.
En réalité, un formatage rapide n'efface pas entièrement le disque dur. Le formatage rapide efface uniquement la liste des fichiers présents sur le disque dur puis crée le système de fichiers sur la partition. Dans ce cas, les données ne sont plus accessibles pour un utilisateur standard.
Néanmoins, les données sont toujours présentes sur le disque dur. Le système d'exploitation a juste défini tous les clusters comme libre. Cela prend beaucoup moins de temps mais les données pourraient être récupérées plus tard via un logiciel de récupération de données. Cette récupération n'est possible que lorsque les anciennes données n'ont pas été écrasées par les nouvelles. (A quelques exceptions près)
Pour plus d'informations sur la récupération de données, référez-vous au tutoriel : "Récupération de données avec File Scavenger".
A l'inverse, le formatage normal prend beaucoup plus de temps (tout dépend de la taille de la partition à formater) que le formatage rapide car celui-ci efface réellement les fichiers du disque dur. Cet effacement n'est pas sûr à 100 %, car les données pourraient tout de même être récupérées grâce à l'effet d'Hystérésis. Pour être bref, un fichier est constitué de 0 et de 1 et lors de l'effacement, le 1 ne sera pas magnétisé exactement comme un 0. On sait donc en déduire, qu'un 1 était présent avant ce 0 à cet endroit du disque dur. En effectuant ce même raisonnement sur tout le disque dur, il est donc possible de récupérer les données effacées (mais avec beaucoup plus de difficulté). Pour éviter que des données soient récupérées, la solution consiste à écrire des 0 sur l'entièreté du disque dur et d'effectuer cette opération 12 fois. La solution radicale étant de casser le disque dur en petits morceaux avant de le jeter.
9. La compression des fichiers et des dossiers
Comme son nom l'indique, cette option permet de compresser certains fichiers et dossiers pour que ceux-ci prennent moins de place sur le disque dur. Cette option permet donc de gagner de la place mais au détriment des performances. En plus, avec les disques durs actuels, cette possibilité a beaucoup moins d'intérêt puisque vous pouvez stocker plusieurs Téraoctets (1 To = 1000 Go) sur un seul disque dur, et ce pour un prix tout à fait raisonnable. Nous vous conseillons donc de ne pas activer cette option lors du formatage.
Partager ce tutoriel
A voir également
-

Articles 9/4/2014
ASUS WL-330NUL - Mini routeur, adaptateur réseau, ...
-

Articles 17/2/2017
Corsair Flash Padlock 3 - Clé USB avec cryptage matériel
-

Articles 16/12/2024
Débrancher facilement des connecteurs Molex
-
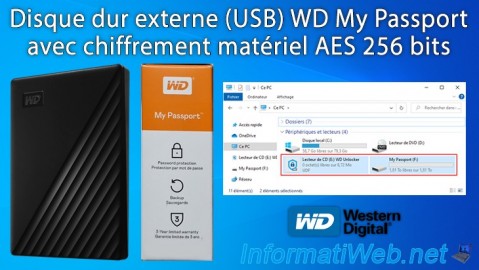
Articles 25/11/2024
WD My Passport - Disque dur externe (USB) chiffré

Vous devez être connecté pour pouvoir poster un commentaire