- Windows
- Windows XP
- 11 novembre 2012 à 20:56
-

- 1/6
Ce tutoriel est principalement destiné aux particuliers et aux débutant pour leurs permettre de formater leur ordinateur et d'ensuite réinstaller "Windows XP" (peu importe l'édition). Le CD de Windows XP que vous utilisez devra être celui correspondant à l'édition que vous avez acheté : soit Familiale, soit Professionnel.
Attention : Tout d'abord, autant vous avertir que le formatage efface toutes les données présente sur la partition où vous l'effectuez. Il faut donc sauvegarder les données importantes sur un autre disque dur ou une autre partition que celle où Windows se trouve (en général le "c"). Si vous n'avez plus accès à Windows, vous devrez utiliser un Live CD comme "Hiren Boot CD". Ce Live CD contient un "Mini XP" qui se lance dans la RAM et permet de faire beaucoup de chose. Pour utiliser "Mini XP" lisez notre nouvel article "Hiren Boot CD - Mini Windows Xp".
Important : le support de Windows XP par Microsoft s'est arrêté en 2014. Microsoft ne fournit donc plus de mises à jour de sécurité pour Windows XP.
Ce qui le rend vulnérable aux nouvelles attaques des pirates, tels que les virus et autres.
- Formater et installer Windows XP
- Installer les pilotes de votre ordinateur
- Activer Windows XP
- Mettre à jour Windows XP en SP3
- Mettre à jour Internet Explorer en version 8
- Mettre à jour le lecteur Windows Media en version 10
- Mettre à jour le lecteur Windows Media en version 11
- Installer le nouveau moteur de recherche : Windows Search
- Etat mises à jour
- Installer toutes les MAJ restantes disponibles pour Windows XP
1. Formater et installer Windows XP
Configurer votre BIOS pour démarrer sur le lecteur CD/DVD. Si vous ne savez pas comment faire, lisez notre tutoriel "Modifier l'ordre de démarrage du BIOS".
Si le BIOS est bien configuré et que le CD de "Windows XP" se trouve dans le lecteur de CD/DVD, vous devriez voir un bref instant le message suivant "Le programme d'installation inspecte la configuration matérielle de votre ordinateur".

L'utilisation de disque dur SCSI ou de RAID est plutôt rare chez les particuliers mais certains le font pour gagner en performance et/ou en sécurité. Dans ce cas là, il peut être nécessaire de charger un pilote (driver en anglais) pour que Windows XP puisse le(s) gérer.

Pour installer Windows XP, appuyer sur la touche "Enter".
La touche "R" permet de faire des réparations en ligne de commande.

Appuyez sur la touche "F8" pour accepter le contrat de licence.

A ce moment ci :
- Soit vous avez un nouveau disque dur que vous venez d'acheter et donc il n'est pas initialisé ni partitionné
- Soit vous avez un disque dur où il y a déjà des données et par exemple un système d'exploitation comme Windows XP, ...
Dans le 1er cas, il faut d'abord créer les partitions.
Vu que ce tutoriel est pour les débutants, nous allons vous expliquez de façon clair de quoi il s'agit.
Partitionner permet de couper logiquement votre disque dur en plusieurs parties.
Par exemple :
- Dans la partie 1 (la première partition), nous allons installer Windows
- Dans les autres parties (les autres partitions), nous allons installez les jeux, les programmes et stocker des données personnelles. Comme des images, des photos, des documents textes, ...
L'avantage du partitionnement est le fait de pouvoir effacer une partie du disque dur (généralement la première partition où Windows se trouve) sans effacer le reste du disque dur. Ainsi, lorsque Windows est planté (que ce soit à cause d'un virus, d'un écran bleu ou autre sauf problème matériel), il est possible de formater la partition où Windows se trouve et ensuite de le réinstallé sans pour autant toucher au reste des données présentes sur le disque dur. Attention tout de même car le dossier mes documents, le bureau, ... se trouve sur la partition "c" où se trouve Windows.
Pour créer ces partitions, appuyez sur la touche "C". Si les partitions sont déjà créées, descendez un peu plus bas dans ce tutoriel.

Indiquez la taille en "Mo" pour la partition à créer et validez en appuyant sur la touche "Enter".

La première partition prend la lettre "c". Répétez l'opération pour créer des partitions supplémentaires avant de procéder à l'opération.

Une fois que vous aurez créé toutes les partitions, il est possible qu'il reste moins de 10 mo non alloué. Si vous voulez, vous pouvez utiliser un logiciel de gestion de partitions pour les récupérer mais c'est vraiment négligeable vu la taille grandissante des disques durs.
Appuyez ensuite, sur la touche "Enter" pour formater (effacer toutes les données) la partition sélectionnée et installer "Windows XP".

Sélectionnez "Système de fichier NTTS (Rapide)". Ce système de fichiers permet de gérer les autorisations NTFS et ainsi d'éviter des modifications non désirées dans les dossiers systèmes.

Le formatage commence. Cette opération est assez rapide.
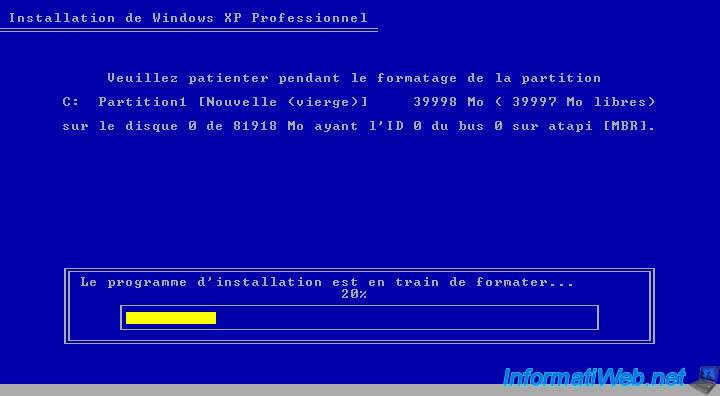
Les fichiers d'installation de Windows XP sont ensuite copiés sur le disque dur.
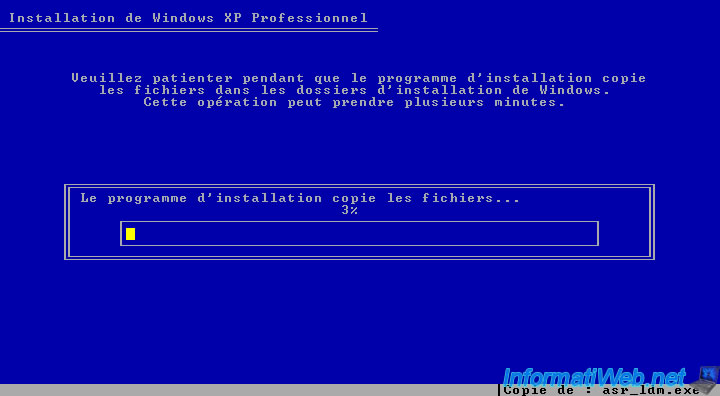
Une fois les fichiers copiés, l'ordinateur redémarre. Ne cliquez surtout pas sur une touche même si il vous le demande, sinon cet assistant recommencera
Au démarrage vous verrez le logo de Windows XP s'afficher.

Windows XP commence à s'installer

Pendant l'installation, le programme d'installation vous demandera certaines informations :
- le pays dans lequel vous vous trouvez
- la langue du clavier
- un nom d'ordinateur
- définir un mot de passe pour le compte Administrateur (facultatif)
- ...
Les "Options régionales et linguistiques" permettent essentiellement à configurer la langue du clavier. Cliquez sur "Personnaliser ...".

Sélectionnez votre langue ainsi que le pays où vous résidez. Ensuite, cliquez sur le bouton "Personnaliser".

Sélectionnez la langue de votre clavier dans la liste du haut (si elle si trouve), sinon cliquez sur le bouton "Ajouter" pour l'ajouter dans la liste.

Dans notre cas, notre clavier est un "Français (Belgique)" car le "@" se trouve à gauche dans le clavier et qu'il s'agit d'un clavier "AZERTY".
Sélectionnez la langue voulue et cliquez sur "OK".

Sélectionnez ensuite le clavier que vous venez d'ajouter, dans la liste du haut. Il est important de faire ces réglages lors de l'installation de Windows car ces paramètres seront utilisés par tous les nouveaux comptes utilisateurs créés sous Windows. Dans le cas d'un "Active Directory", si vous ne l'avez pas fait lors de l'installation tous les utilisateurs vont se retrouver avec un mauvais clavier, et il faudra donc les modifier un par un ce qui n'est pas toujours envisageable.
Ensuite, cliquez sur "OK" pour appliquer les changements.
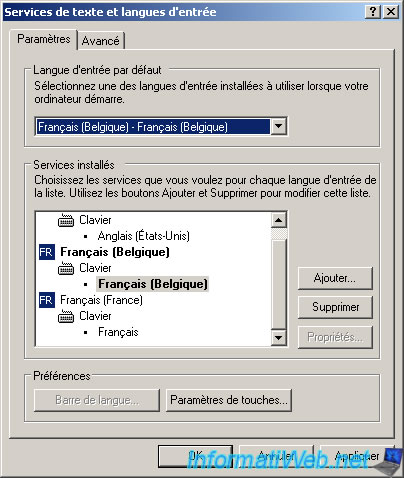
Allez ensuite dans le 3ème onglet de la fenêtre précédente et sélectionnez encore une fois la bonne langue.

Une fois les changements effectués, vous pouvez observez que les changements ont été pris en comptes dans les textes de cette fenêtre. Cliquez sur "Suivant".

Indiquez un nom ainsi qu'une organisation. Vous pouvez bien entendu les inventer.
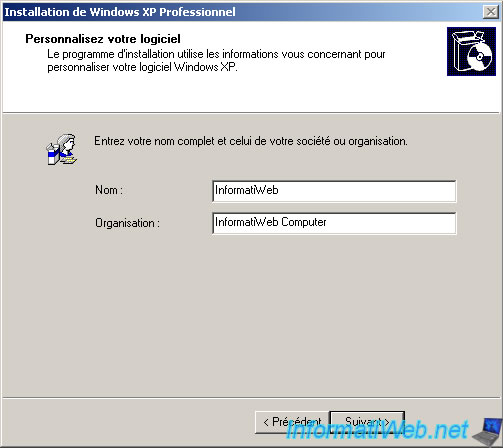
Entrez le numéro de série de Windows XP. Selon les versions, il n'est pas toujours possibles de passer cette étape sans l'indiquer.

Modifier le nom de votre ordinateur si vous le souhaitez. Par défaut l'assistant utilise le début du nom que vous avez indiqué précédemment et y ajoute un tiret + des chiffres aléatoires pour éviter les conflits de noms NETBIOS sur le réseau.
Ensuite, indiquez un mot de passe Administrateur si vous le souhaitez. Ce compte n'est visible par défaut que lorsque l'on démarre en mode sans échec.

Réglez la date, l'heure ainsi que le fuseau horaire (si besoin). Ces paramètres sont sauvegardés dans le BIOS de la carte mère et ne sont perdus que lorsque la pile "CR2032" de 3V (située sur la carte mère) est déchargée. Cependant cette pile dure des années avant de tomber à 0V.
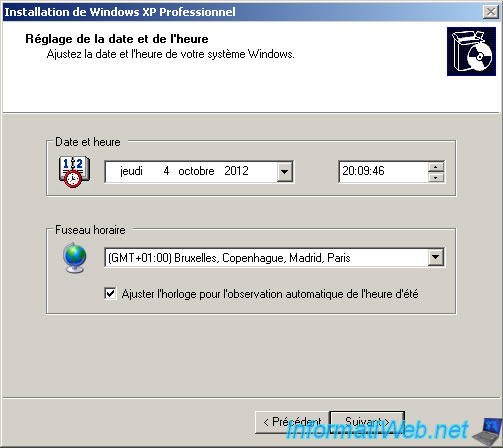
Partager ce tutoriel
A voir également
-

Windows 25/12/2012
Windows XP - Installer Windows XP sur un disque dur SATA
-

Windows 8/1/2020
Windows XP - Mettre à jour son CD d'installation facilement
-

Windows 14/3/2013
Windows XP - Réparer l'installation de Windows
-

Windows 7/4/2012
Windows XP - Utiliser un casque Bluetooth

Vous devez être connecté pour pouvoir poster un commentaire