- Windows
- Windows 7, Windows Vista
- 03 septembre 2020 à 11:25
-

- 1/4
Note: étant donné les similarités entre l'installation de Windows Vista et celle de Windows 7, nous avons décidé de ne faire qu'un seul tuto basé sur Windows 7 qui est plus populaire que Windows Vista. Vous pouvez donc suivre ce tuto pour formater votre ordinateur et réinstaller Windows Vista ou Windows 7.
Ce tutoriel est principalement destiné aux particuliers et aux débutant pour leurs permettre de formater leur ordinateur et d'ensuite réinstaller "Windows Vista ou Widows 7" (peu importe l'édition). Le DVD de Windows Vista / 7 que vous utilisez devra être celui correspondant à l'édition que vous avez achetée et dans la bonne architecture.
Depuis Windows XP, les systèmes d’exploitation Windows sont disponibles dans 2 architectures différentes. Soit 32 bits, soit 64 Bits. La différence entres ces 2 architectures réside surtout au niveau de la largeur de BUS qui peut être utilisée. Soit vous installez un Windows 32 Bits et vous pouvez utiliser au maximum environ 3 Gb de RAM, soit vous installez un Windows 64 Bits et vous n'est plus limité que part la carte mère, suivant le nombre de RAM qu'elle supporte.
Remarques :
- L'édition "Starter" n'est pas disponible en version 64 Bits.
- Il est inutile d'installer un Windows 64 avec moins de 4 Gb de RAM car cela aura l'effet inverse au niveau des performances. Même chose dans l'autre sens, si vous installez un Windows 32 bits avec plus de 3 Gb de RAM, le reste ne pourra de toute façon pas être utilisé. Il s'agit d'une limite matérielle (Hardware) et non logicielle (Software).
- Attention : Dans les 2 cas, si vous ne possédez pas de carte graphique, une petite partie de la RAM (mémoire vive) sera réservée pour être utilisée comme mémoire graphique.
Si vous possédez une licence de Windows Vista ou de Windows 7 et que vous avez perdu votre DVD d'installation, vous pouvez le retélécharger en cliquant sur son nom : Windows Vista / Windows 7.
Attention : tout d'abord, autant vous avertir que le formatage efface toutes les données présentes sur la partition où vous l'effectuez. Il faut donc sauvegarder les données importantes sur un autre disque dur ou une autre partition que celle où Windows se trouve (en général le "c"). Si vous n'avez plus accès à Windows, vous devrez utiliser un Live CD comme "Hiren Boot CD". Ce Live CD contient un "Mini XP" qui se lance dans la RAM et permet de faire beaucoup de chose. Pour utiliser "Mini XP" lisez notre article "Hiren Boot CD - Mini Windows Xp".
- Installer Windows 7 / Vista
- Installer les pilotes de votre ordinateur
- Mettre à jour Windows 7 en SP1
- Installer le SP2 (ou Win 7 SP1 Convenience Rollup)
- Activer Windows 7
- Evaluer les performances de Windows 7
- Mettre à jour Internet Explorer en version 11
- Installer le nouveau navigateur web Microsoft Edge
- Activer les mises à jour automatiques
- Installer le reste des mises à jour pour Windows 7
1. Installer Windows 7 / Vista
Configurez votre BIOS pour démarrer sur le lecteur CD/DVD. Si vous ne savez pas comment faire, lisez notre tutoriel "Modifier l'ordre de démarrage du BIOS".
Si le BIOS est bien configuré et que le CD de "Windows Vista ou Windows 7" se trouve dans le lecteur de CD/DVD, vous devriez voir apparaitre le message suivant "Windows is loading files".
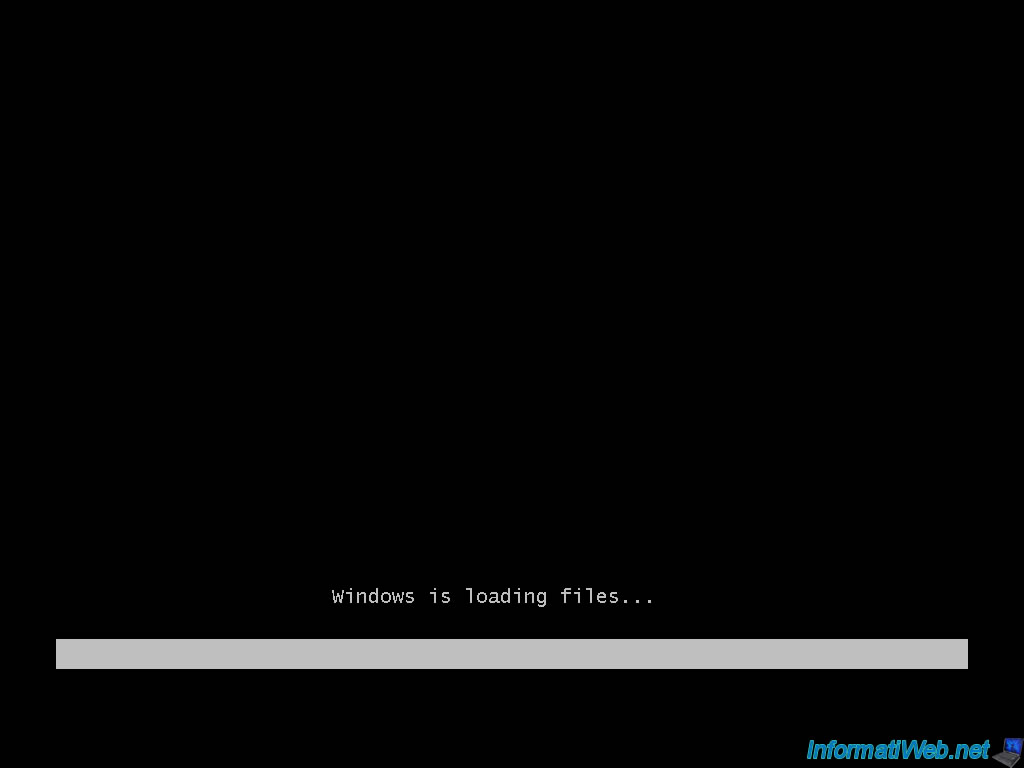
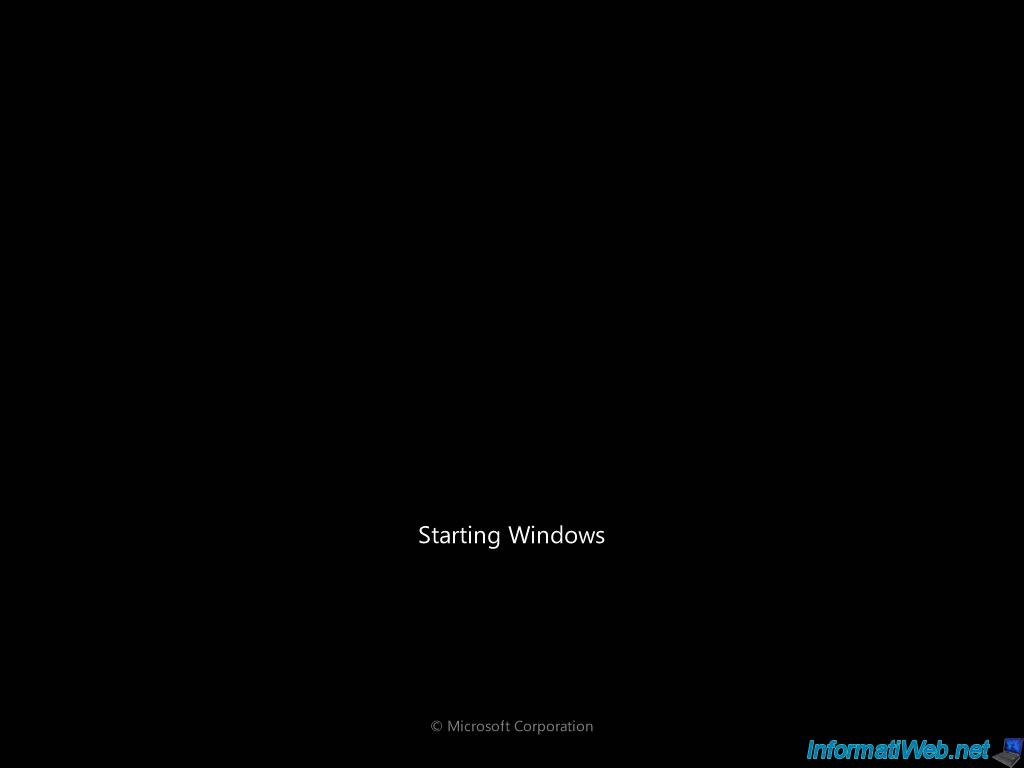
Sélectionnez la langue à installer, le format de la date, la langue du clavier, ...

Cliquez sur "Installer maintenant".
Note : L'option "Réparer l'ordinateur" permet par exemple de réparer le démarrage de Windows, le système de fichiers, de tester la mémoire vive (RAM), ...

Le programme d'installation démarre.

Cet écran n'est pas affiché avec les DVD officiels (non modifiés) de Windows.
Si vous avez supprimé le fichier "ei.cfg" qui se trouve dans le dossier "sources" du DVD de Windows Vista / 7, L'assistant d'installation vous demandera de sélectionner l'édition à installer. Il est très important de bien choisir l'édition que vous avez achetée car sinon vous ne saurez pas activer votre copie de Windows, ce qui fait que le système d'exploitation restera en version d'évaluation.

Acceptez le contrat de licence.

A cette étape, 2 possibilités s'offrent à vous :
- Soit vous possédez une licence complète et donc que vous réinstallez depuis zéro (formatage) en cliquant sur "Personnalisée". Il s'agit du type d'installation le plus courant.
- Soit vous possédez une ancienne version (et sa licence) et vous effectuez une mise à niveau pour "mettre a jour" votre version de Windows. Il est ainsi possible de passer de "Windows XP" ou "Windows Vista" à "Windows 7". Ceci dit ce type d'installation doit être exécuté depuis Windows et non en démarrant sur le DVD. Cette version coûte moins cher puisque vous devez avoir acheté une des versions précédentes de Windows compatible avec cette mise à niveau.
Dans notre tutoriel, nous allons choisir "Personnalisée".

A ce moment ci :
- Soit vous avez un nouveau disque dur que vous venez d'acheter et donc il n'est pas initialisé ni partitionné
- Soit vous avez un disque dur où il y a déjà des données et par exemple un système d'exploitation comme Windows Vista ou Windows 7, ...
Dans le 1er cas, il faut d'abord créer les partitions.
Vu que ce tutoriel est pour les débutants, nous allons vous expliquez de façon clair de quoi il s'agit.
Partitionner permet de couper logiquement votre disque dur en plusieurs parties.
Par exemple :
- Dans la partie 1 (la première partition), nous allons installer Windows
- Dans les autres parties (les autres partitions), nous allons installez les jeux, les programmes et stocker des données personnelles. Comme des images, des photos, des documents textes, ...
L'avantage du partitionnement est le fait de pouvoir effacer une partie du disque dur (généralement la première partition où Windows se trouve) sans effacer le reste du disque dur. Ainsi, lorsque Windows est planté (que ce soit à cause d'un virus, d'un écran bleu ou autre sauf problème matériel), il est possible de formater la partition où Windows se trouve et ensuite de le réinstaller sans pour autant toucher au reste des données présentes sur le disque dur. Attention tout de même car le dossier mes documents, le bureau, ... se trouve sur la partition "c" où se trouve Windows.
Pour créer ces partitions, Cliquez sur "Options de lecteurs (avancées)". Si les partitions sont déjà créées, descendez un peu plus bas dans ce tutoriel. Cliquez ensuite sur "Nouveau" et indiquez la taille en Mo de la partition à créer puis sur "Appliquer" pour créer la partition.
Pour informations : 1 Go = 1000 Mo. 40 Go est suffisant pour Windows ainsi que les petits utilitaires.
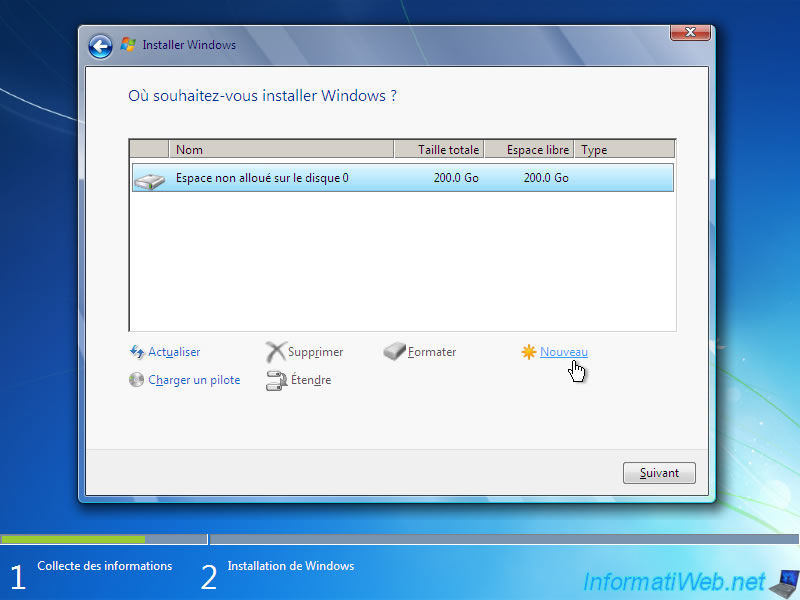
L'assistant d'installation vous avertit que pour le bon fonctionnement de Windows, Windows peut créer des partitions supplémentaires pour les fichiers systèmes. Cliquez sur OK.
Pour les curieux, il s’agit de la petite partition "Réservé au système" qui contient le WinRE. WinRE étant l'environnement de récupération utilisé principalement pour réparer le démarrage. Le WinRE est aussi disponible sur le DVD d'installation en cliquant sur "Réparer l'ordinateur".
Note : Cette partition système supplémentaire pour poser des problèmes lors de la création d'un multiboot. Il faut donc créer les partitions avant d'installer Windows pour éviter ces problemes. Pour créer un multiboot Windows XP / 7, lisez notre tuto "Tuto MultiBoot (XP / Seven avec GAG) - Sur un même disque dur" ou "Tuto MultiBoot (XP / Seven avec GAG) - Sur 2 disques durs".

Sélectionnez l'espace non alloué restant et cliquez à nouveau sur "Nouveau".

Laissez la taille indiquée par défaut pour créer une partition sur tout l'espace non alloué restant et cliquez sur "Appliquer".

Une fois toutes les partitions crées, cliquez sur la partition où vous souhaitez installer Windows et cliquez sur "Suivant". Contrairement à l'installation de Windows XP, L'assistant installe par défaut à coté des données qui se trouvent sur la partition en question. Si vous souhaitez effacer le contenu de la partition avant de réinstaller Windows sur celle-ci, vous devez sélectionner la partition à effacer et cliquer sur "Formater" avant de cliquez sur "Suivant".
Généralement, on installe Windows sur la première partition car elle possède automatiquement la lettre "c".
Dans le cas de Windows Vista, 7 et 8 une partition système est créée au début du disque dur. Néanmoins cette partition ne possède pas de lettre car il s'agit d'une partition cachée. La partition avec la lettre "c" sera donc la partition 2 dans ce cas ci.
Contrairement à Windows XP où il était obligatoire de choisir la première partition pour éviter les bugs (installation avec une lettre différente de "c"), depuis Windows Vista la partition sélectionnée pour l'installation passe en "c" automatiquement.

L'assistant d'installation commence d'abord par copier les fichiers d'installations sur le disque dur et commence l'installation. Ensuite, l'ordinateur va redémarrer pour continuer l'installation.
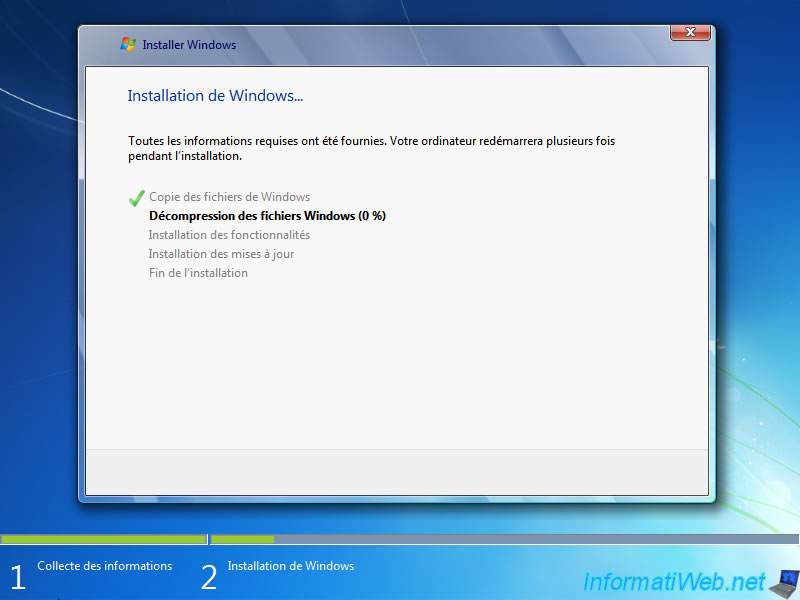
Au redémarrage, n'appuyez surtout pas sur une touche si un message vous le demande, sinon l'installation redémarrera.

Le message "Le programme d'installation met à jour des paramètres du Registre.." va s'afficher et laisser place à la suite de l'installation.
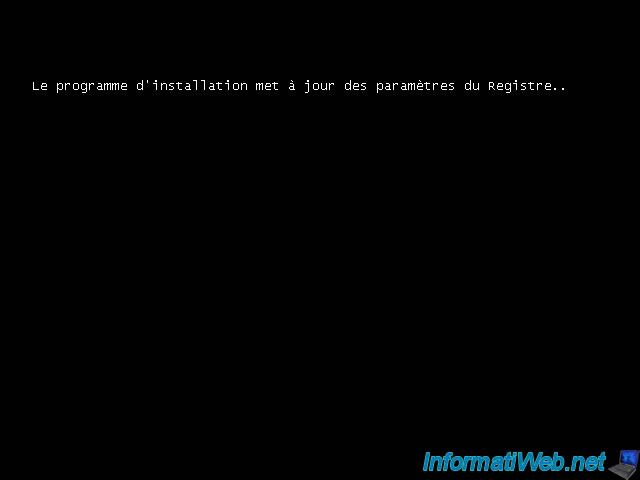

L'assistant d'installation continue l'installation avant de redémarrer une dernière fois pour vous permettre de configurer les derniers paramètres.
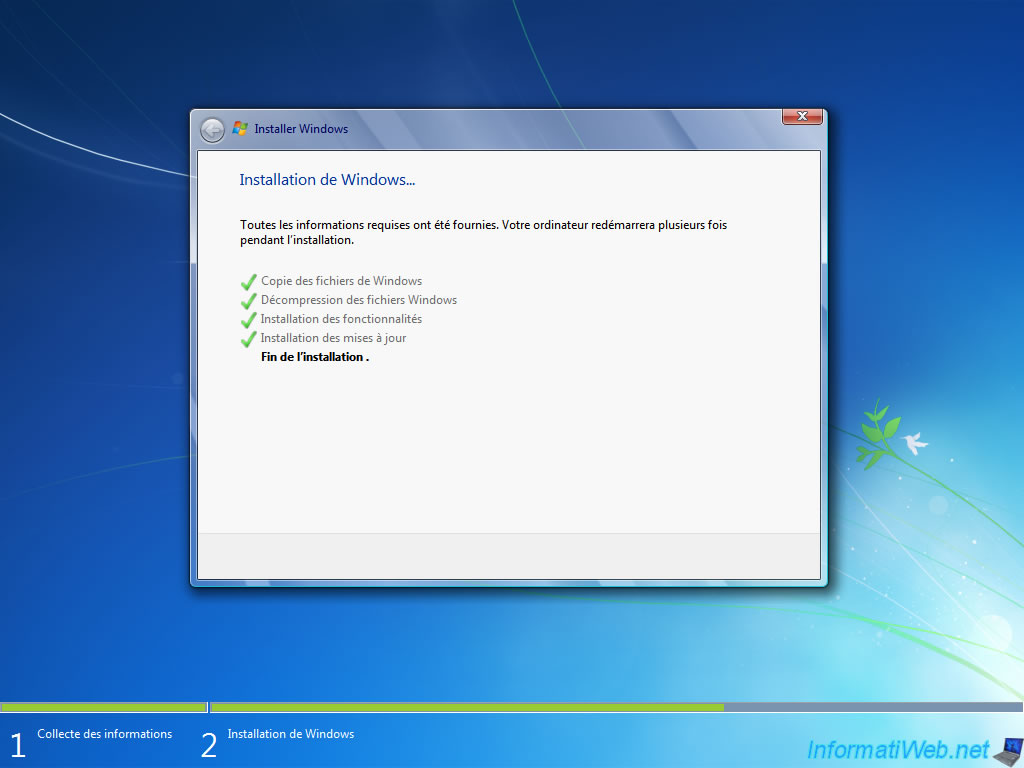
Comme indiqué précédemment, le programme d'installation continuera après un dernier redémarrage.

Windows prépare d'abord l'ordinateur pour la première utilisation.

Et teste ensuite, les performances vidéo. Notamment pour l'interface aéro (transparence des fenêtres).

Indiquez le nom d'un utilisateur à créer ainsi qu'un nom d'ordinateur. Par défaut, le nom d'ordinateur est basé sur le nom d'utilisateur à créer ([Nom d'utilisateur]-PC). Vous pouvez bien évidemment le modifier manuellement si vous le souhaitez.
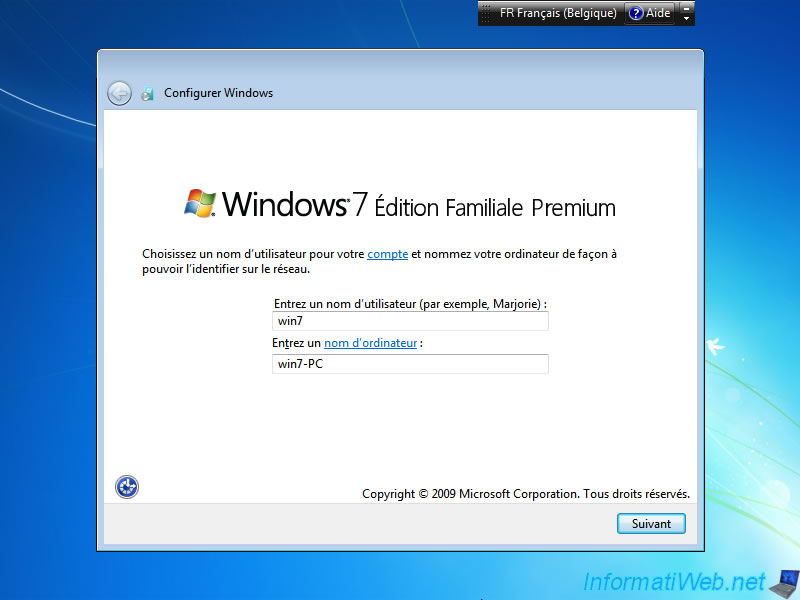
Tapez le numéro de série de Windows ou ignorer cette étape pour l'indiquer plus tard. Si vous n'entrez pas votre numéro de série, Windows restera en version d'évaluation et vous demandera de l'activer, une fois le délai expiré.
Note : Si ce n'est pas la première fois que vous activer votre copie de Windows, il se peut que l'activation via Internet ne fonctionne pas. Dans ce cas, il suffit de l'activer par téléphone. Le numéro gratuit pour l'activation ne fonctionne qu'à partir d'un téléphone fixe. Sinon vous devrez utiliser le numéro de téléphone payant.

Cliquez sur "Utiliser les paramètres recommandés" pour tenir votre ordinateur à jour grâce aux mises à jour automatique (Windows Update) et ainsi vous protéger des pirates. Cela ne vous dispense pas d'installer un Anti-virus et un Pare-feu.
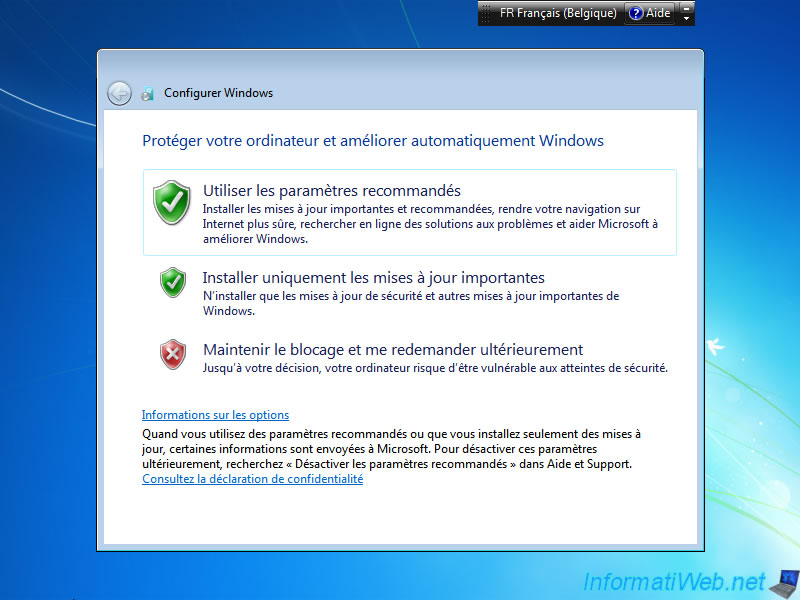
Réglez la date, l'heure ainsi que le fuseau horaire (si besoin). Ces paramètres sont sauvegardés dans le BIOS de la carte mère et ne sont perdus que lorsque la pile "CR2032" de 3V (située sur la carte mère) est déchargée. Cependant cette pile dure des années avant de tomber à 0V.

Windows finalise enfin l'installation avec les paramètres que vous venez d'entrer.

Une fois l'installation finalisée, vous arrivez sur votre bureau.
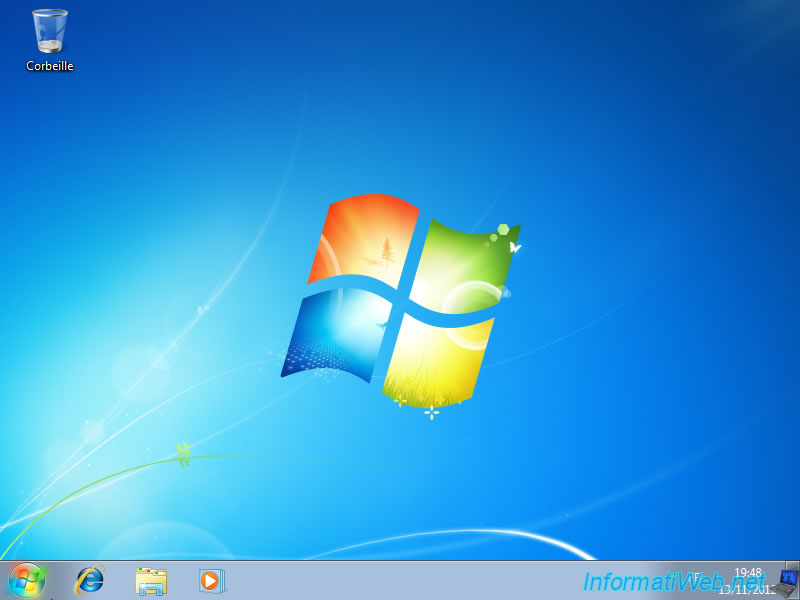
Si nous lançons le programme "winver.exe", nous pouvons voir que l'édition installée (dans notre cas) est "Familiale Premium".

2. Installer les pilotes de votre ordinateur
Maintenant que Windows est installé, vous devez installer les pilotes de votre ordinateur.
Si besoin, suivez notre tutoriel : Télécharger et installer ses pilotes (drivers)
Partager ce tutoriel
A voir également
-

Windows 1/1/2021
Mise à niveau de Windows 7 vers Windows 8 ou 8.1
-

Windows 6/2/2023
Windows 11 / 10 / 8.1 / 8 / 7 - Désactiver le contrôle de compte d'utilisateur (UAC)
-

Windows 26/3/2021
Windows 7 - Créer une clé USB bootable du disque de réparation système
-

Windows 16/1/2015
Windows 7 - Installation depuis une clé USB 3.0

Vous devez être connecté pour pouvoir poster un commentaire