- MultiBoot
- GAG
- 05 août 2014 à 13:34
-

- 1/3
Petite différence par rapport au MultiBoot sur un seul disque dur : il ne faut qu'un disque dur branché à chaque fois que l'on installe un Windows. Et ensuite, les brancher tout les 2 pour créer le MultiBoot.
Il se peut aussi qu'il vous faudra aller dans le BIOS pour changer l'ordre de démarrage et mettre le disque dur avec Windows Seven avant celui de Windows XP pour être sûr que votre MultiBoot fonctionne à la fin.
Pour créer un Multiboot, je vous recommande d'utiliser "GAG" qui a pour avantage de s'installer proprement dans la MBR (Master Boot Record), il est facile d'utilisation (utilisation, configuration et installation) et qui possède une interface graphique claire contrairement à d'autres. Un des avantages est le fait que lorsque vous démarrez sur un OS, GAG lui attribue la lettre "C" que ce soit l'OS N°1, le N° 2 ou un autre.
Pour la procédure, je vais vous l'expliquer image par image même si il cela reste quand même assez simple mais comme ça même les débutants pourront le réussir même si cela est surtout réservé aux experts ou du moins qui s'y connaissent suffisamment en informatique.
Attention : vous n'êtes pas sans savoir que le support de Windows XP s'est arrêté le 8 Avril 2014, créer un Multiboot XP/7 est donc intéressant car cela vous permet d'utiliser d'anciens programmes ou d'anciens périphériques qui ne fonctionneraient pas avec Windows 7. Tout en surfant de manière sécurisée via Windows 7. Bien sûr, vous pourriez utiliser le mode XP pour Windows 7 mais cette solution crée une machine virtuelle et vous aurez donc des performances plus faibles sous Win XP. Dans le cas d'un Multiboot, vous ne perdrez pas en performances.
Dans ce Tuto, nous allons faire un Multiboot "XP - Seven", en installant d'abord "Windows XP", ensuite "Windows Seven" et GAG à la fin évidement, sinon ce ne serais pas un Multiboot.
Nous allons utiliser 2 disques durs de tailles différentes pour pouvoir les différencier dans le tuto :
- Disque dur 1 : 40 Go - Windows XP
- Disque dur 2 : 80 Go - Windows 7
Pour les partitions, je vais en créer 3 :
- Disque dur 1 - Partition 1 : Windows XP
- Disque dur 2 - Partition 1 : Windows Seven
- Disque dur 2 - Partition 2 : Echange de données (Celle là, il n'y aura aucun problème de droits car aucun OS ne sera dessus. Il n'y aura que vos données à vous)
- Partitionnement avec GParted
- Installer "Windows XP" quasiment normalement
- Installer Windows 7
- Configurer GAG
- Création de la partition "Echange de données"
1. Partitionnement avec GParted
Tout d'abord brancher vos 2 disques durs, téléchargez "GParted" et gravez-le sur un CD. Ce Live CD est gratuit. Il existe aussi "Partition Magic" qui est connu mais payant.
Une fois le Live CD gravé, démarrez dessus et vous obtiendrez un écran comme ceci :
A ce moment là, appuyer sur la touche "ENTER".

Laissez GParted charger les fichiers d'on il a besoin.
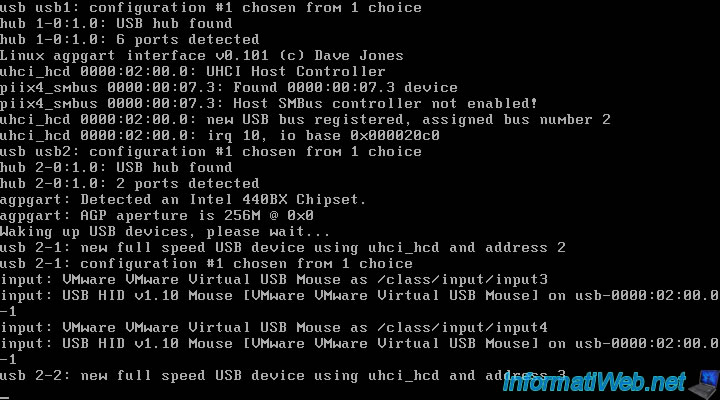
Laissez cette option par défaut et appuyer sur "ENTER"
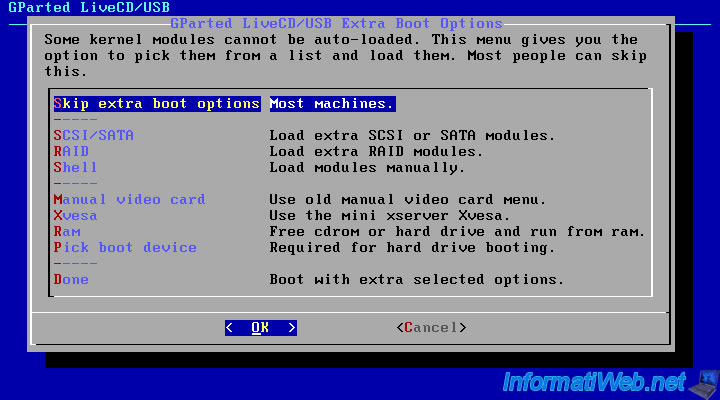
Sélectionnez votre langue. French pour Français.
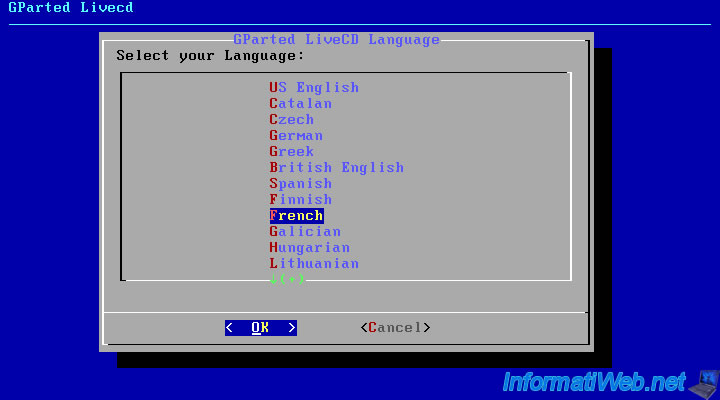
Sélectionnez la langue de votre clavier :
- azerty/be-latin1.map : si le @ se trouve a gauche dans votre clavier
- azerty/fr-latin1.map: si le @ se trouve a droite

Laissez cette option par défaut et appuyer sur "ENTER".

Sélectionnez votre résolution si elle s'y trouve sinon laissez par défaut et appuyez sur "ENTER".

On va commencer par créer la partition où l'on mettra Windows XP (Disque dur de 40 Go).
Faites un clic droit sur l'espace non alloué et cliquez sur "Nouveau".
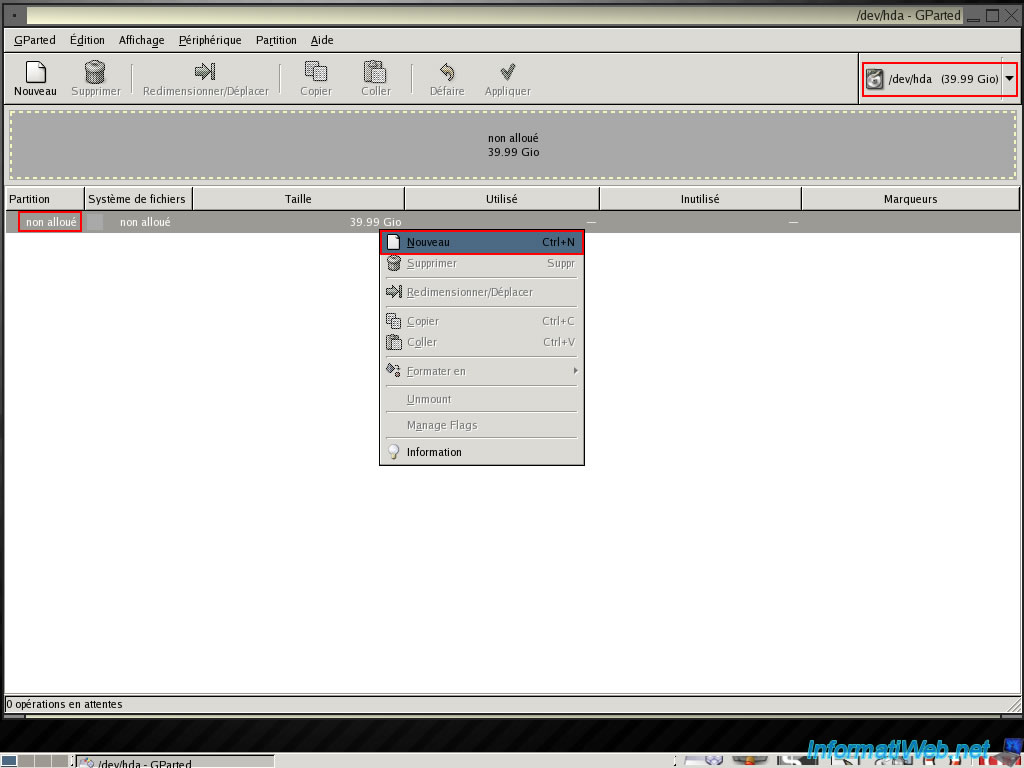
Cliquez sur créer pour créer la table des partitions sur le disque dur. Attention que cette action efface l'entièreté du disque dur.
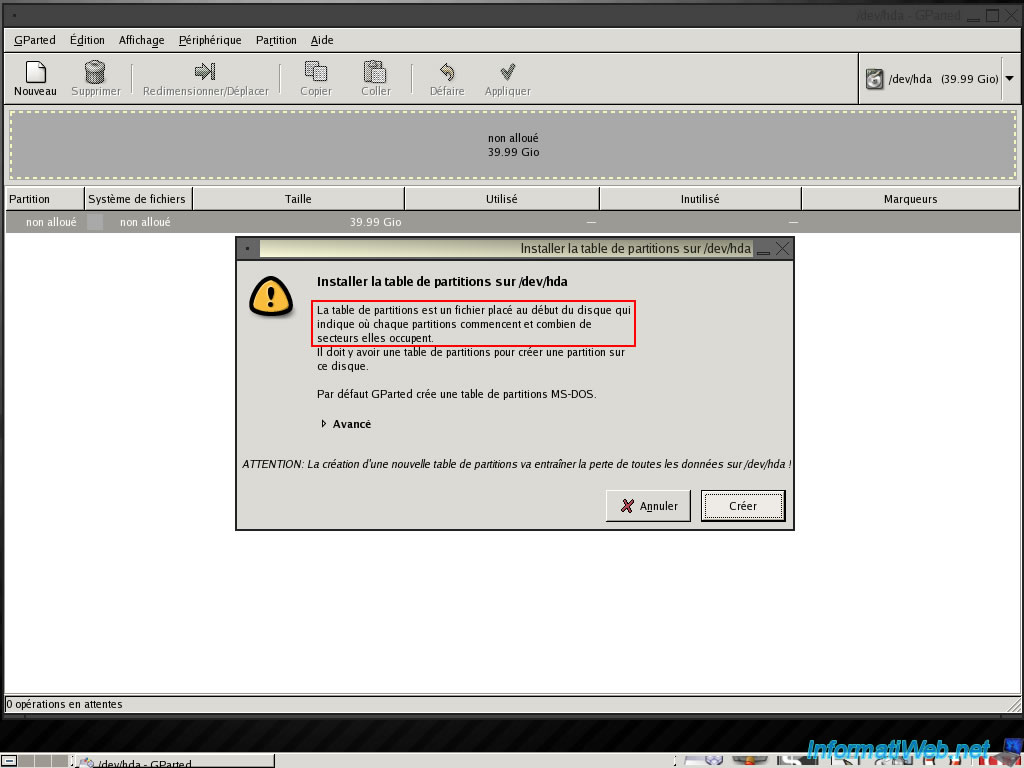
Cliquez sur créer pour confirmer la création de la table de partition.

Maintenant que la table de partitions est créée, il faut maintenant créer notre partition en faisant de nouveau un clic droit sur l'espace non alloué et cliquez sur "Nouveau".
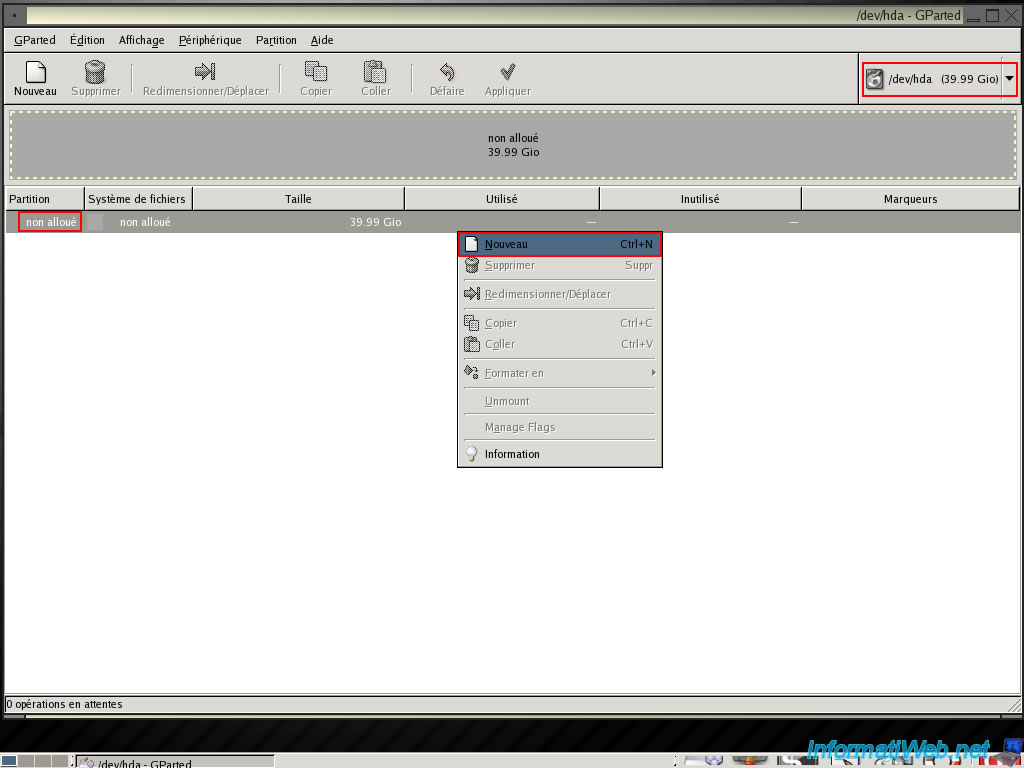
Laisser "créer comme" sur "Partition primaire" et modifier le système de fichiers en NTFS.
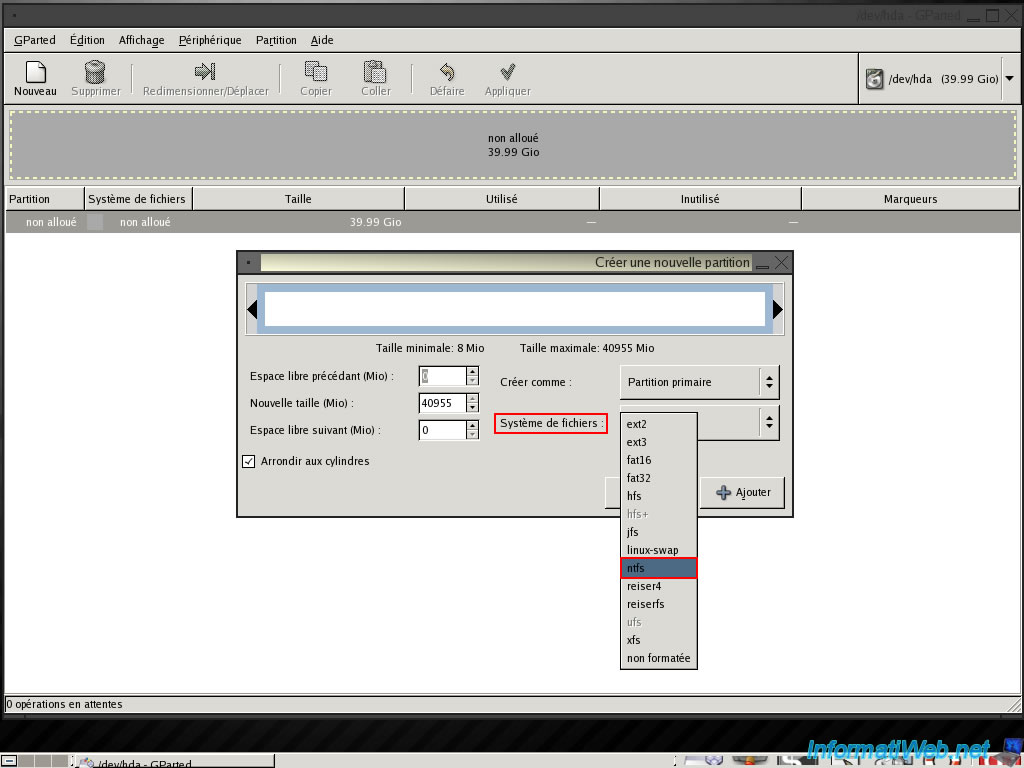
Le cadre devient maintenant blanc avec un contour vert clair.

Maintenant que la partition du disque dur pour Windows XP est créée, on va maintenant faire la même chose pour le disque dur pour Seven.
Pour cela, cliquez sur la petite flèche à coté de "/dev/hda (39.99 Gio)" à droite et sélectionnez le 2ème disque dur (de 80 Go dans le tuto).
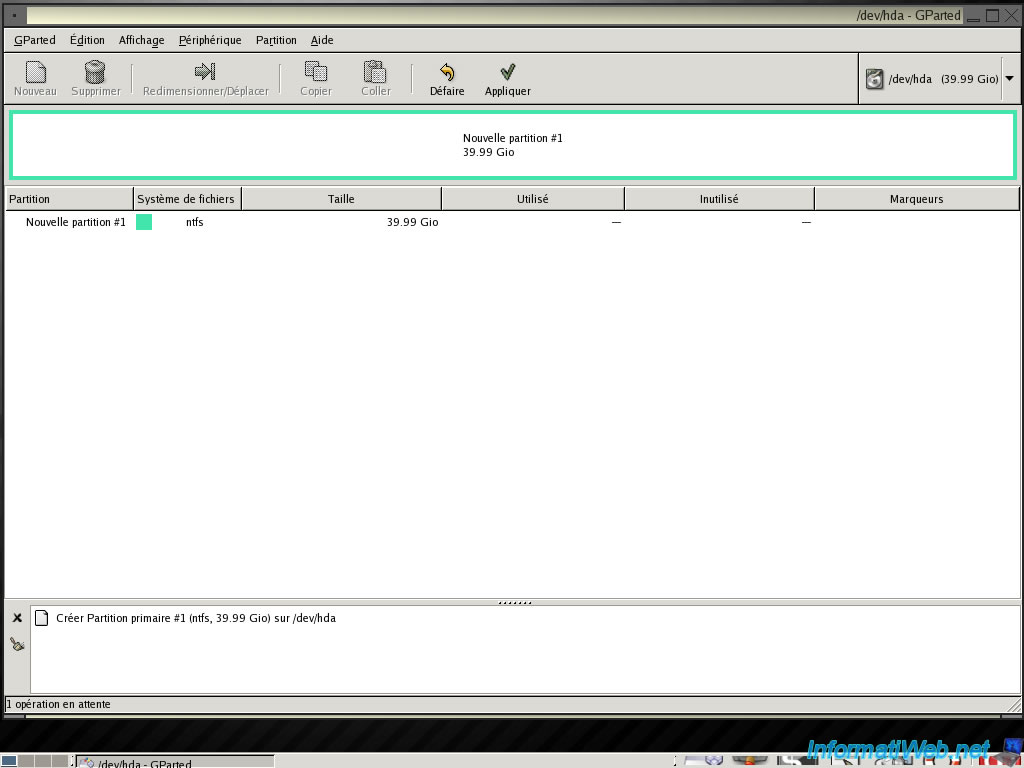
Comme indiqué au début du tuto, nous allons mettre Windows 7 ainsi que la partition "Echange de données". On va donc faire une partition de 40 Go pour Windows 7 et laissez le reste en non alloué pour le moment.
Indiqué 40000 dans la case du centre et sélectionnez le système de fichiers "NTFS". La 3ème case se remplira automatiquement. Cliquez ensuite sur "Ajouter".

Et pour finir, cliquez sur "Appliquer" pour effectuer les opérations que nous venons de configurer.

Cliquez sur "Appliquer".

GParted effectue les opérations demandées.
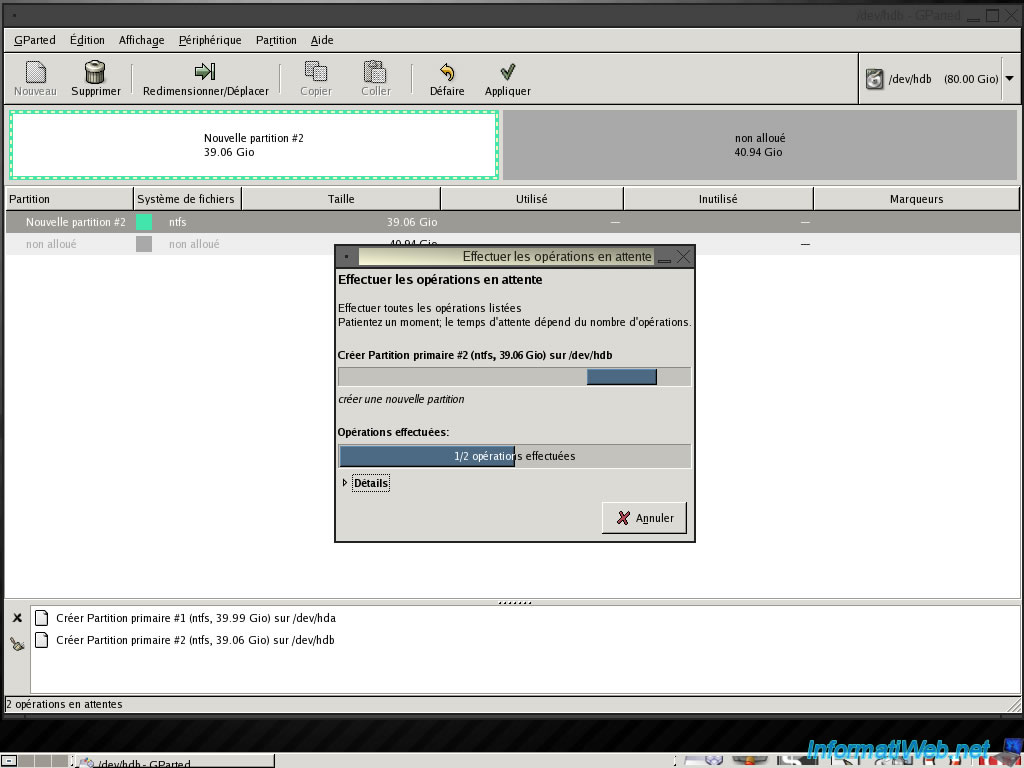
Une fois les opérations terminées, cliquez sur "Fermer".
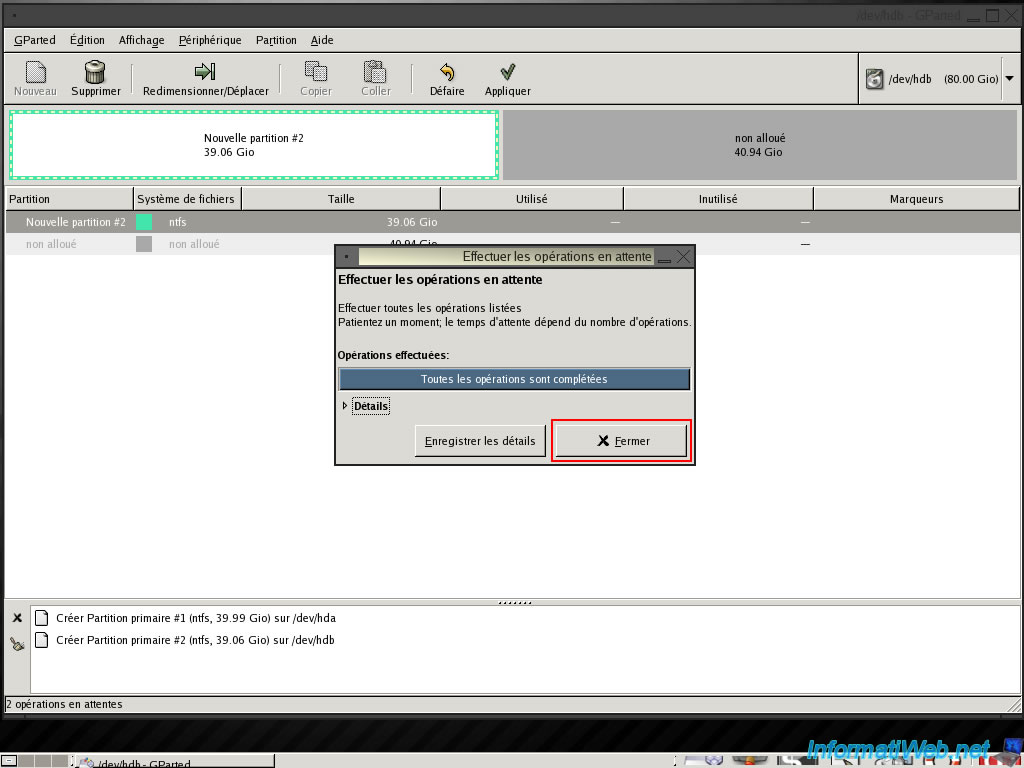
Ensuite, quitter GParted en cliquant sur le bouton en bas a droite "GParted LiveCD Shutdown Menu".

Cochez "Eject & Reboot".
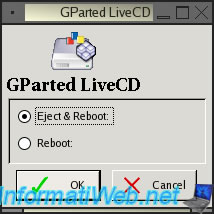
Cliquez sur OK.



Vous devez être connecté pour pouvoir poster un commentaire