Créer une image Windows PE 3.0 (ou 3.1)
- Windows
- 03 décembre 2012 à 22:05
-

- 2/2
3.3. Lancer un ou plusieurs programmes au démarrage de Windows PE
Ensuite, pour lancer automatiquement un ou plusieurs programmes au démarrage de Windows PE, il faut créer un script nommé "Winpeshl.ini" et l'enregistrer dans le dossier "C:\Windows\system32". Vu que le fichier doit être enregistré dans le dossier de Windows, vous aurez besoin des droits administrateurs. Pour cela, allez dans le menu démarrer --> accessoires et faites un clic droit sur "Bloc-notes". Puis cliquez sur "Exécuter en tant qu'administrateur".
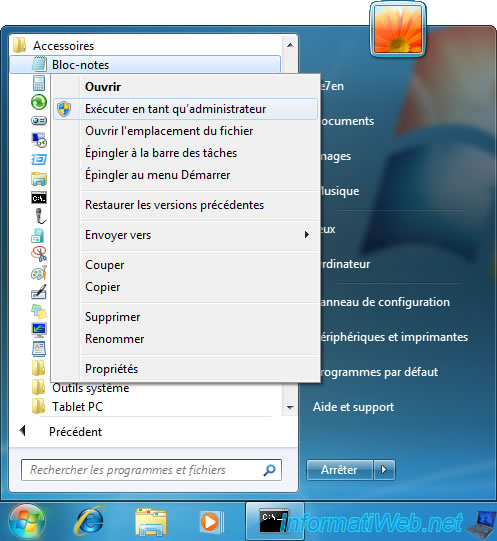
Cliquez sur "Oui".

Pour créer ce fichier de configuration il suffit de taper "[LaunchApps]" à la première ligne puis le chemin vers les fichiers à exécuter au démarrage (1 chemin par ligne).
Comme vous pouvez le constater, il est possible d'utiliser les variables d'environnement (entourées par des %). Il est d'ailleurs conseillé de les utiliser.
Une fois ceci fait, cliquez sur "Fichier --> Enregistrer sous".
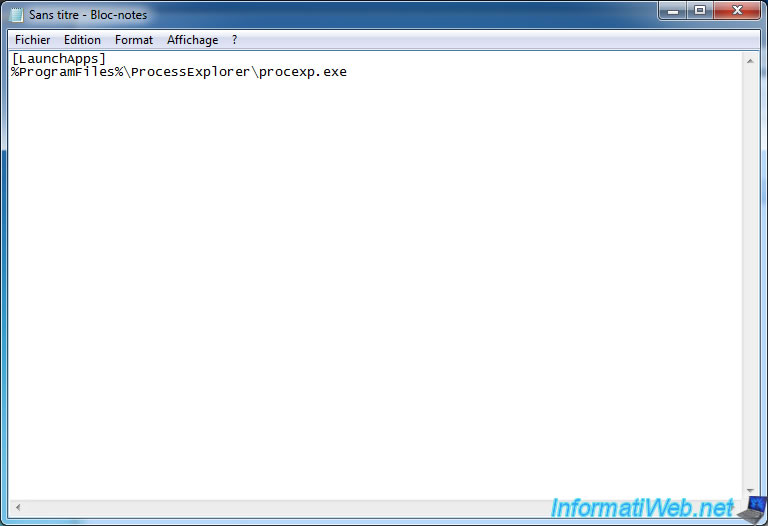
Allez dans "C:\winpe_x86\mount\Windows\System32", indiquez "Winpesh.ini" et cliquez sur "Enregistrer".
Ce fichier sera utiliser par le programme "Winpesh.exe" (Shell WinPE).
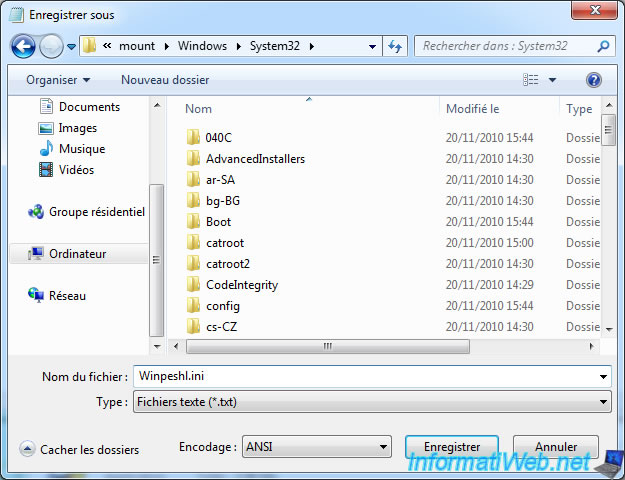
3.4. Changement du fond d'écran par défaut
Pour changer le fond d'écran il suffit de remplacer le fichier "C:\winpe_x86\mount\Windows\System32\winpe.bmp" par l'image souhaitée en respectant les dimensions, ... de l'original. Votre image doit faire "1024x768" pixels et être enregistrée en BMP (Bitmap).
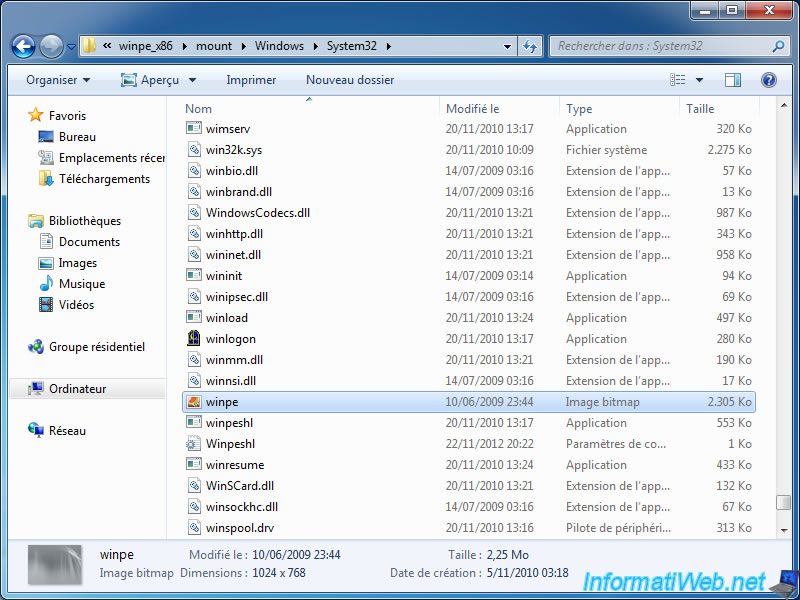
Voici le Fond d'écran par défaut
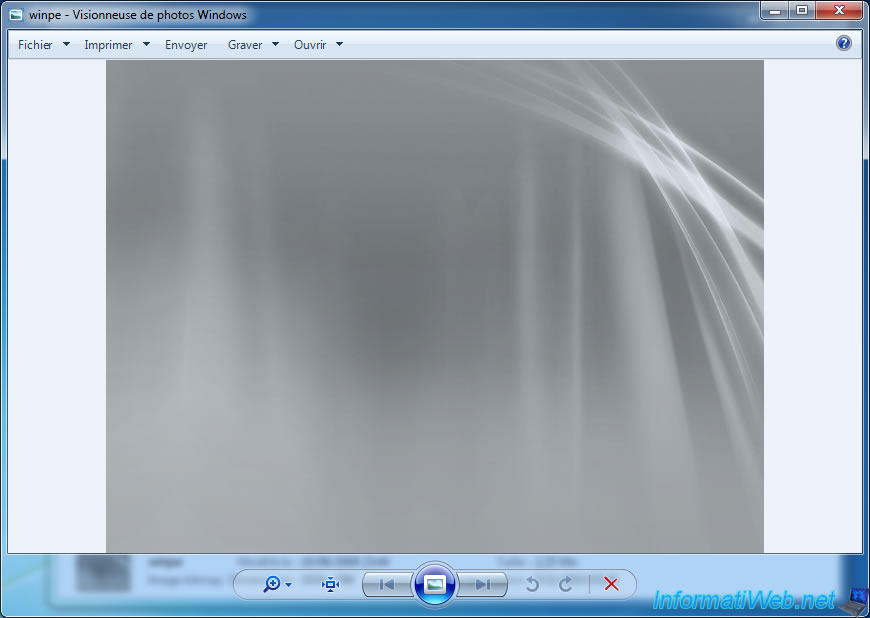
Et notre fond d'écran
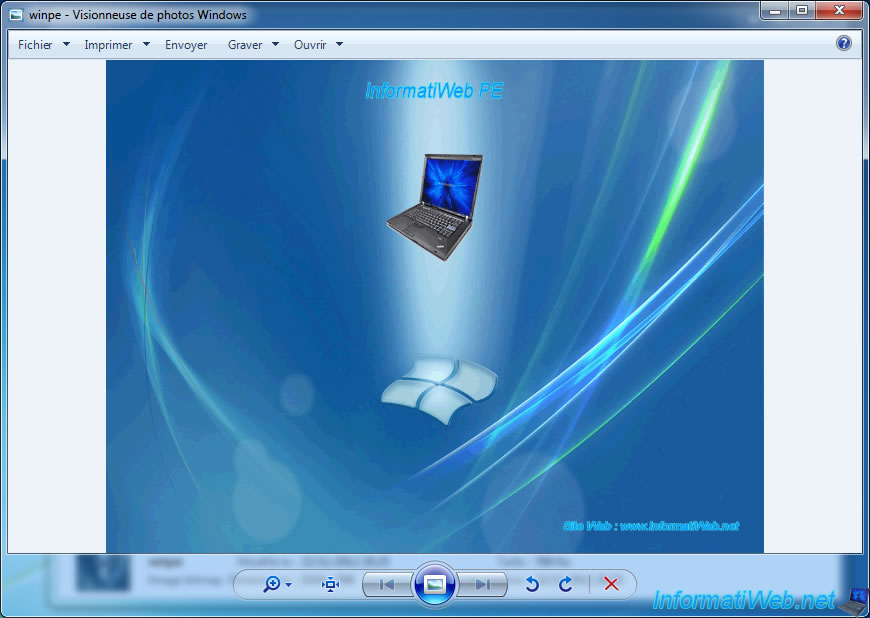
3.5. Réglage des paramètres système (langue du clavier et autres)
Pour savoir les paramètres système de votre image Windows PE, utilisez la commande suivante :
Batch
Dism /image:C:\winpe_x86\mount /GET-Intl

Pour changer la langue de l'interface utilisateur (UI), utilisez la commande suivante :
Batch
Dism /Image:C:\winpe_x86\mount /Set-UILang:fr-FR
Note : la valeur fr-BE n'existe pas, c'est pourquoi nous avons utilisé la valeur "fr-FR".

Pour modifier la langue des programmes "non-Unicode" et des paramètres de polices, utilisez la commande suivante :
Batch
Dism /Image:C:\winpe_x86\mount /Set-SySLocale:fr-BE

Pour modifier l'ordre de tri par défaut, le format des dates, devices, ... utiliser la commande suivante :
Batch
Dism /Image:C:\winpe_x86\mount /Set-UserLocale:fr-BE

Ensuite, pour modifier la langue de votre clavier, il faudra utiliser une valeur composée de chiffres et de lettres. Pour cela, il va falloir aller dans le registre du Windows 7 installé pour savoir quelle valeur indiquer.
Pour cela, allez dans le menu démarrer et taper "Regedit". Ensuite cliquez sur Regedit qui s'affiche en haut.
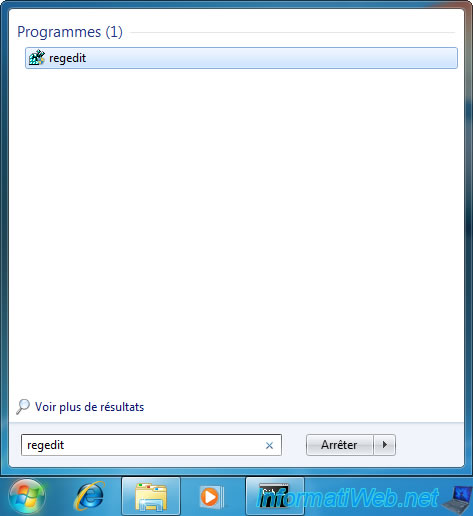
Cliquez sur "Oui".

Pour savoir cette valeur allez dans la clé "HKEY_LOCAL_MACHINE\SYSTEM\CurrentControlSet\Control\Keyboard Layouts". Regarder dans toutes les sous clés pour trouver la langue de votre clavier. Dans notre cas, le clavier "Français (Belgique)" se trouve dans la clé "0000080c". Belgian French est simplement la traduction anglaise de Français Belgique.
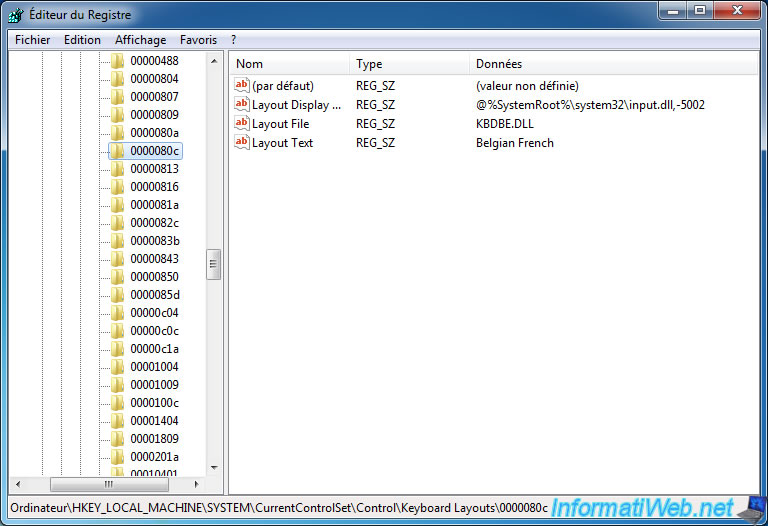
La valeur a indiquer est composée de 2 morceaux : [Les 4 derniers chiffres du nom de la clé (080c dans le cas du clavier "Français (Belgique)")]|[Le nom de la clé]
Dans le cas du clavier "Français (Belgique)", la commande est la suivante :
Batch
Dism /Image:C:\winpe_x86\mount /Set-InputLocale:080c:0000080c

Pour modifier le fuseau horaire de votre Windows PE, il faut aussi utiliser un nom qui se trouve dans le registre. Les noms des "Time Zones (ou Zone de temps / Fuseaux horaires)" se trouvent dans la clé (HKEY_LOCAL_MACHINE\SOFTWARE\Microsoft\Windows NT\CurrentVersion\Time Zones\). Pour trouver le nom qui correspond à votre fuseau horaire, il faut encore regarder dans toutes les sous clés.
Dans le cas de la Belgique (Capitale : Bruxelles), il s'agit de "Romance Standard Time".
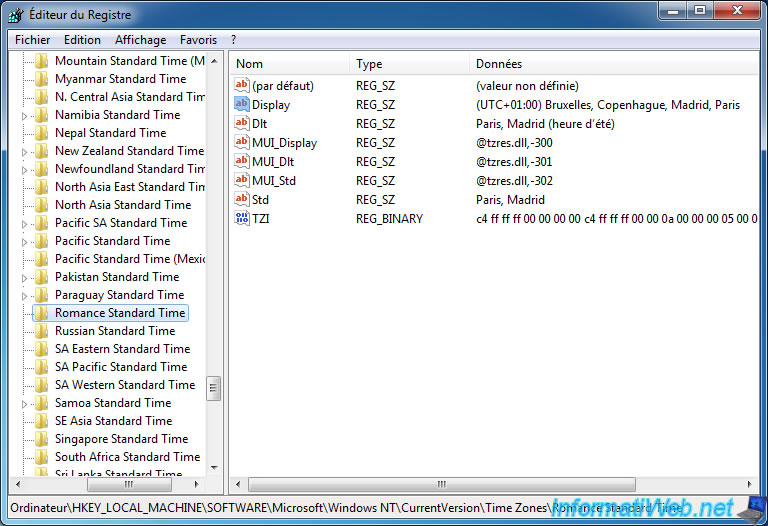
La commande pour la Belgique est donc la suivante :
Batch
Dism /Image:C:\winpe_x86\mount /Set-TimeZone:"W. Europe Standard Time"
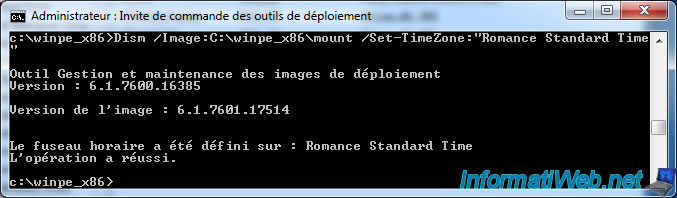
3.6. Démontage de l'image "wim" et enregistrement de celle-ci
Une fois la configuration de Windows PE terminée, vous pouvez enfin démonter l'image en exécutant la commande suivante :
Batch
Dism /unmount-wim /Mountdir:c:\winpe_x86\mount /commit

3.7. Supprimer le message de confirmation au démarrage (facultatif)
Si vous souhaitez supprimer le message de confirmation demandant d'appuyer sur une touche au démarrage du DVD, il vous suffit de supprimer le fichier "bootfix.bin".
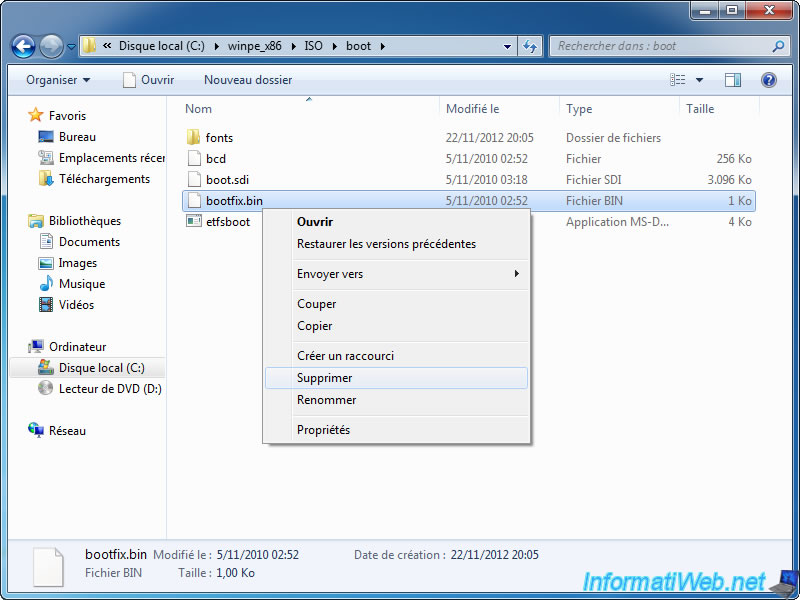
3.8. Création d'une image ISO de Windows PE pour être gravée sur un DVD.
Il est possible de créer une image ISO Bootable de Windows PE via le programme "OSCDIMG" de Microsoft. Vous pourrez ainsi graver Windows PE sur un DVD via votre logiciel de gravure préféré.
Pour cela, exécutez la commande suivante :
Batch
oscdimg -n -bC:\winpe_x86\etfsboot.com C:\winpe_x86\ISO C:\winpe_x86\winpe_x86.iso
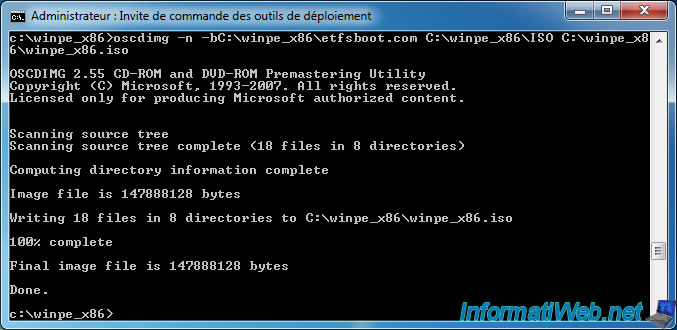
L'image ISO nommée "winpe_x86.iso" se trouve dans le dossier "C:\winpe_x86".
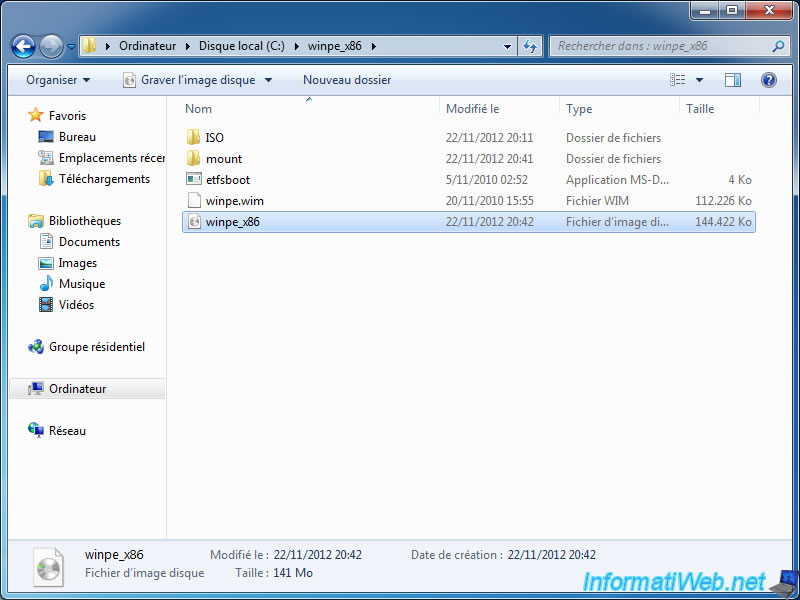
Partager ce tutoriel
A voir également
-

Windows 22/1/2021
Changer les icônes du bureau
-

Windows 27/4/2022
Empêcher la mise en veille lorsqu'on referme le capot du PC portable
-

Windows 25/12/2020
Windows 7 - Désactiver l'avertissement support terminé
-

Windows 17/12/2015
Windows 8 / 8.1 / 10 / 11 - Restauration système
Pas de commentaire