Configurer le pare-feu de Windows 11, 10, 8.1, 8, 7, Vista ou XP et celui des solutions Internet Security
- Windows
- Windows 7, Windows 8 / 8.1, Windows Vista, Windows 10, Windows 11
- 15 février 2013 à 16:46
-

- 4/7
4. Windows 10 / 11
Sous Windows 10 et 11, lorsque vous lancez une application qui tente d'agir en tant que serveur, une alerte de sécurité Windows s'affichera.
De préférence, n'autoriser le programme concerné que sur les réseaux privés en cochant uniquement la case "Réseaux privés, tels qu'un réseau domestique ou un réseau d'entreprise", puis en cliquant sur : Autoriser l'accès.
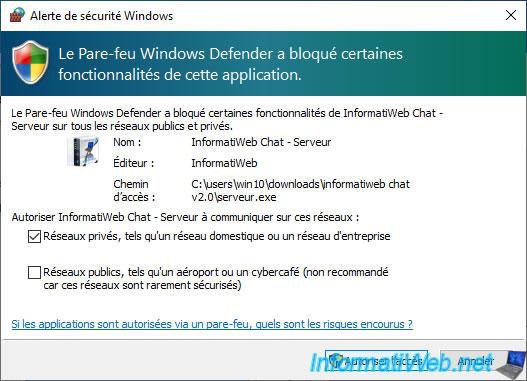
4.1. Autoriser un programme
Pour autoriser manuellement un programme (application) dans le pare-feu de Windows 10 ou 11, ouvrez le panneau de configuration et allez dans : Système et sécurité.
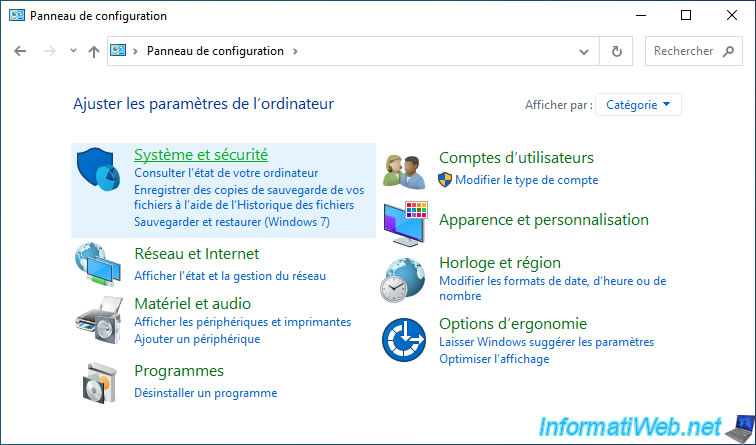
Ensuite, dans la section "Pare-feu Windows Defender", cliquez sur le lien : Autoriser une application via le Pare-feu Windows.
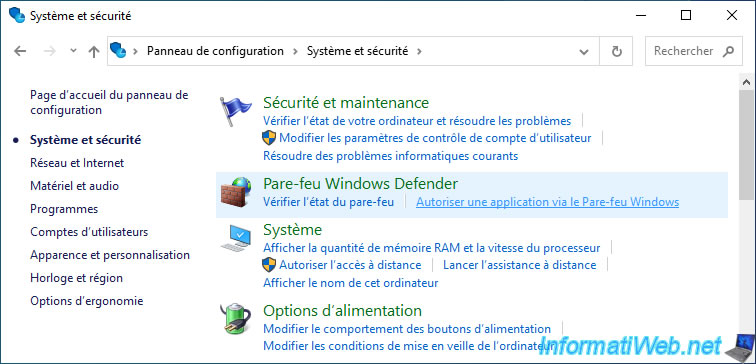
Cliquez sur le bouton : Modifier les paramètres.
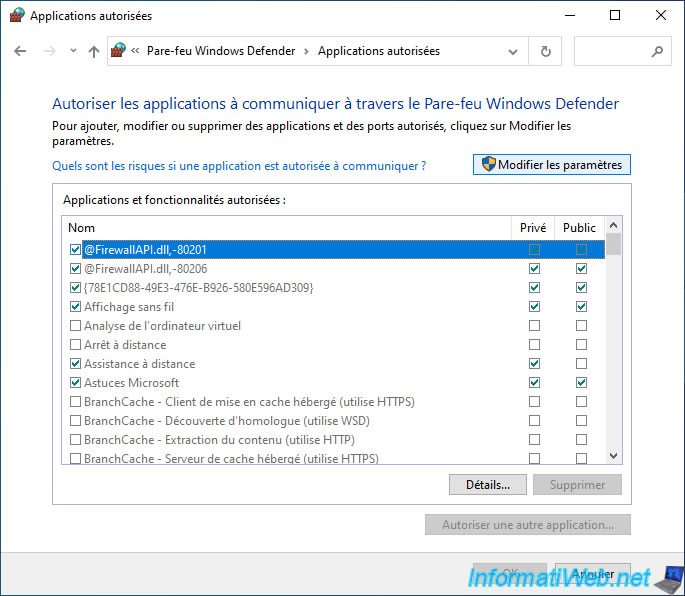
Puis, cliquez sur le bouton "Autoriser une autre application" en bas de la liste.
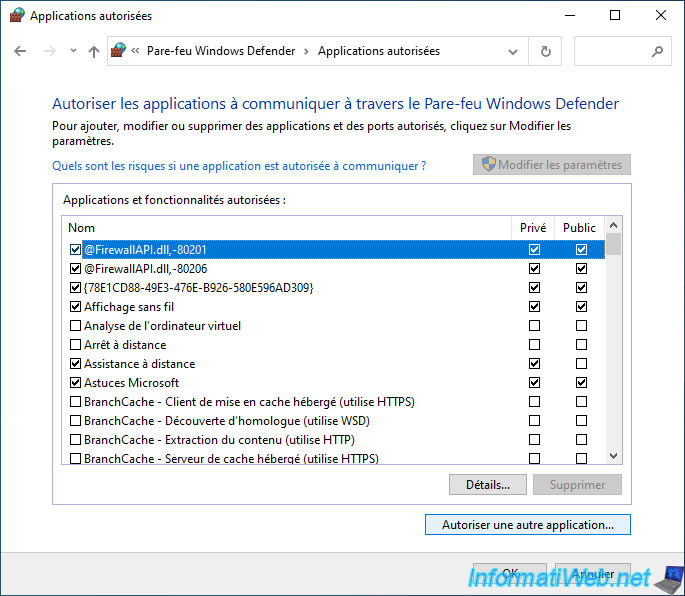
Dans la fenêtre "Ajouter une application" qui apparait, cliquez sur le bouton : Parcourir.

Sélectionnez le fichier ".exe" du programme que vous souhaitez autoriser dans le pare-feu de Windows, puis cliquez sur Ouvrir.
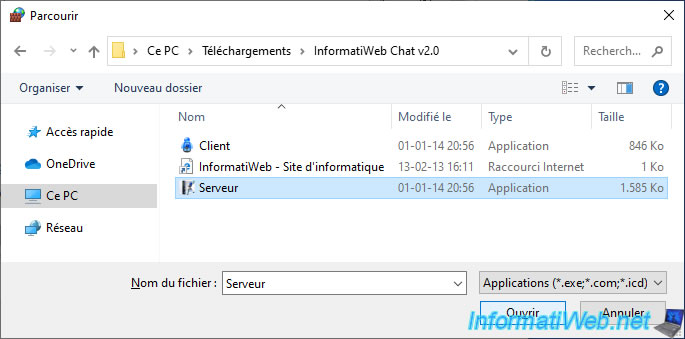
Ensuite, assurez-vous que le programme souhaité est sélectionné dans la liste et cliquez sur : Types de réseaux.
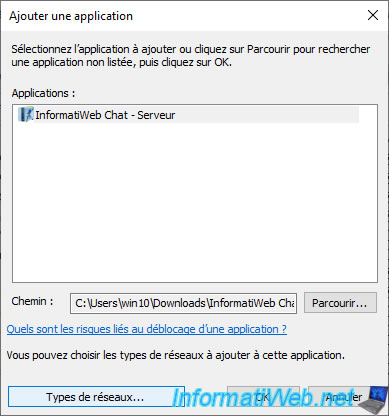
Dans la fenêtre "Choisir les types de réseaux", vous aurez le choix entre :
- Privé : réseaux à domicile ou sur le lieu de travail. ...
- Publics : réseaux situés dans un lieu public ...
De préférence, n'autorisez les programmes que lorsque vous êtes connecté à un réseau privé.
Par exemple : chez vous (à la maison) ou au travail pour éviter que les pirates ne puissent utiliser les ports ouverts sur votre ordinateur.
Ensuite, cliquez sur OK.
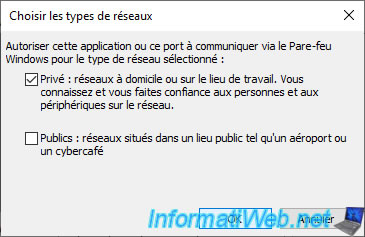
Pour finir, cliquez sur OK.
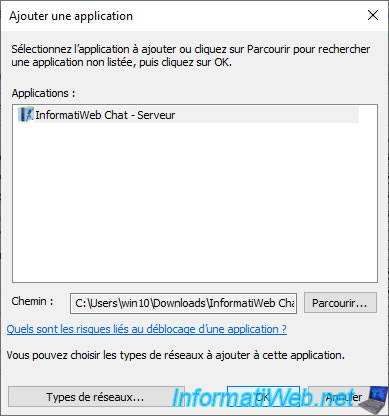
4.2. Autoriser un port
Lorsque vous souhaitez rendre un service accessible depuis l'extérieur (depuis les autres ordinateurs de votre réseau, par exemple), vous pouvez ouvrir le port utilisé pour le trafic entrant.
Ce qui est aussi utile lorsque vous connaissez le port utilisé par un logiciel professionnel, mais que vous ne savez pas forcément quel est le fichier ".exe" qui fournit le service souhaité.
Pour cela, allez dans le panneau de configuration et cliquez sur : Pare-feu Windows Defender.
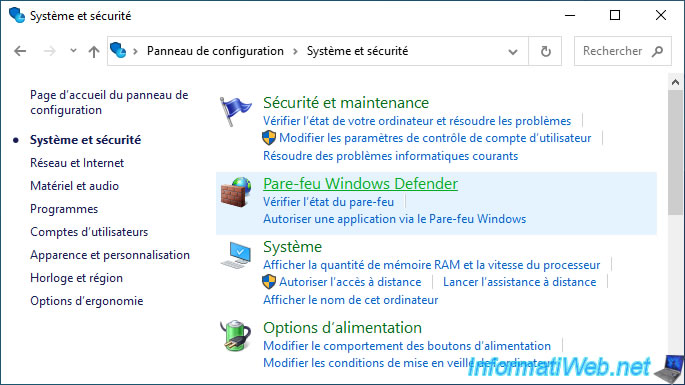
Ensuite, cliquez sur le lien : Paramètres avancés.
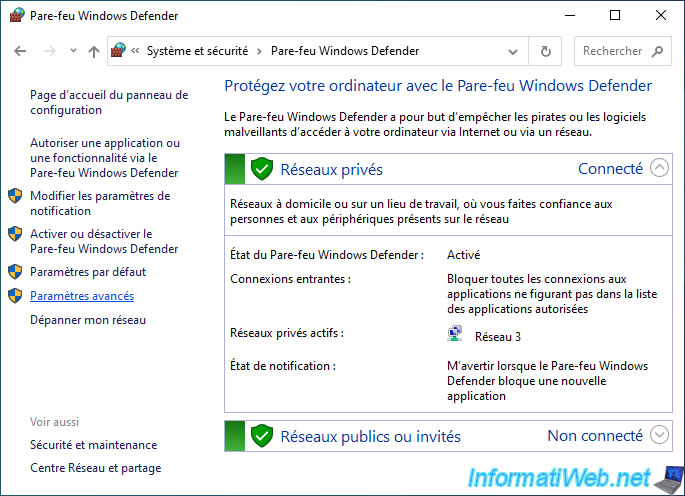
Dans la fenêtre "Pare-feu Windows Defender avec fonctions avancées de sécurité", faites un clic droit sur "Règles de trafic entrant" et cliquez sur : Nouvelle règle.
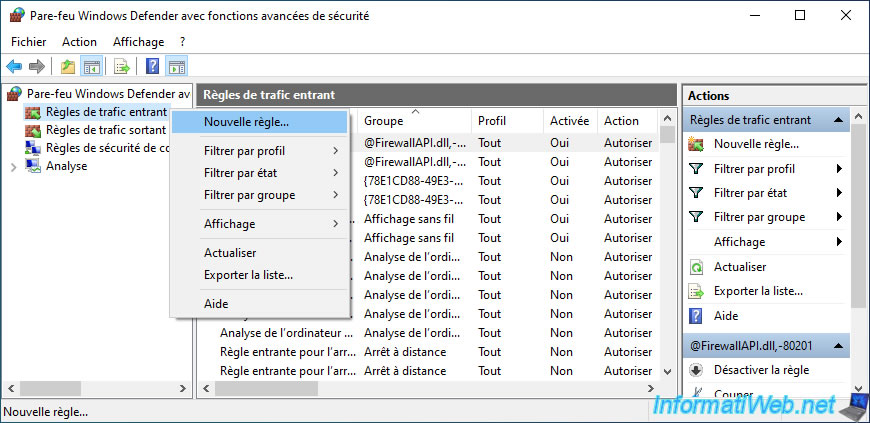
Dans l'assistant "Nouvelle règle de trafic entrant" qui s'affiche, sélectionnez "Port" et cliquez sur Suivant.
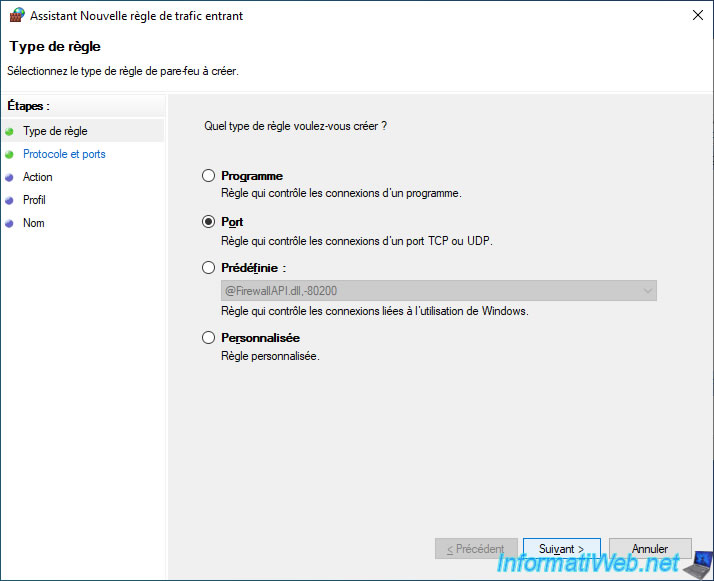
Sélectionnez le protocole (TCP ou UDP) utilisé, sélectionnez l'option "Ports locaux spécifiques" et spécifiez le numéro du port que vous souhaitez ouvrir.
Par exemple :
- 80 : pour un serveur web qui le protocole HTTP
- 443 : pour un serveur web qui utilise le protocole HTTPS
- 21 : pour un serveur de fichiers qui utilise le protocole FTP
- etc
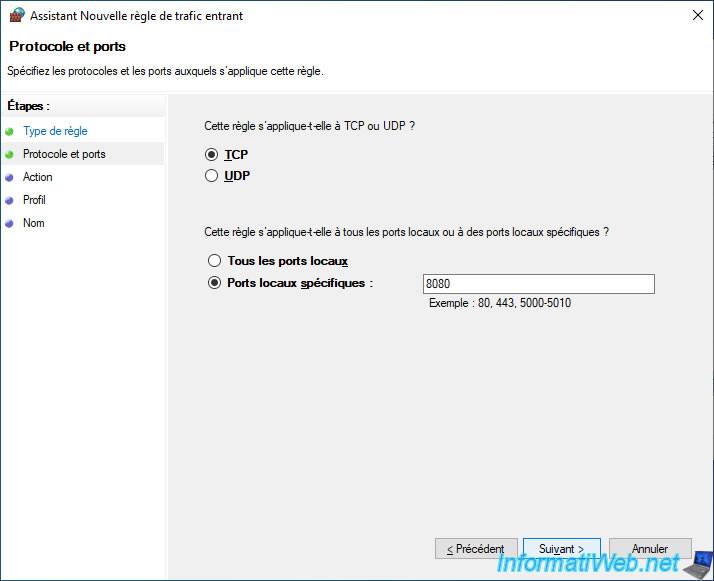
Sélectionnez "Autoriser la connexion" et cliquez sur Suivant.
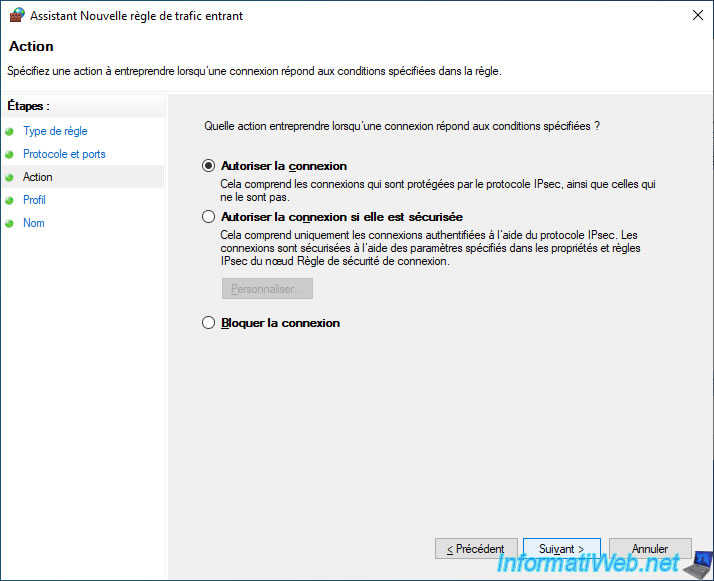
Pour les profils auxquels s'applique cette règle, décochez la case "Public".
Ainsi, le port souhaité restera fermé lorsque vous vous connecterez sur des Wifi publics (tels que des réseaux Wifi gratuits, par exemple).
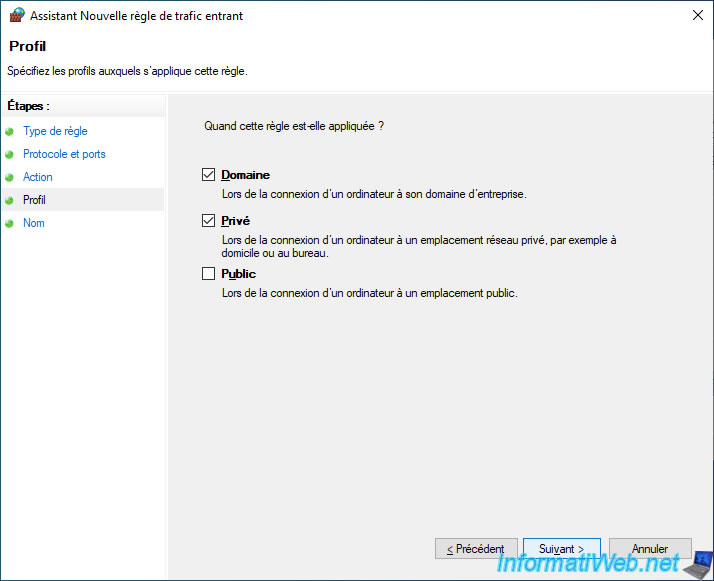
Indiquez un nom pour votre règle.
Par exemple : le numéro du port et le protocole, le service et/ou le programme concerné. Cela vous servira simplement à savoir à quoi sert cette règle.
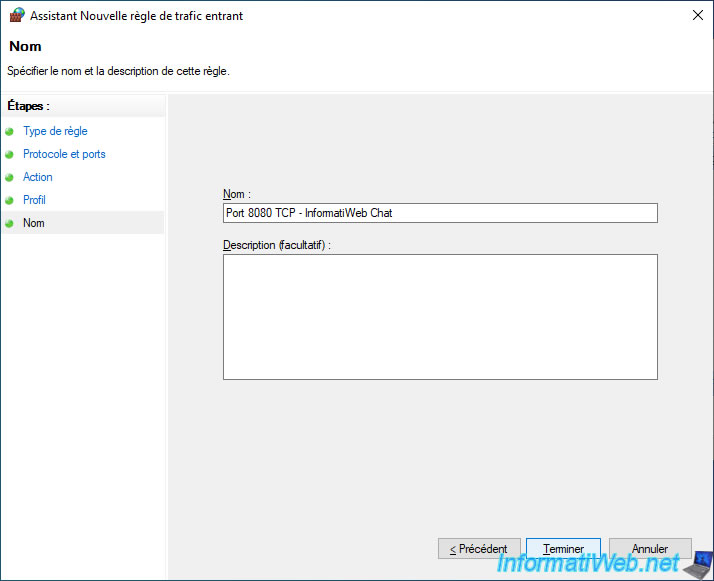
La règle créée apparait dans la liste des règles de trafic de votre pare-feu Windows.
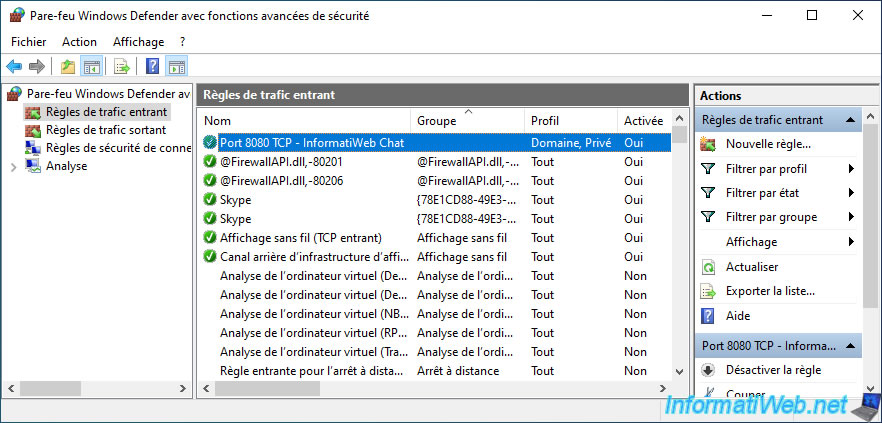
Partager ce tutoriel
A voir également
-

Windows 8/1/2021
Mise à niveau de Windows 7 vers Windows 10 (gratuit)
-

Windows 27/3/2023
Windows 10 / 11 - Réactiver l'option dernière config valide
-

Windows 25/12/2020
Windows 7 - Désactiver l'avertissement support terminé
-

Windows 3/5/2021
Windows 8 / 8.1 - Vérifier la compatibilité de son PC
Pas de commentaire