- Web
- 12 janvier 2014 à 21:13
-

Si vous avez acheté un VPS ou que vous avez installé une version serveur d'Ubuntu, vous vous rendrez vite compte que cela n'est pas pratique lorsque l'on doit modifier beaucoup de fichiers de configuration en ligne de commande. Et la console est encore moins adaptée lorsque vous y héberger un site web.
Nous allons donc utiliser le programme Eclipse qui est compatible avec Windows, Mac et Linux (32 et 64 Bits) car il permet de travailler sur un serveur distant.
En résumé, Eclipse va à chaque fois télécharger le fichier pour vous permettre de le modifier et lorsque vous sauvegarderez votre fichier, le fichier modifié sera automatiquement renvoyé sur le serveur. Cela permet aussi de travailler en équipe sur un même site web. Ce qui est plutôt pratique dans certains cas.
Note : Ce programme étant codé en Java, vous devez installez la version 32 ou 64 Bits de Java suivant la version d'Eclipse que vous avez téléchargée.
- Installer le programme "Remote System Explorer"
- Installer le paquet concernant le langage de programmation souhaité
- Connexion au serveur distant avec "Remote System Explorer"
- Activation de la perspective PHP
- Créer le nouveau projet distant
1. Installer le programme "Remote System Explorer"
Tout d'abord, allez dans le menu "Help --> Install New Software" puis à coté de "Work with", sélectionnez la ligne "Kepler - https://...".
Ensuite, tapez "Remote" dans la case juste en dessous (où le texte "type filter text" est affiché en gris).
Cochez ensuite les cases "Remote System Explorer End-User Runtime" et "Remote System Explorer User Actions" dans la catégorie "General Purpose Tools".

Cliquez ensuite sur "Next", acceptez la licence proposée et cliquez sur "Finish".
Redémarrez ensuite Eclipse lorsqu'il vous le demandera.
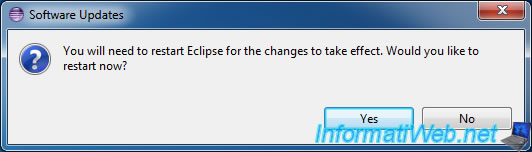
2. Installer le paquet concernant le langage de programmation souhaité
Si le serveur auquel vous vous connectez héberge un serveur web, il est aussi intéressant d'installer le paquet concernant le langage de programmation que vous utilisez pour votre site web. Pour cela, nous allons dans notre cas installer le langage PHP dans Eclipse.
Pour ce faire, retournez dans le menu "Help --> Install New Software". Resélectionnez la ligne "Kepler ...".
Et tapez cette fois-ci "PHP" dans la case en dessous.
Sélectionnez ensuite le paquet "PHP Development Tools (PDT)" de la catégorie "Programming Languages".
Cliquez ensuite sur "Next", et même chose que tout à l'heure pour le reste.
3. Connexion au serveur distant avec "Remote System Explorer"
Pour utiliser le programme "Remote System Explorer", vous devez d'abord afficher la perspective du même nom.
Pour cela, allez dans le menu "Windows --> Open Perspective --> Other".
Sélectionnez ensuite la ligne "Remote System Explorer" dans la liste qui s'affiche.
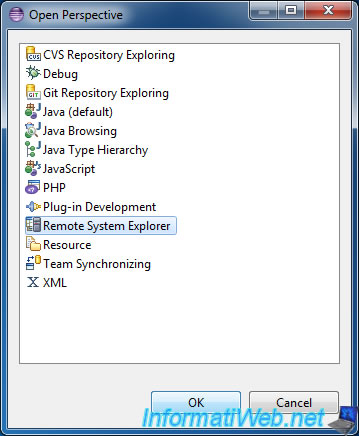
Dans la colonne de gauche, cliquez sur la première icône à gauche. Entourée en rouge sur l'image.
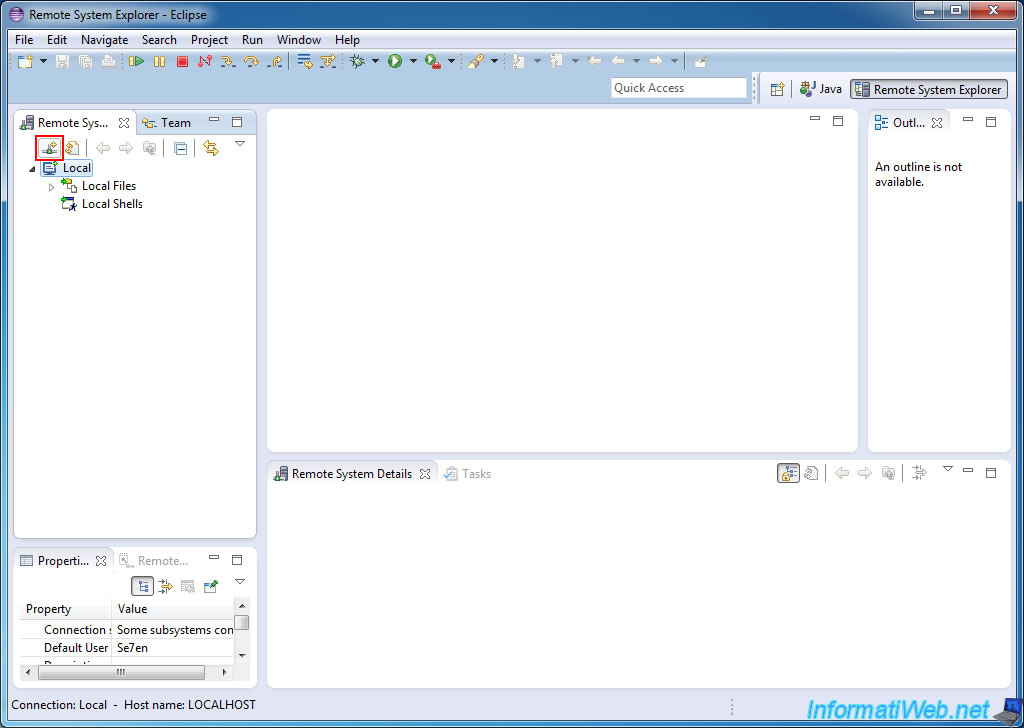
Dans la fenêtre qui s'affiche sélectionnez le type de connexion souhaité.
Par exemple :
- FTP Only : Pour se connecter à un serveur FTP.
- SSH Only - Pour se connecter à un serveur Linux (comme un VPS Linux) via la connexion SSH.
Dans notre cas, nous allons gérer notre VPS Ubuntu à distance en sélectionnant le type "SSH Only".
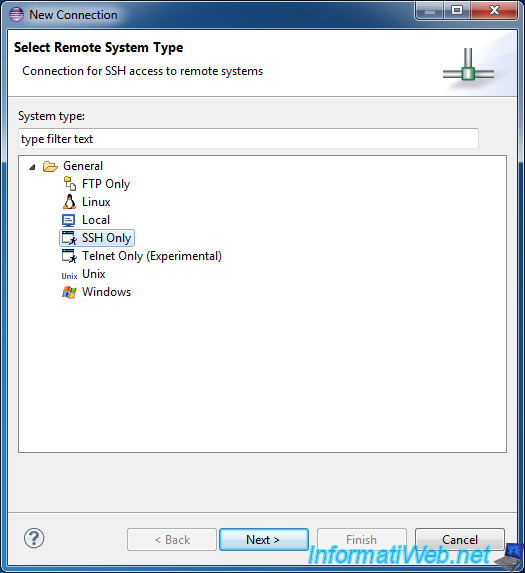
Indiquez ensuite l'adresse IP ou le nom de domaine du serveur distant ainsi qu'un nom sous lequel il apparaitra sous Eclipse.
Cliquez ensuite sur "Finish" pour laissez les paramètres avancés, par défaut.
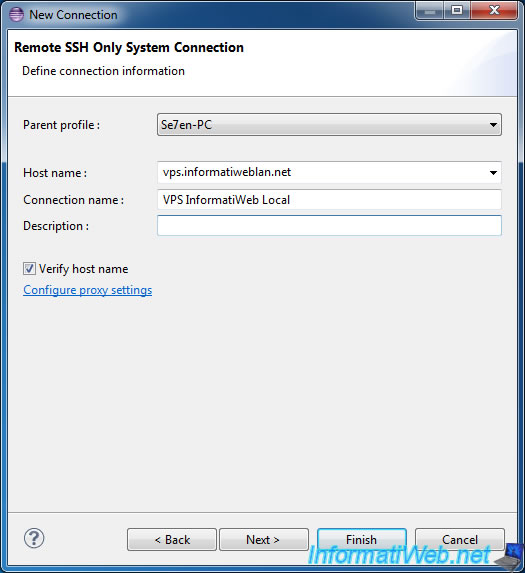
Pour vous connecter au serveur distant via le type de connexion SSH Only, allez dans "Nom du serveur --> Sftp Files --> Root".
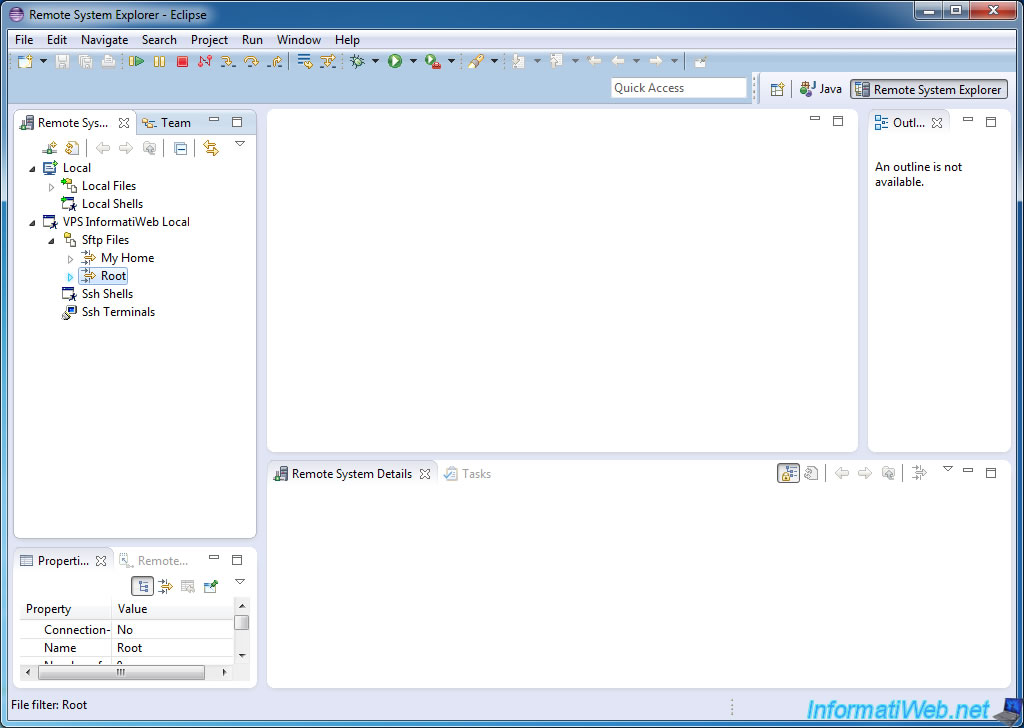
Eclipse va alors vous demander un nom d'utilisateur et un mot de passe pour vous connecter au serveur distant.
Dans le cas d'un serveur SSH, utilisez un compte présent sur la machine distante. (L'utilisateur root est autorisé mais désactiver par défaut dans Ubuntu)
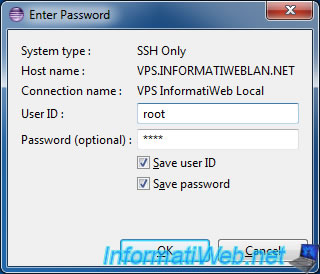
Eclipse va ensuite vous afficher une fenêtre "Secure storage" pour définir des questions secrètes mais cliquez sur "Non" car nous ne les utiliserons pas.

Eclipse va ensuite vous affichez l'empreinte du serveur (qu'il ne connaissait pas précédemment).
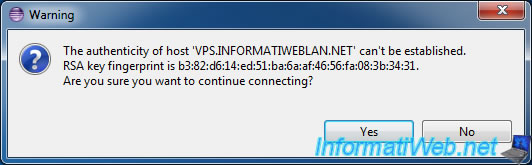
Il va ensuite vous demander si vous vous souhaitez créer les fichiers "known_hosts" et le dossier ".ssh" qui n'existent pas. Cliquez sur "Oui".

Et finalement, vous aurez accès à tous les fichiers de votre serveur Linux ou de votre VPS. Si l'utilisateur utilisé pour la connexion possède les droits nécessaires bien évidemment.
L'utilisateur "root" ayant tous les droits sur le serveur. Néanmoins, il est désactivé par défaut sous Ubuntu.
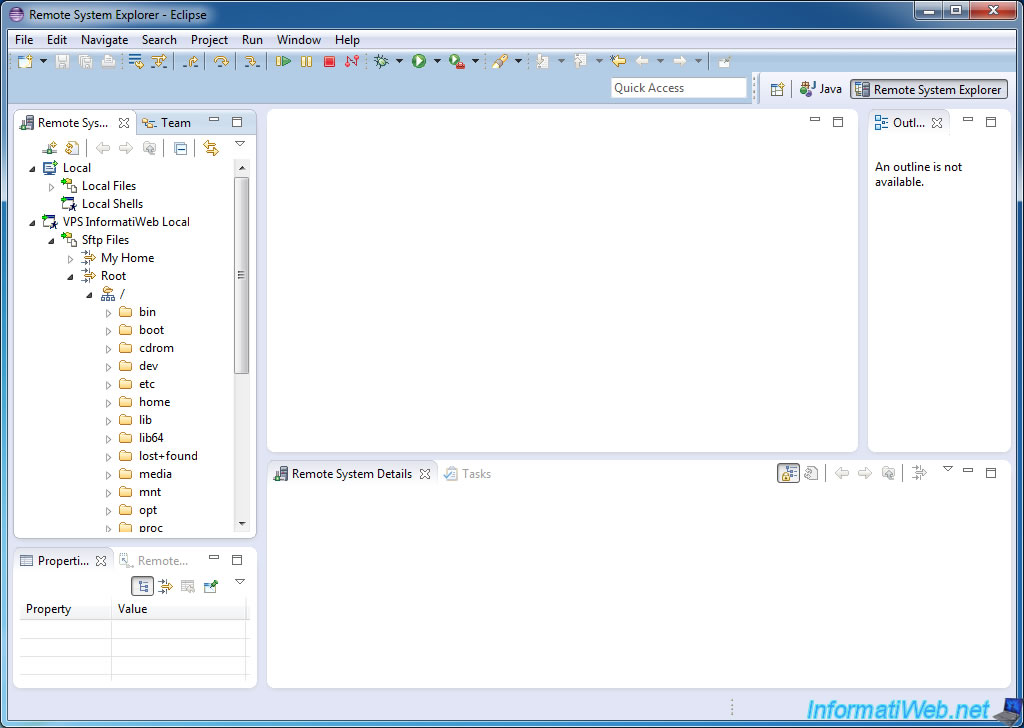
Si vous avez installé un serveur Web Apache sur votre serveur Linux (ou votre VPS) et que vous souhaitez gérer les fichiers de votre site Web, ceux-ci se trouvent dans le dossier "/var/www".
Vous y trouverez d'ailleurs le fichier html par défaut d'Apache qui est affichée à l'adresse : http://127.0.0.1/ (ou : http://localhost/) via votre navigateur web.
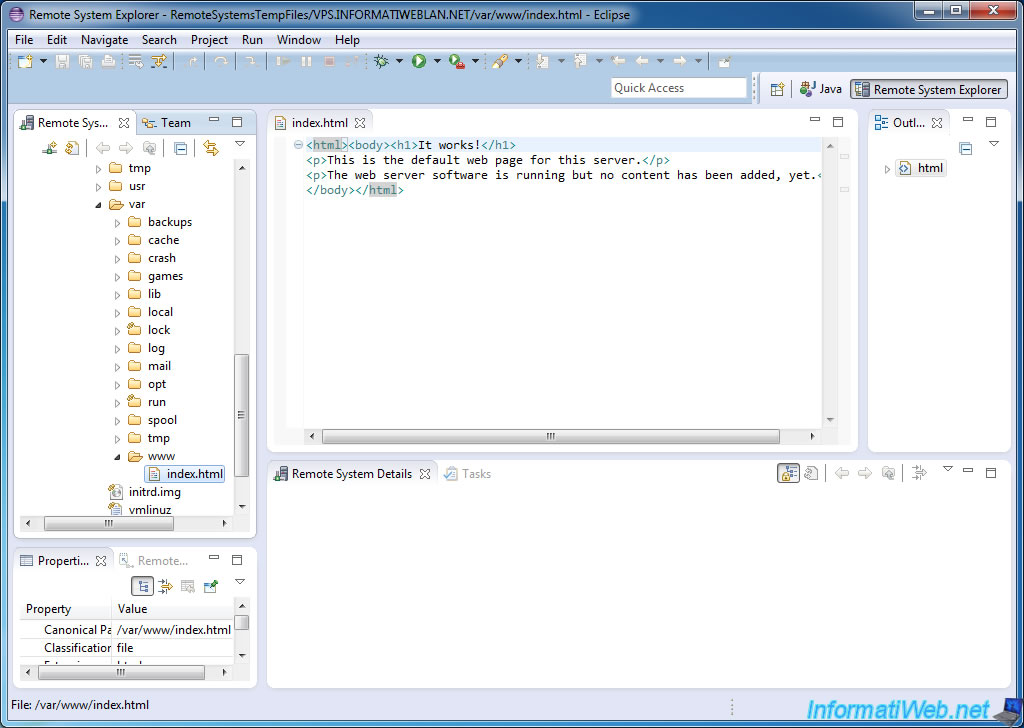
4. Activation de la perspective PHP
Avant de créer le projet distant, nous allons d'abord ouvrir la perspective "PHP" dans laquelle le projet distant s'affichera.
Pour cela, allez dans le menu "Window --> Open Perspective --> Other" puis sélectionnez "PHP" dans la liste qui s'affiche.
L'onglet PHP s'affiche maintenant en haut à droite. Pour revenir dans le système de fichiers distant (par exemple, celui de votre VPS), cliquez sur "Remote System Explorer".
![]()
5. Créer le nouveau projet distant
Maintenant, que vous avez accès à l'entièreté de votre serveur via la connexion SSH, nous allons maintenant créer un nouveau projet distant. C'est à dire que seul le dossier que vous avez sélectionné sera affiché (ainsi que ses sous-dossiers) dans la liste de vos projets dans Eclipse. Attention : Cela sert uniquement à vous y retrouver dans vos fichiers et cela ne copie donc pas tout le dossier distant sur votre ordinateur.
Pour ce projet distant, nous allons prendre le cas d'un développeur Web qui a seulement besoin d'accéder au dossier www où se trouvent tous les fichiers de son site web.
Dans ce cas, faites un clic droit sur le dossier "www" et cliquez sur "Create Remote Project".
Note : Une petite fenêtre va s'afficher pendant quelques secondes, le temps de récupérer la liste des fichiers et dossiers qui se trouvent dans le dossier sélectionné.
Retournez ensuite dans la perspective PHP via les boutons de tout à l'heure (voir image précédente). Vous trouverez maintenant un projet nommé "[Nom du serveur]_[Nom du dossier sélectionné]".
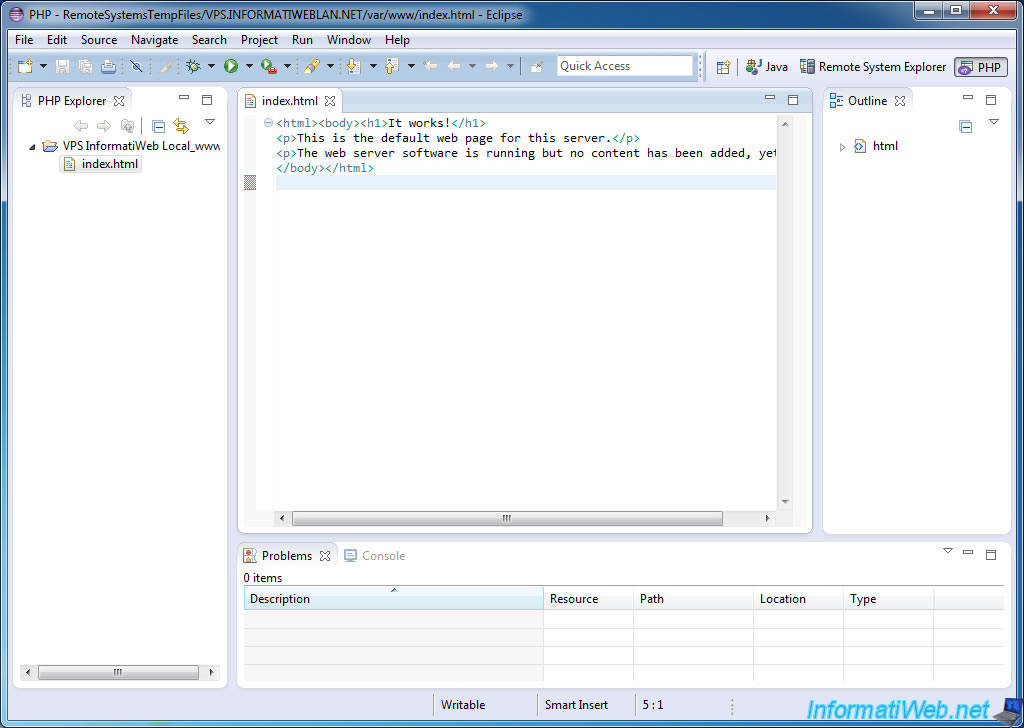
Partager ce tutoriel
A voir également
-

Web 12/1/2014
Filezilla Client - Se connecter en SFTP à son serveur SSH
-

Web 2/7/2013
OVH - Changer les contacts de son domaine
-

Web 20/5/2013
Rediriger un visiteur automatiquement
-

Web 3/11/2018
Transférer un domaine en .net de LWS.FR vers OVH

Vous devez être connecté pour pouvoir poster un commentaire