- Virtualisation
- 12 décembre 2022 à 11:30
-

- 1/2
Depuis la version 7 de VirtualBox, vous pouvez virtualiser Windows 11 en respectant ses pré-requis grâce aux nouvelles fonctionnalités (module de plateforme sécurisée (TPM) 2.0, démarrage sécurisé, ...) de VirtualBox.
- Créer la machine virtuelle
- Installer Windows 11 sous VirtualBox 7
- Installez pilotes (additions invités) de votre machine virtuelle VirtualBox
- Module de plateforme sécurisée virtuel (vTPM) 2.0 présent
1. Créer la machine virtuelle
Pour commencer, créez une nouvelle machine virtuelle.

Indiquez un nom pour votre machine virtuelle et sélectionnez le fichier ISO de Windows 11.
Ensuite, décochez la case "Skip Unattended Installation" pour installer manuellement Windows 11.

Pour pouvoir installer Windows 11 sans problème, il faut que vous respectiez ses pré-requis.
Pour cela, allouez au moins 4 Go (4096 MB) de mémoire vive (RAM) et 2 coeurs de processeurs.
Ensuite, cochez la case "Enable EFI (special OSes only)" pour que la machine virtuelle puisse démarrer en mode EFI et utilisez le démarrage sécurisé (fonctionnalité disponible séparément dans les paramètres de la machine virtuelle).
Important : Windows 11 nécessite au moins 4 Go de mémoire vive, au moins 2 coeurs de processeur et le démarrage sécurisé (ce qui nécessite l'utilisation de l'EFI).

Par défaut, VirtualBox créera un disque dur virtuel de 80 Go.
Important : Windows requiert un disque dur d'au moins 64 Go.

Un récapitulatif de la configuration de votre machine virtuelle Windows 11 apparait.
Cliquez sur Finish.

Une fois la machine virtuelle créée, sélectionnez-la et cliquez sur : Configuration.

Dans la section "Système -> Carte mère", vous verrez que les options requises par Windows 11 sont disponibles et sont sélectionnées / activées par défaut étant donné que VirtualBox sait que vous souhaitez installer Windows 11.
- TPM v2.0 : le module de plateforme sécurisée (TPM) virtuel en version 2.0.
- Activer EFI (OS spéciaux seulement) : le démarrage avec un firmware EFI au lieu d'un ancien BIOS (LEGACY BIOS).
- Enable Secure Boot : le démarrage sécurisé (utilisable via le firmware EFI).

2. Installer Windows 11 sous VirtualBox 7
Démarrez votre nouvelle machine virtuelle Windows 11 et vous verrez le logo de VirtualBox apparaitre (car la machine virtuelle démarre en mode EFI).

Ensuite, l'installeur de Windows 11 apparaitra.
Sélectionnez votre langue et votre pays.

Cliquez sur : Installer maintenant.

Indiquez le numéro de série de Windows 11 si vous en possédez un ou cliquez sur : Je n'ai pas de clé de produit (Product Key).

Cliquez sur "Personnalisé : installer uniquement Windows (avancé)".
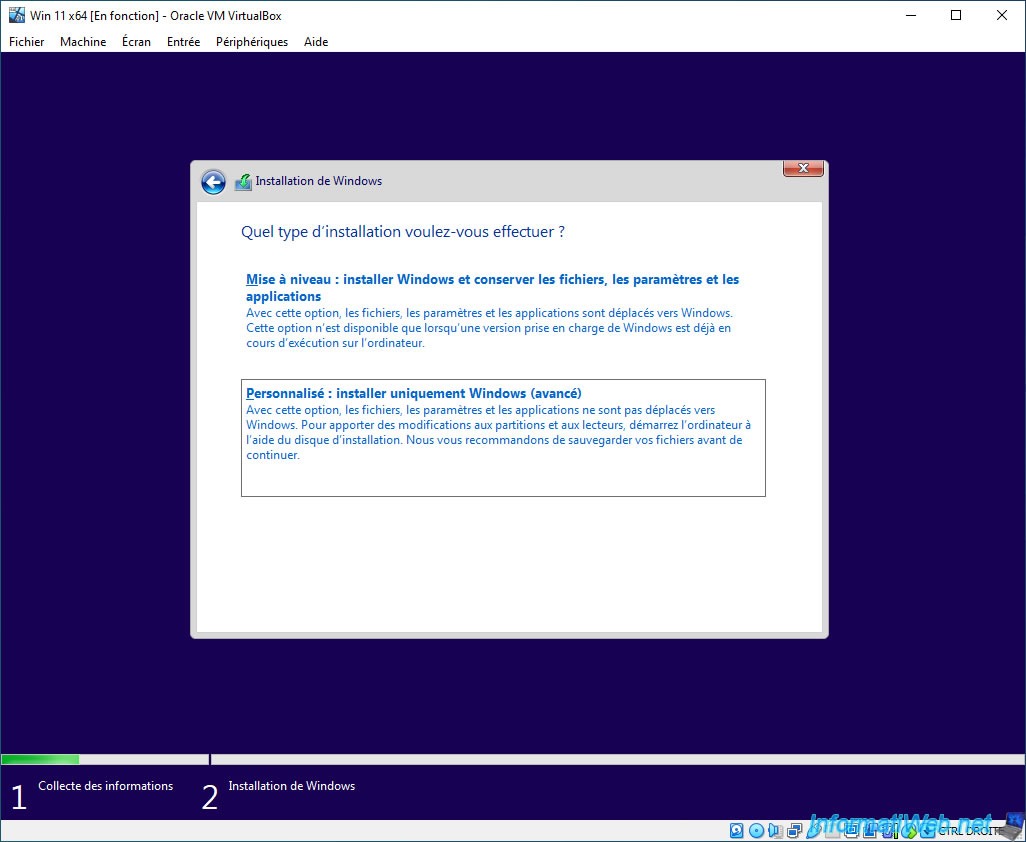
Partitionnez votre disque dur ou cliquez sur Suivant.

Patientez pendant l'installation de Windows 11.
Note : si l'assistant d'installation vous dit que ce PC ne peut pas exécuter Windows 11 alors que vous utilisez VirtualBox 7, c'est que vous n'avez pas respecté les pré-requis cités précédemment.

Les messages habituels de l'installation de Windows 11 apparaissent.

Puis, les étapes de configuration habituelles de Windows 11 apparaitront.
Si besoin, référez-vous à notre tutoriel : Windows 11 - Formatage et réinstallation.

Windows 11 est installé.

Partager ce tutoriel
A voir également
-

Virtualisation 30/8/2019
Hyper-V - Cohabitation avec VirtualBox ou VMware Workstation
-

Articles 1/7/2018
Qu'est-ce que la virtualisation ?
-

Virtualisation 1/8/2018
VirtualBox - Activer l'aéro de Windows 7
-

Virtualisation 6/11/2020
VirtualBox - Brancher une clé USB sur une VM

Vous devez être connecté pour pouvoir poster un commentaire