Gérer ses machines virtuelles VirtualBox 6.1 / 6.0 / 5.2 depuis un navigateur web (phpvirtualbox)
- Virtualisation
- 13 octobre 2018 à 11:53
-

- 2/2
4. Paramètres
Pour accéder aux paramètres de VirtualBox et de phpvirtualbox, allez dans : Fichier -> Paramètres.

Comme vous pouvez le voir, vous aurez accès aux paramètres généraux de VirtualBox.

Mais aussi à la gestion des utilisateurs de phpvirtualbox.

Par défaut, vous pouvez gérer les utilisateurs de phpvirtualbox, car vous utilisez le compte administrateur.
Mais, si vous créez un nouvel utilisateur, il s'agira par défaut d'un utilisateur standard (sauf si vous cochez la case "Peut créer, modifier, ...").

Pour modifier un utilisateur, sélectionnez-le et cliquez sur l'icône "@" à droite.

Déconnectez-vous de phpvirtualbox et reconnectez-vous avec votre nouvel utilisateur.
Ensuite, retournez dans les paramètres.

Comme vous pouvez le voir, notre utilisateur standard n'a pas accès à la gestion des utilisateurs.

5. Présentation de phpvirtualbox
Maintenant que phpvirtualbox est entièrement configuré, voici une petite présentation de cette interface web.

Si vous sélectionnez la machine "VirtualBox - Hébergeur", vous verrez des informations concernant la machine physique où VirtualBox est installé.

Dans le menu "Aide", vous pourrez accéder aux informations de phpvirtualbox.
Dans notre cas, nous voyons que nous utilisons : phpVirtualBox 5.2-0 qui est compatible avec VirtualBox 5.2.x.

Si vous avez déjà créé des machines virtuelles, il vous suffira d'en sélectionner une pour obtenir des informations sur celle-ci.
Comme vous pouvez le voir, l'interface web est très réaliste, car elle ressemble énormément à la version normale de VirtualBox.

Comme dans le programme VirtualBox, vous aurez aussi accès à la liste des instantanés de votre machine virtuelle.

Vous pourrez obtenir un aperçu de votre machine virtuelle.

Néanmoins, par défaut, il est possible que l'option "Console" soit grisée.
Si c'est le cas, sélectionnez votre machine virtuelle et cliquez sur le bouton "Configuration".
Ensuite, cliquez sur "Affichage distant".
Attention : le pack d'extension "VirtualBox x.x.xx Oracle VM VirtualBox Extension Pack" correspondant à votre version de VirtualBox doit être installé pour que cette option "Affichage distant" (qui dépend du protocole VRDP de VirtualBox) soit disponible.
De plus, assurez-vous que vos machines virtuelles sont éteintes avant l'installation de ce pack d'extension VirtualBox.
Dans le cas contraire, cette erreur apparaitra :
Plain Text
VirtualBox error: rc=0x80004005 VirtualBox Remote Desktop Extension is not available (0x80004005)

Lors de la 1ère activation de cette option, cela provoquera une alerte de sécurité pour vous demander d'autoriser ce programme dans le pare-feu Windows.
Cliquez sur "Autoriser l'accès".

Si vous allez dans les paramètres de votre machine virtuelle (via l'option : Configuration -> Configuration), vous verrez que le serveur pour le bureau à distance est activé.
Néanmoins, il sera de nouveau désactivé à l'arrêt de la machine virtuelle.
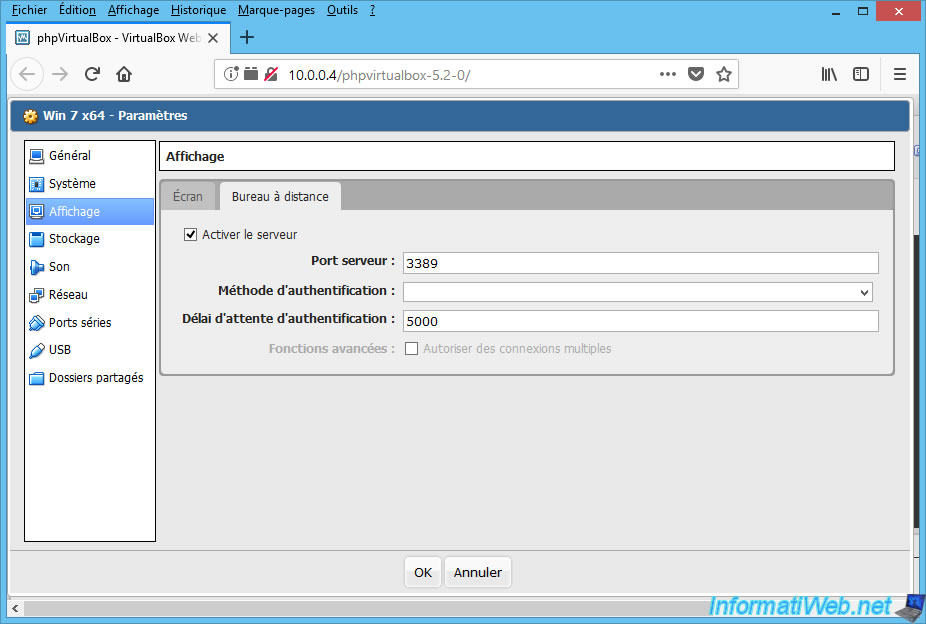
Bien que ce projet soit toujours maintenu, il reste un petit inconvénient : l'utilisation du plugin Flash d'Adobe.
Malgré que ce plugin ait finalement disparu du web.
Bref, pour accéder à la console de votre machine virtuelle, téléchargez le plugin Adobe Flash Player et installez-le.
Ensuite, redémarrer votre navigateur web.

Une fois que vous aurez redémarré votre navigateur web, réaccédez à la console.
Si vous voyez une icône (comme sur l'image ci-dessous) dans le carré, cliquez dessus.
Note : cela se produit, car le plugin est désactivé par défaut par votre navigateur web.

Cochez la case "Se souvenir de cette décision", puis cliquez sur "Autoriser".

Maintenant, cliquez sur "Connecter".

Si tout se passe bien, vous aurez accès à distance au bureau de votre machine virtuelle.
Note : pour masquer la notification "Oracle RDP Web Control", il suffit de cliquer une fois dans la console.

Comme vous pouvez le voir, j'ai bien accès à ma machine virtuelle à distance.
Si vous souhaitez gérer votre machine virtuelle dans une fenêtre indépendante, cliquez sur "Détacher".

Dans ce cas, l'affichage apparaitra dans une autre fenêtre.

Etant donné que vous n'avez pas la barre de menu avec les options de votre machine virtuelle, vous pourrez y accéder via le bouton "Configuration".
Comme vous pouvez le voir, vous y retrouverez notamment les options permettant :
- de changer le disque dans le lecteur virtuel
- de connecter un périphérique USB (par exemple notre clé USB : Kingston HyperX Savage)
- d'installer les additions invité
- etc

Une fois que vous avez terminé, n'oubliez pas de vous déconnecter de phpvirtualbox via le menu : Fichier -> Déconnectez-vous.

Partager ce tutoriel
A voir également
-

Virtualisation 30/8/2019
Hyper-V - Cohabitation avec VirtualBox ou VMware Workstation
-

Articles 1/7/2018
Qu'est-ce que la virtualisation ?
-

Virtualisation 1/8/2018
VirtualBox - Activer l'aéro de Windows 7
-

Virtualisation 6/11/2020
VirtualBox - Brancher une clé USB sur une VM
Pas de commentaire