Gérer ses machines virtuelles VirtualBox 6.1 / 6.0 / 5.2 depuis un autre PC sous Windows ou Linux grâce à Hyperbox
- Virtualisation
- 20 octobre 2018 à 13:14
-

- 2/4
4. Configuration du pare-feu pour Hyperbox Server
Sur la machine où vous avez installé Hyperbox Server, créez une nouvelle règle de trafic entrant.

Choisissez "Port".

Sélectionnez "TCP" et indiquez "45612" pour le numéro du port.

Sélectionnez "Autoriser la connexion".

Cochez uniquement les cases "Domaine" et "Privé".
Note : ne cochez pas la case "Public". Ainsi, Hyperbox Server ne sera plus accessible lorsque vous vous connecterez sur un Wifi public.

Indiquez "Hyperbox server" comme nom de règle.

Maintenant, faites de nouveau un clic droit "Connect" sur votre serveur Hyperbox.
Cette fois-ci, le statut (state) dans la section "Connector" sera : Connected.

5. Connexion à l'hyperviseur : VirtualBox
Comme expliqué précédemment, nous utiliserons la version 5.2.8 de VirtualBox.

Dans Hyperbox Client, faites un clic droit sur votre serveur et cliquez sur : Hypervisor -> Connect.

Sélectionnez la version de VirtualBox que vous utilisez (dans notre cas : 5.2), puis cliquez sur Connect.

Le statut de l'hyperviseur (hypervisor) devient : Connected.

Dans les divers onglets disponibles depuis Hyperbox Client, vous pourrez obtenir différentes informations sur votre serveur.
Notamment des informations concernant :
- la mémoire vive utilisée
- la mémoire vive disponible
- la mémoire vive totale présente sur votre serveur

Dans l'onglet "Network", vous pourrez obtenir des informations concernant :
- la configuration réseau de votre serveur : liste des cartes réseaux disponibles sur votre serveur
- l'adaptateur HostOnly (VirtualBox Host-Only Ethernet Adapter) de VirtualBox
- les adaptateurs réseaux de type NAT (NATNetwork)
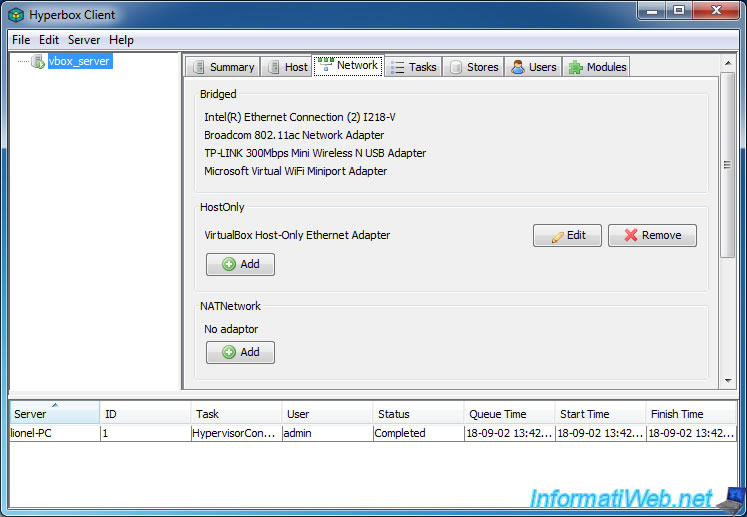
Dans l'onglet "Tasks", vous trouverez un historique des différentes opérations effectuées sur ce serveur.
Ce sont les mêmes informations que celles affichées en bas du programme.

Dans l'onglet "Stores", vous aurez des informations concernant les partitions disponibles sur votre serveur.

Dans l'onglet Users, vous pourrez créer de nouveaux utilisateurs si vous le souhaitez.

Dans l'onglet Modules, vous trouverez la liste des modules (et notamment les connecteurs permettant de vous connecter à VirtualBox à distance).

6. Autoriser l'accès aux machines virtuelles via le protocole VRDP
Si vous avez déjà tenté de contrôler une machine virtuelle VirtualBox à distance, vous savez peut-être que cela est possible grâce au protocole VRDP fourni par VirtualBox.
Bien que cela soit géré par défaut par le processus "virtualbox.exe", ce n'est pas pareil lorsque vous le faites via Hyperbox.
En effet, si vous regardez sur le site officiel de Hyperbox, vous verrez que cela est géré via le mode "headless" de VirtualBox.
Vous pouvez d'ailleurs le vérifier grâce au programme "TCPView" de Sysinternals (Microsoft).
Une fois que vous aurez démarré une machine virtuelle depuis Hyperbox Client, vous verrez sur le serveur que le processus VBoxHeadless de VirtualBox écoute actuellement sur le port affiché dans la section Display de Hyperbox Client.

Sur la machine servant de serveur, allez dans les paramètres du pare-feu Windows et créez une nouvelle règle de trafic entrant.

Cette fois-ci, sélectionnez : Programme.

Sélectionnez le fichier : C:\Program Files\Oracle\VirtualBox\VBoxHeadless.exe

Sélectionnez "Autoriser la connexion".

De préférence, décochez la case "Public" pour ne pas rendre vos machines virtuelles disponibles lorsque vous êtes connecté sur un wifi public.

Indiquez "VirtualBox VRDP" comme nom de règle.

Partager ce tutoriel
A voir également
-

Virtualisation 30/8/2019
Hyper-V - Cohabitation avec VirtualBox ou VMware Workstation
-

Articles 1/7/2018
Qu'est-ce que la virtualisation ?
-

Virtualisation 1/8/2018
VirtualBox - Activer l'aéro de Windows 7
-

Virtualisation 6/11/2020
VirtualBox - Brancher une clé USB sur une VM
Pas de commentaire