- Sécurité
- KeePass
- 18 novembre 2023 à 16:10
-

- 1/7
La plupart des gens utilisent le même mot de passe sur tous les sites web où ils s'inscrivent. Cela permet bien sûr de le retenir plus facilement, mais si un site se fait piraté ou qu'il n'est pas fiable, un pirate pourra accéder à tous vos comptes en utilisant ce même mot de passe. De plus, ces mots de passe sont souvent très simples ou se trouvent dans le dictionnaire, ce qui permet au pirate de deviner votre mot de passe très facilement.
L'utilisation d'un gestionnaire de mots de passe sécurisé comme KeePass vous permettra d'utiliser des mots de passe forts (majuscules, minuscules, chiffres, caractères spéciaux et d'une longueur supérieure à 12 caractères).
En résumé, KeePass vous permettra de stocker tous vos mots de passe dans un fichier chiffré et ce fichier ne pourra être déchiffré qu'en utilisant le bon mot de passe et le bon fichier de clé, le cas échéant.
Dans ce tutoriel, nous allons vous expliquer comment :
- utiliser le programme sans aucun plugin
- accéder à vos mots de passe depuis votre navigateur web (nécessite des extensions et un plugin pour Keepass)
- améliorer la sécurité de votre base de données de mots de passe
- le configurer pour une utilisation plus simple
- Téléchargement et installation
- Créer une base de données de mots de passe
- Changer la langue du programme
- Ajouter un mot de passe dans votre base de données sécurisée
- Utiliser la saisie automatique intégrée dans KeePass
- Copier le mot de passe dans le presse papier de façon sécurisée
- Verrouiller automatiquement le programme (suivant certaines conditions)
- Quelques options intéressantes à activer ou désactiver
- Désactiver le gestionnaire de mots de passe intégré à vos navigateurs web
- Les extensions à installer dans vos navigateurs web pour une utilisation simplifiée
- Utiliser ses mots de passe stockés dans KeePass sous Android
1. Téléchargement et installation
Pour commencer, téléchargez la version 2.xx de KeePass sur le site officiel, car c'est la version la plus récente.
Important : KeePass est gratuit et Open-source et cela prouve que ce logiciel est sûr, car :
- aucun virus ne peut s'y trouver (sinon des professionnels l'auraient déjà détecté)
- aucun moyen de contournement n'existe dans le code
- les données seront chiffrées avec un algorithme sûr, car cela nous prouve que cet algorithme n'est pas réversible malgré qu'on puisse le lire

Lancez le fichier téléchargé et choisissez votre langue (pour l'installeur uniquement).
Dans notre cas : Français.

Pour l'installation, laissez l'option "Installation complète" sélectionnée.
Note : la bibliothèque de support native permet à la version 2 de KeePass de supporter également la version 1 de ce programme.

Laissez la case "Associer Keepass avec l'extension de fichier .kdbx" pour que les fichiers ".kdbx" soient automatiquement ouverts avec Keepass.
Ce format est utilisé lors de la création de votre base de données de mots de passe depuis Keepass.

Keepass est installé.
Laissez la case "Exécuter Keepass" cochée et cliquez sur Terminer.

Au lancement du programme, KeePass vous demandera si vous souhaitez activer les mises à jour automatiques de ce programme.
Cliquez sur "Enable (recommended)" pour recevoir les dernières mises à jour de sécurité du programme.

2. Créer une base de données de mots de passe
Pour créer une nouvelle base de données de mots de passe sécurisée, cliquez sur l'icône en haut à gauche (encadrée en rouge sur l'image) ou allez dans le menu : File -> New.

Une fenêtre "New Database" apparaitra en vous indiquant que vos données seront stockées dans un fichier de base de données Keepass (dont le format est ".kdbx" en version 2).
Keepasse vous demandera donc de sélectionner le dossier où vous souhaitez que ce fichier soit créé.
Cliquez sur OK.

Indiquez un nom pour votre base de données de mots de passe.
Pour ce tutoriel, nous avons indiqué "my_password.kdbx" pour que ça soit plus clair pour vous, mais évitez d'indiquer qu'il s'agit de mots de passe dans votre cas.

Pour accéder à vos mots de passe, vous devrez indiquer un mot de passe maitre composé de majuscules, de minuscules, de chiffres, de caractères spéciaux et avoir une longueur minimum de 12 caractères pour chiffrer la base de données.
Attention : ce mot de passe doit être compliqué à deviner. Eviter les mots qui se trouvent dans le dictionnaire ainsi que les mots de passe trop simples comme : 1234, azerty, toto, ...
La personne qui trouve ce mot de passe pourra déchiffrer le fichier et accéder à tous vos mots de passe. Vous devez donc en choisir un qui ne soit pas simple à deviner ni trop court.
Note : vous pouvez afficher le mot de passe indiqué en cliquant sur le bouton "..." de droite.

Pour améliorer la sécurité de votre base de données de mots de passe, vous pouvez y ajouter un fichier de clé.
Ceci est facultatif, mais cela vous permet d'être sûr et certain que le pirate ne pourra pas déchiffrer votre base de données. En effet, si vous utilisez un mot de passe long + un fichier de clé, le pirate devrait trouver les 2 mots de passe sécurisés à utiliser simultanément. Ceci est probablement impossible avec les ordinateurs actuels.
Lorsque vous voudrez utiliser votre base de données, vous devrez donc indiquer le mot de passe + le fichier de clé que vous aurez généré. Ne sauvegardez pas le fichier clé au même endroit que la base de données, sinon cela ne sert rien.
Pour générer ce fichier de clé, cochez la case "Show expert options", puis cochez la case "Key file/provider" et cliquez sur le bouton "Create".

Dans la fenêtre "Create Key File" qui apparait, laissez les options par défaut et cliquez sur OK.

Ensuite, bougez la souris de manière très aléatoire sur le carré de gauche et/ou indiquez des caractères aléatoires dans la case de droite.
Ce système va ainsi générer une clé aléatoire de 256 Bits qui servira de mot de passe supplémentaire pour cette base de données.
Note : bougez votre souris sur le carré de gauche jusqu'au moment où la jauge sera complètement remplie puis cliquez sur "OK".

Indiquez un nom pour le fichier de clé et enregistrez-le à un autre endroit. Le pirate ne doit pas savoir qu'un fichier de clé est nécessaire en plus du mot de passe pour déchiffrer votre base de données.
Important : à nouveau, pour que cela soit plus clair pour vous, pour ce tutoriel, nous l'avons nommé "my_key.key".
Néanmoins, évitez d'indiquer qu'il s'agit d'un fichier de clé pour que cela soit plus discret dans votre cas.

Le chemin du fichier de clé généré apparait dans la case "Key file/provider".
Cliquez sur OK en bas de la fenêtre pour passer à l'étape suivante.

Après avoir cliqué sur OK sur la fenêtre précédente, le programme passera à l'étape 2. Dans cette étape, rien n'est obligatoire.
Si vous le souhaitez, vous pouvez utiliser ou non la corbeille (qui est aussi chiffrée dans votre base de données).

Si vous le souhaitez, vous pouvez imprimer une feuille d'urgence.

Si vous n'avez pas d'imprimante chez vous, utilisez l'imprimante virtuelle "Microsoft Print to PDF" (disponible sous Windows 10) ou "PDF Creator" (si vous l'avez déjà installé).

Dans le cas de l'imprimante "Microsoft Print to PDF", une fenêtre "Enregistrer l'impression sous" apparaitra en vous demandant d'indiquer un nom de fichier dont l'extension sera ".pdf".

Voilà, votre base de données de mots de passe est maintenant configurée.
Pour la sauvegarder, cliquez sur la disquette bleue en haut à gauche ou allez dans : File -> Save.

3. Changer la langue du programme
Pour changer la langue du programme, allez dans le menu "View" et cliquez sur "Change Language".

Par défaut, le programme ne contient que le minimum. Il faut donc télécharger la langue sur le site officiel de Keepass.
Pour cela, cliquez sur le bouton "Get More Languages".

Sur le site officiel de KeePass, vous pourrez télécharger votre langue pour la version 1.xx ou 2.xx.
Dans notre cas, nous allons télécharger la langue "French (Français)" pour la version "2.55+" (encadrée en rouge sur l'image).

Le fichier téléchargé est au format zip (c'est aussi le cas pour les plugins à télécharger) et vous devez donc le décompresser avec 7-Zip (Gratuit) ou équivalent.
Note : depuis Windows 7, vous pouvez faire un clic droit sur le fichier et cliquer sur "Extraire tout".

Dans le dossier qui apparait, vous trouverez uniquement le fichier de langue souhaité au format ".lngx".

Copiez le fichier "French.lngx" dans le dossier "Languages" de KeePass.
Par défaut : C:\Program Files\KeePass Password Safe 2\Languages.

Ensuite, fermez la fenêtre "Select Language" et réouvrez-la.

La langue "French" est maintenant affichée.
Cliquez dessus pour l'utiliser.

Cliquez sur "Oui" pour redémarrer "KeePass".

Au redémarrage du programme, KeePass vous demandera votre mot de passe et/ou votre fichier de clé le cas échéant.

KeePass est maintenant en français.
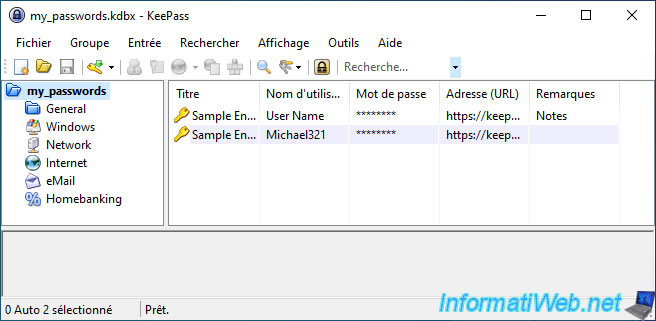


Vous devez être connecté pour pouvoir poster un commentaire