- Sauvegardes
- Acronis Backup, Acronis True Image
- 26 septembre 2012 à 19:44
-

- 1/3
Pour restaurer une machine sur n'importe quel matériel, comme par exemple lors d'un changement de carte mère, il faut utiliser la fonctionnalité "Universal Restore" d’Acronis. Cette fonctionnalité est disponible nativement dans "Acronis Backup & Recovery" (si vous possédez la licence "Universal Restore") et dans "True Image Plus Pack" qui est un composant à installé en plus de "True Image" et qui vient s'y greffer.
Dans les 2 cas, il vous faudra 2 licences :
- Soit "Acronis Backup & Recovery" et "Universal Restore"
- Soit "Acronis True Image" et "True Image Plus Pack" (n'existe plus car il est intégré dans True Image)
Pour ce tutoriel nous allons utiliser "Acronis Backup & Recovery" car "Universal Restore" y est déjà intégré".
Acronis Backup & Recovery offre une solution de sauvegarde des disques et des fichiers ainsi que de restauration après sinistre pour votre poste de travail ou ordinateur portable. Cette solution est conçue pour répondre aux besoins des petites entreprises disposant d'un département informatique limité et dans lesquelles la gestion centralisée n'est pas requise.
Note : Si vous voulez tester ce tutoriel avec une solution de virtualisation tel que VMware, VirtualBox, Virtual PC, ... ; il vous suffit par exemple de sauvegarder le disque dur (HDD) d'une machine virtuelle VirtualBox et de le restaurer sur une machine virtuelle VMware. Le matériel virtuel étant différent selon la solution de virtualisation utilisée, cela simulera un changement de matériel et donc aussi de carte mère. C'est d'ailleurs pour ça qu'il existe un format OVF qui permet d'éviter ce problème de compatibilité.
- Installation de "Acronis Backup & Recovery"
- Création du CD Live de Sauvegarde / Restauration
- Sauvegarde du disque dur du PC 1
- Restauration sur le PC 2 (pour simuler un changement de matériel)
- Application d'Universal Restore
1. Installation de "Acronis Backup & Recovery"
Téléchargez la version d'évaluation d'Acronis Backup & Recovery et lancez le fichier exe téléchargé. (Le nom de fichier ressemble à ceci : ABRxx.xS_trial_fr-FR.exe)
Si vous êtes sous Windows Vista / 7, acceptez l'alerte UAC (Contrôle utilisateur). Ensuite cliquez sur "Installer Acronis Backup & Recovery xx.x".
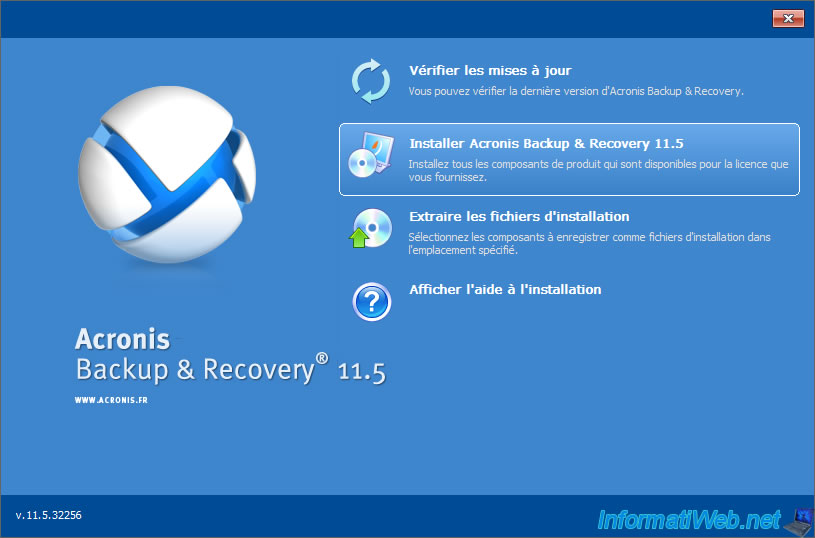
Acceptez le contrat de licence et cliquez sur "Suivant"
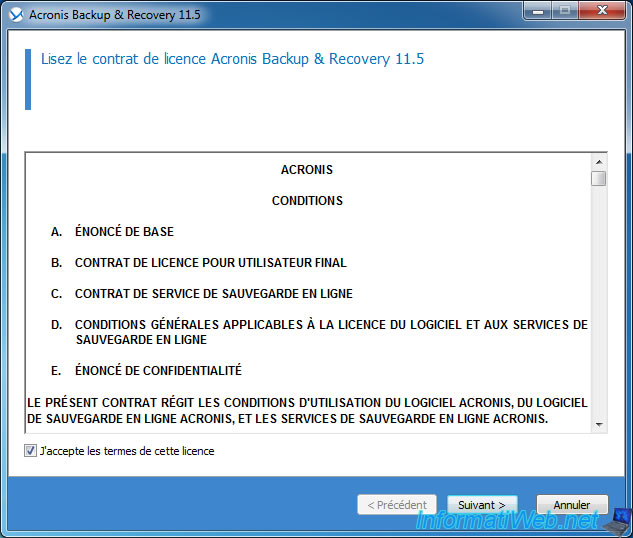
Indiquez vos numéros de série ("Acronis Backup & Recovery" et "Universal Restore").
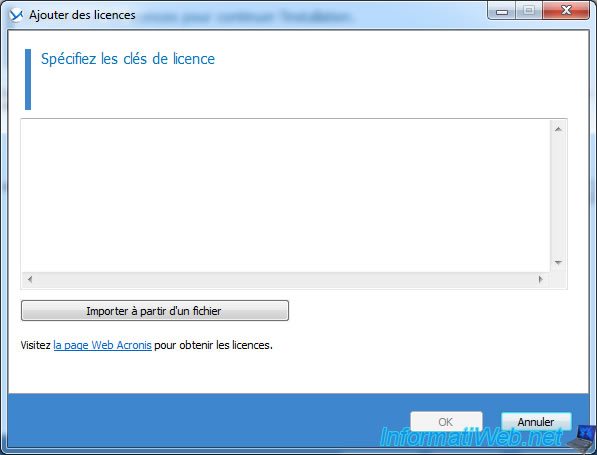
Si les numéros de série entrés sont valables, le nombre sera supérieur à 0. Si ce n'est pas le cas, il se peut que votre numéro de série ne soit pas valable pour la nouvelle version ou inversément, ...

Une fois les licences ajoutées, les cases seront cochées en conséquence et vous pourrez la licence à utiliser s’il y en a plusieurs possibles.
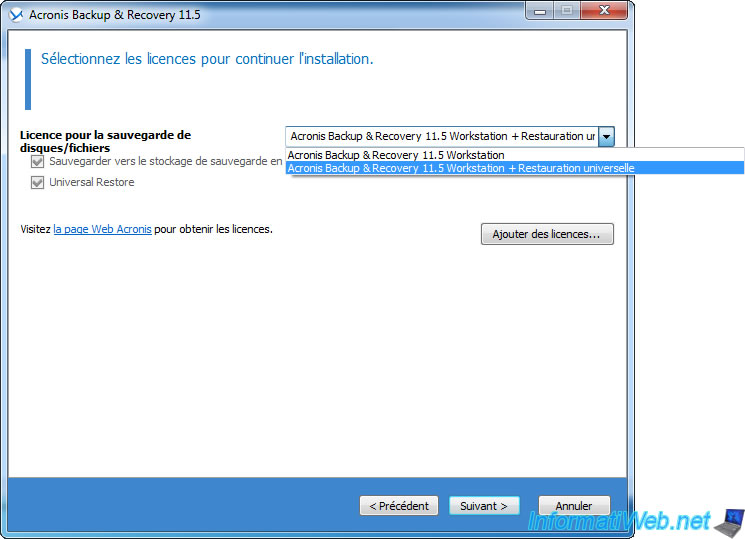
Laisser le dossier d'installation par défaut.
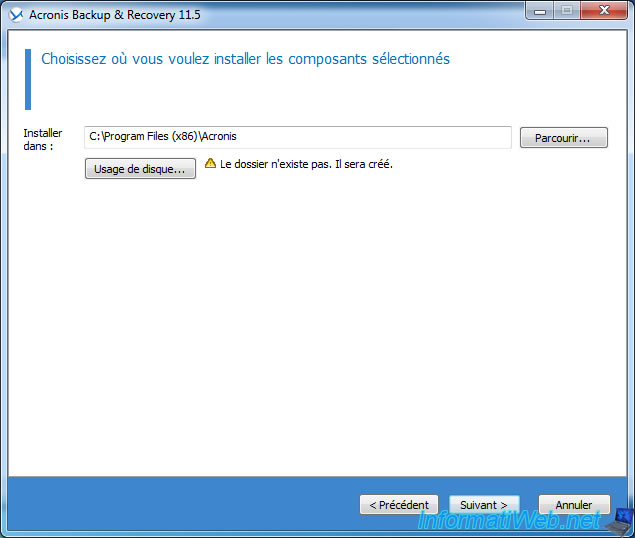
Laissez la case "Créer une nouvelle compte" sélectionnée.
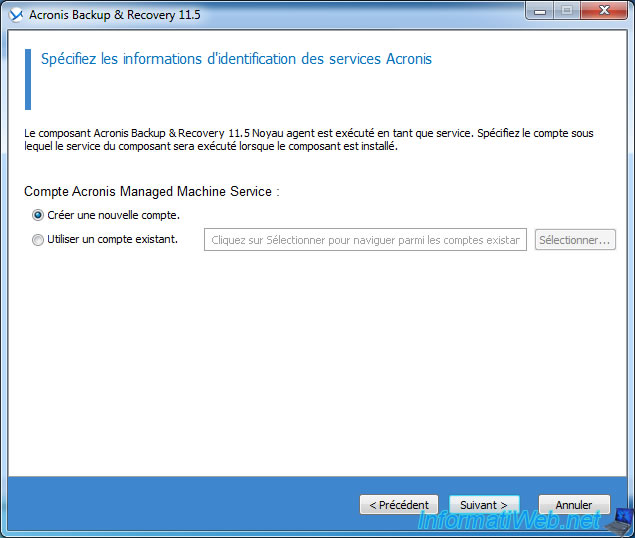
Sélectionnez "Oui, je veux participer au CEP" pour permettre à Acronis de pouvoir améliorer leurs logiciels.
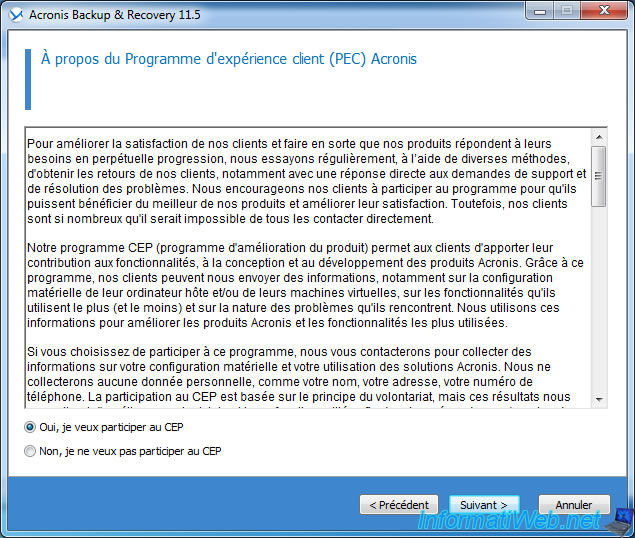
L'assistant vous affiche un résumé de la configuration à installer.
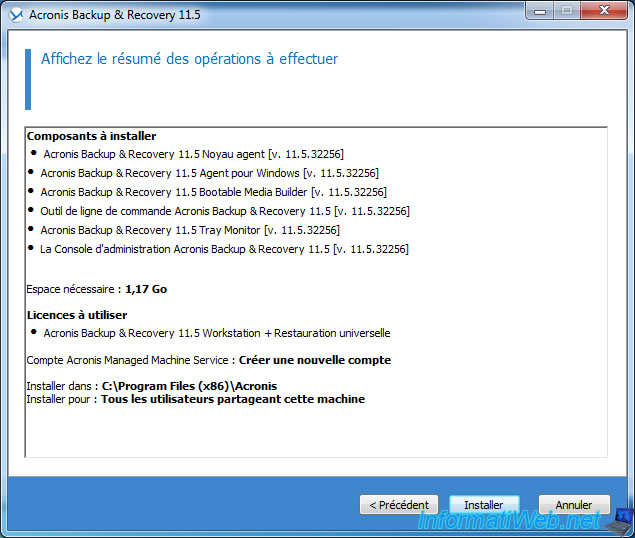
Il se peut que la liste soit légèrement différente suivant les versions, les licences que vous avez ajoutées ou non, ...
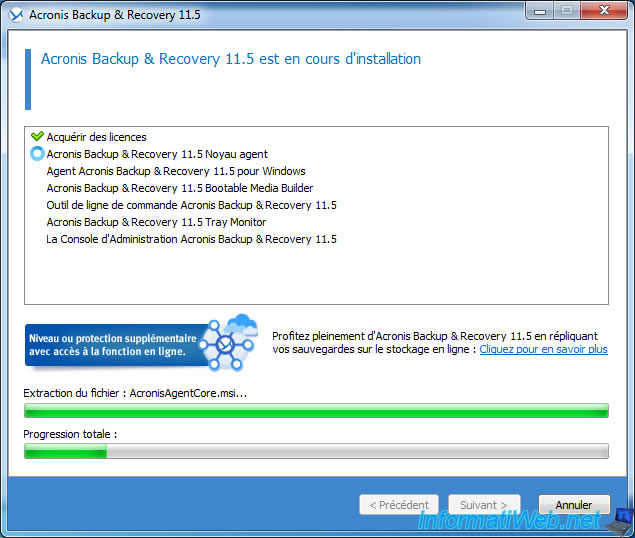
Une fois l'installation terminée, cliquez sur "Terminer".
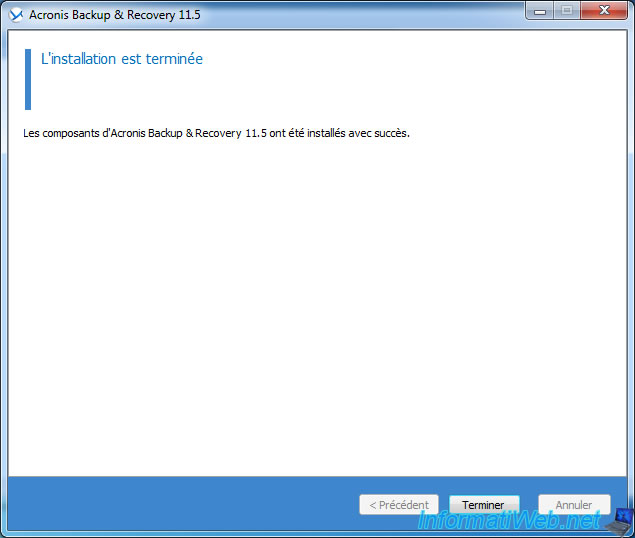
2. Création du CD Live de Sauvegarde / Restauration
Tout d'abord lancer le programme.

Au démarrage du programme, il vous avertira que le support de démarrage n'a pas été créé. Nous allons donc le créer maintenant. Pour cela cliquez sur "Créer la zone".

Acronis Media Builder se lance. Si vous possédez une licence de ce logiciel, il est possible de télécharger l'iso que nous allons créés, depuis votre compte Acronis. Sinon utiliser cet utilitaire pour le créer vous même.
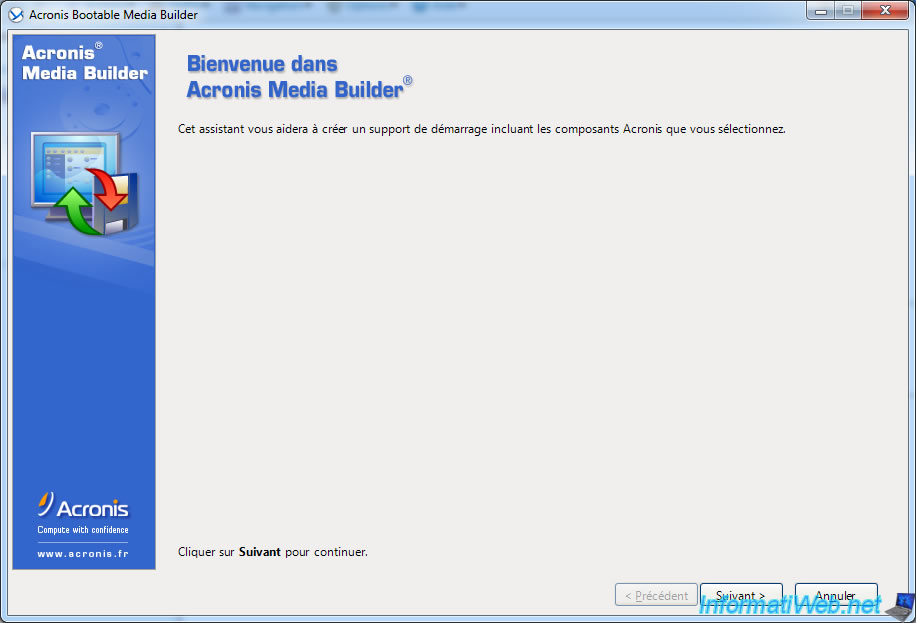
L'assistant vous affiche la licence qui sera utilisée.
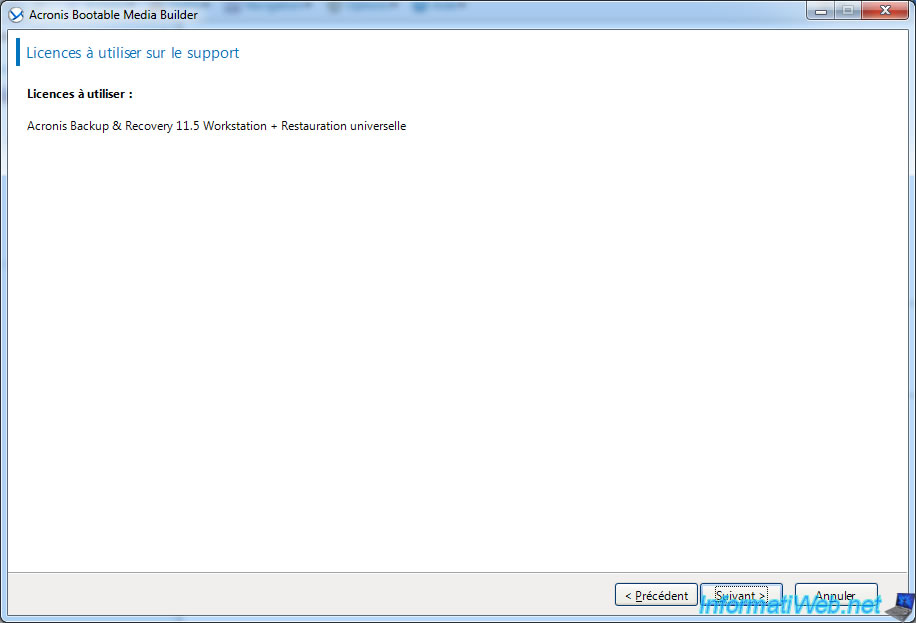
Laissez "Représentation sous Windows" si vous êtes plus familier avec Windows plutôt qu'avec Linux. C'est d'ailleurs généralement le cas.
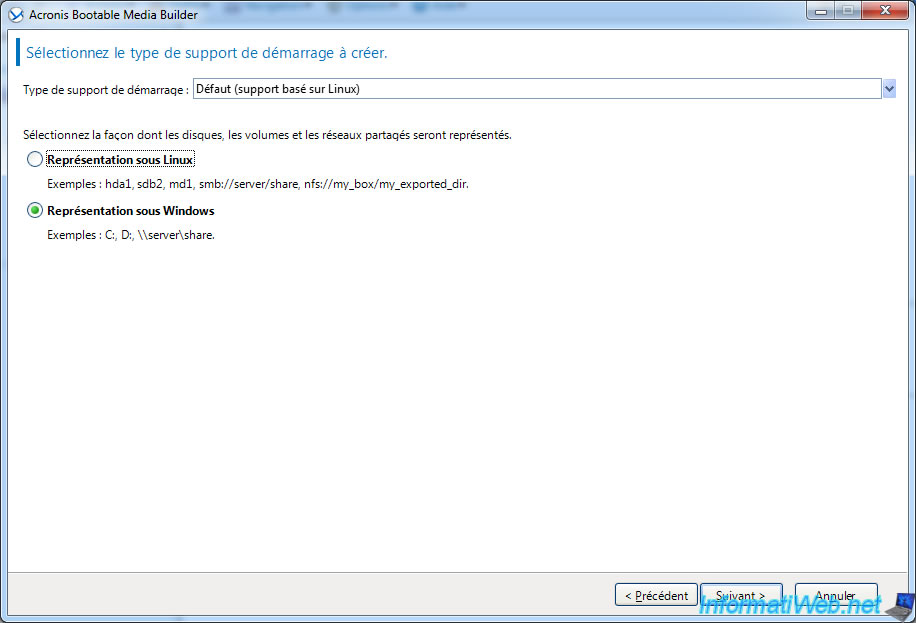
Laissez la case vide si vous ne savez pas quoi mettre
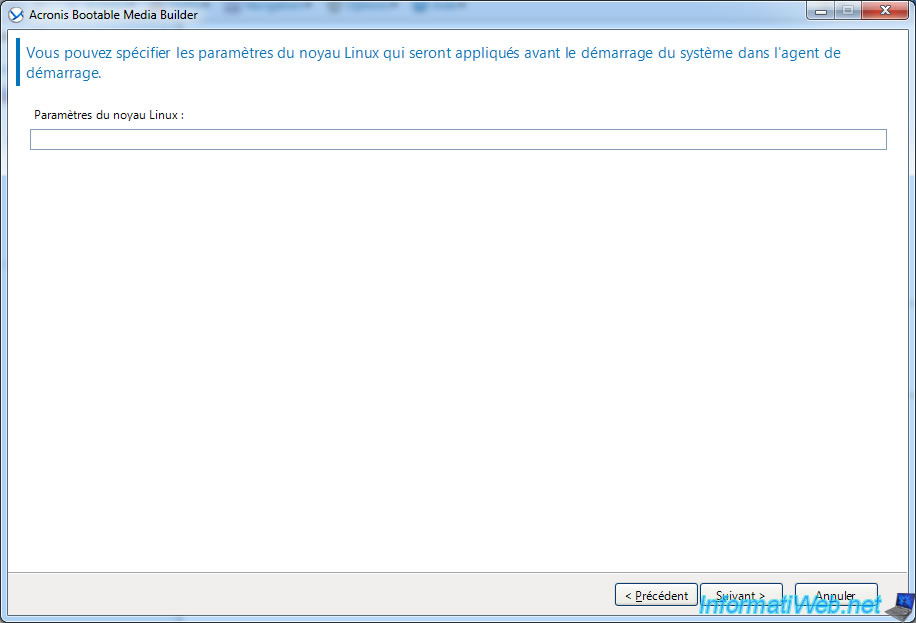
Sélectionner les composants "Acronis" à insérer dans le CD Live. Par défaut cochez la 1ère case puis cliquez sur "Suivant".
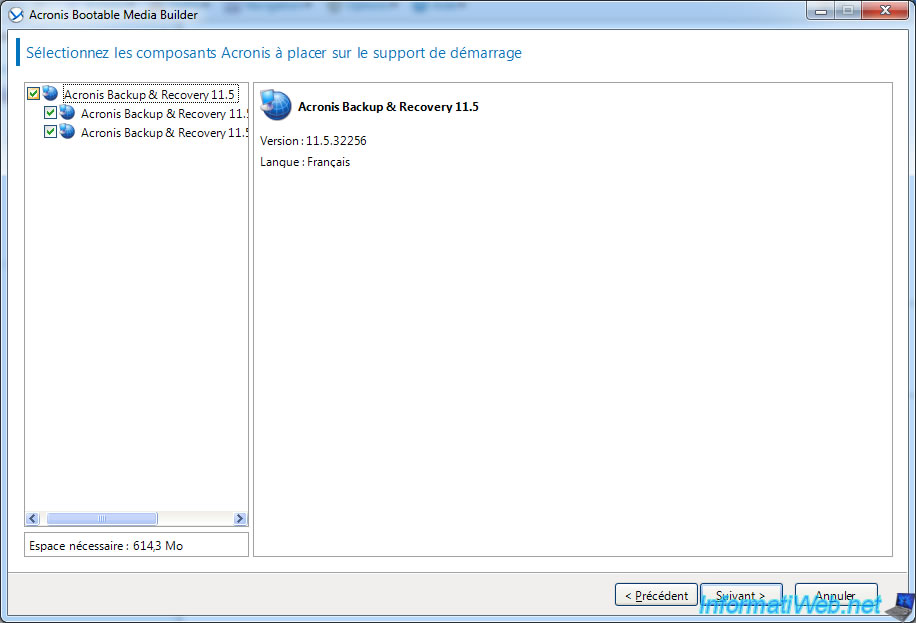
Vous pouvez indiquez certains paramètre réseaux comme les paramètres de connexions à distance, paramètres de connexion réseau (IP fixe ou dynamique).
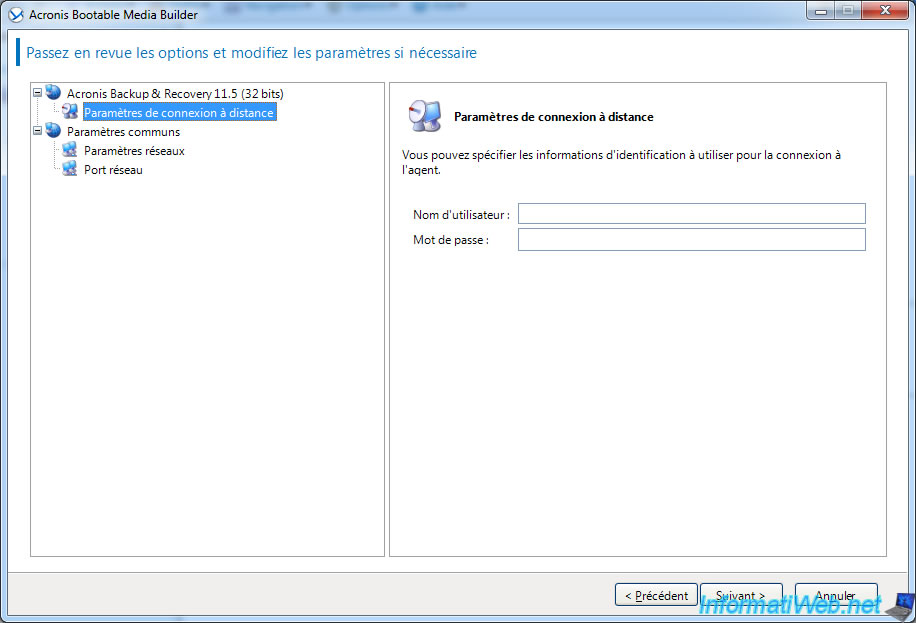
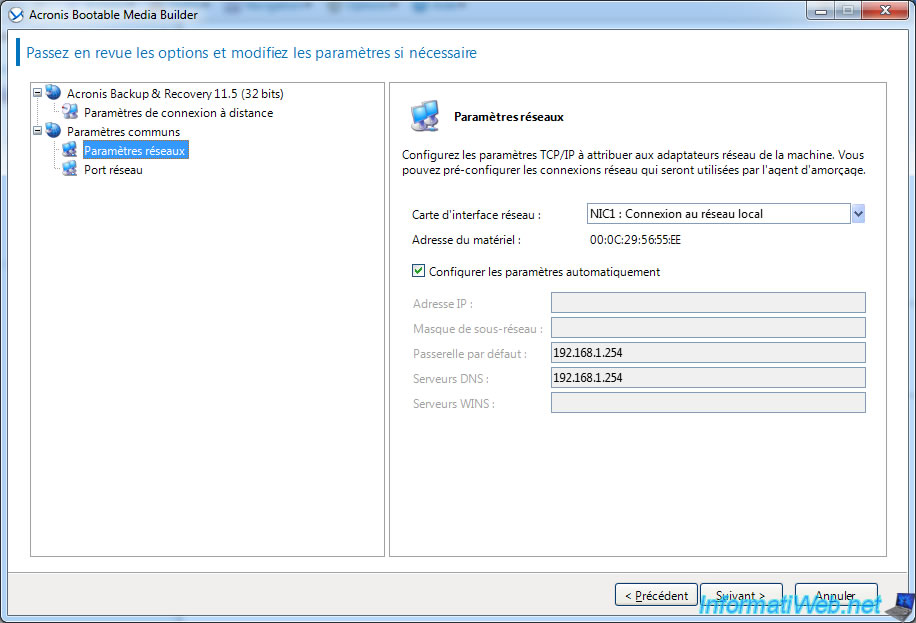
Si vous n'avez pas défini les informations d'identifications de connexion à distance, l'assistant vous affichera un avertissement. Ignorez-le en cliquant sur "Oui".

Sélectionnez le type de média que vous souhaitez créer :
- ISO : Une image CD/DVD qui contient toutes les données à graver sur un CD/DVD ainsi que le secteur d'amorçage qui est une partie cachée d'un CD. Elle peut être aussi utilisée dans un lecteur virtuel comme Daemon Tools ou dans une machine virtuelle VMware, VirtualBox, ...
- Lecteur CD-RW : Grave directement les données sur un CD que vous devrez mettre dans votre lecteur avant de cliquer sur "Suivant".
- Permet de démarrer le logiciel depuis un lecteur disquette. L'image disquette ne servira qu'a le faire démarrer car la taille des données est supérieure à la taille maximum d'une disquette
- Serveur PXE Acronis : Permet de démarrer le programme de récupération depuis le réseau, depuis un ordinateur client avec une carte réseau compatible PXE.
- Serveur RIS : Similaire à Serveur PXE Acronis.
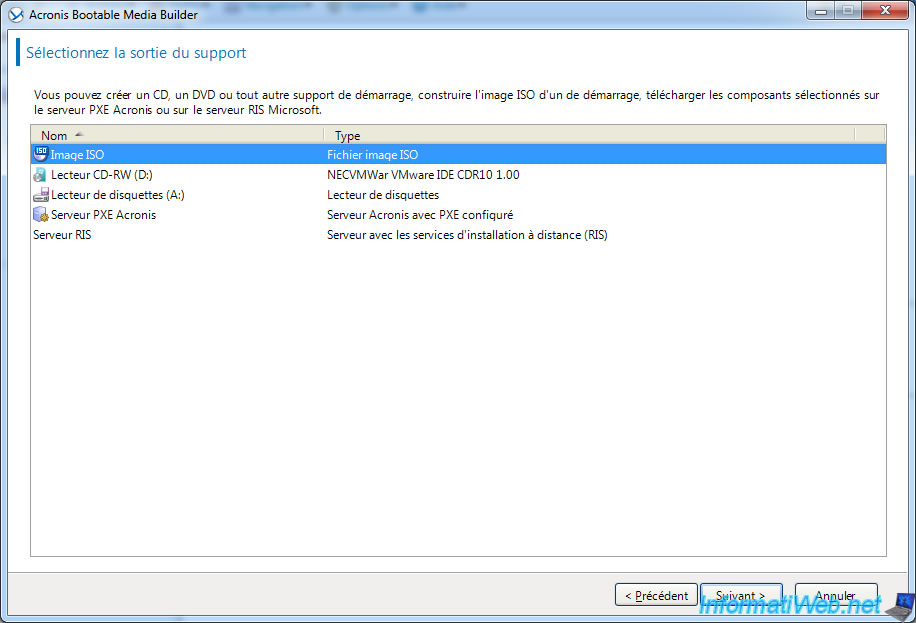
Si vous avez sélectionné "Image ISO" comme sur l'image précédente, L'assistant vous demandera où enregistrer le fichier ISO. Indiquez un nom de fichier puis séléectionnez un dossier où l'enregistrer dans la collonne de droite.
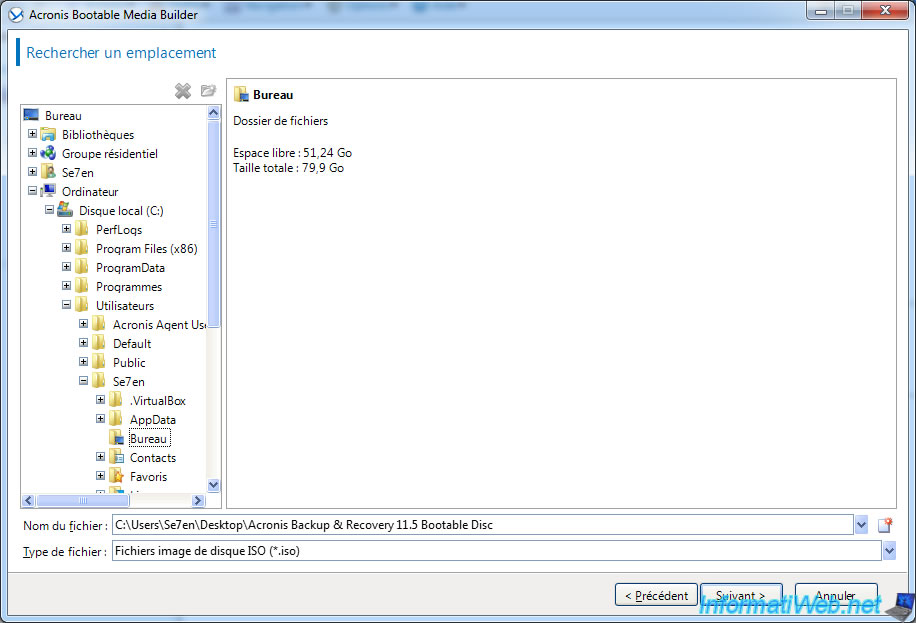
Vous pouvez ajouter des pilotes pour supporter certains périphériques de stockage de masse comme le SCSI, le RAID, ... Ceci est facultatif.
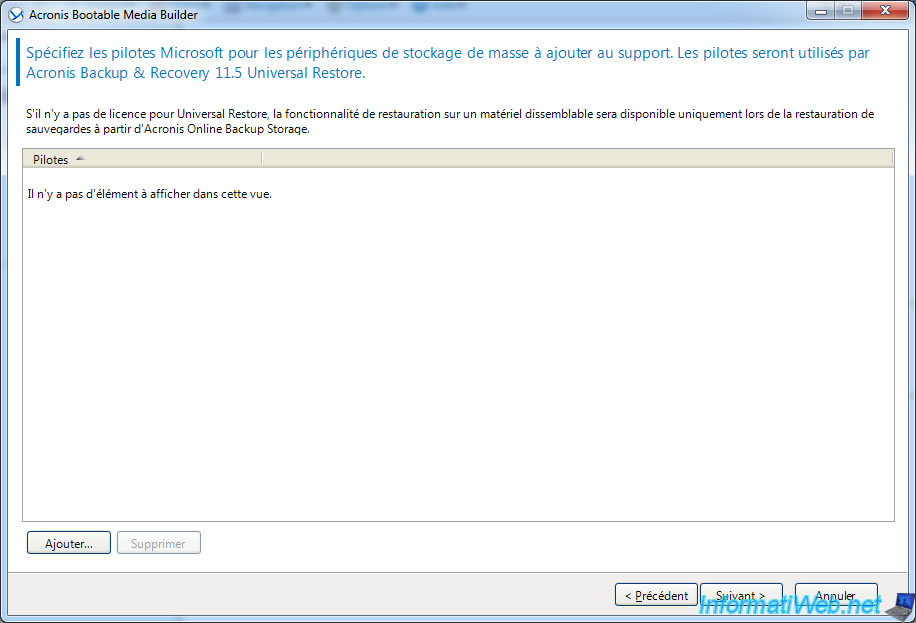
L'assistant vous affiche un résumé de la configuration du média à créer.
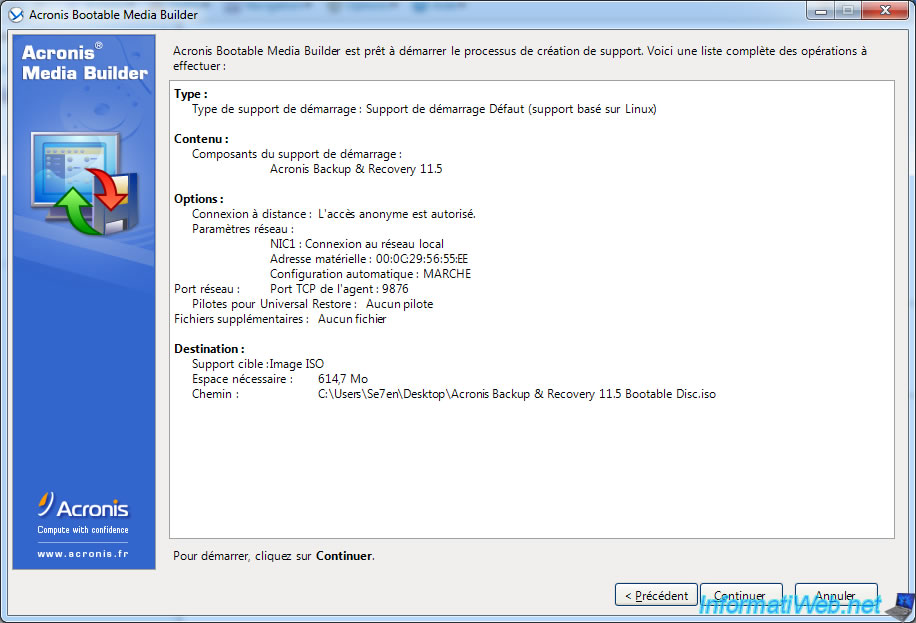

L'assistant crée l'image ISO.

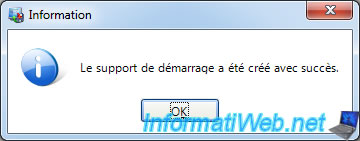

Vous devez être connecté pour pouvoir poster un commentaire