Comment restaurer une sauvegarde sur un matériel différent
- Sauvegardes
- Acronis Backup, Acronis True Image
- 26 septembre 2012 à 19:44
-

- 3/3
4. Restauration sur le PC 2 (pour simuler un changement de matériel)
Démarrez sur le CD d'Acronis sur le PC où restaurer la sauvegarde

Le logo s'affiche à l'écran

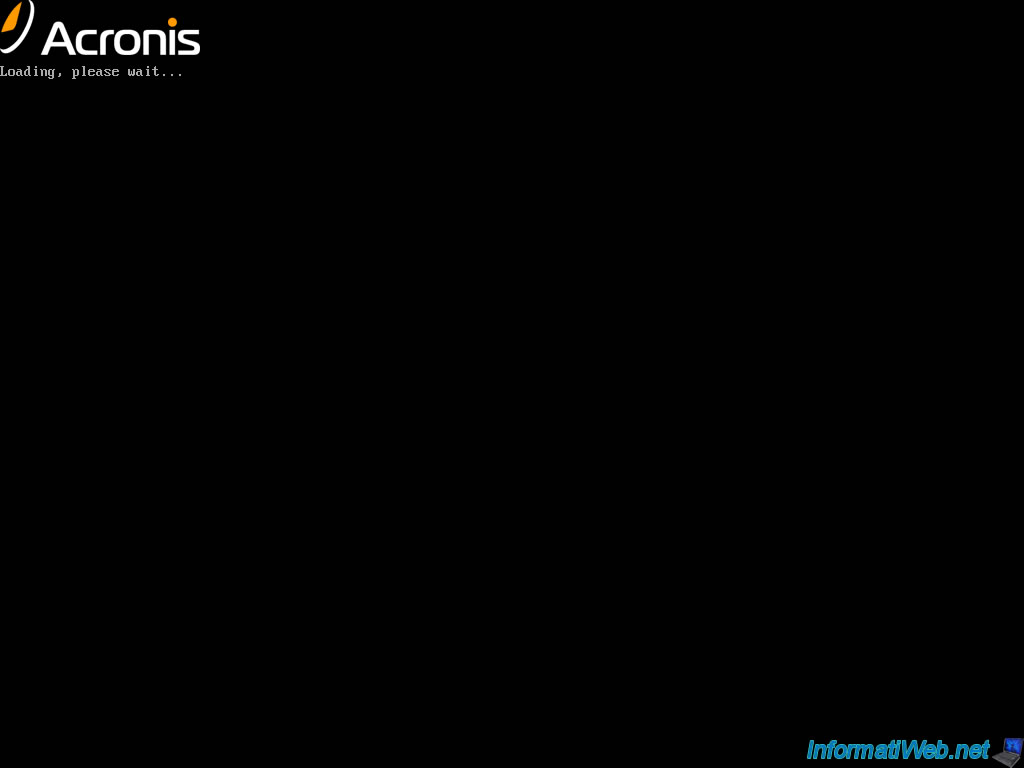

Cliquez cette fois-ci sur "Restaurer".
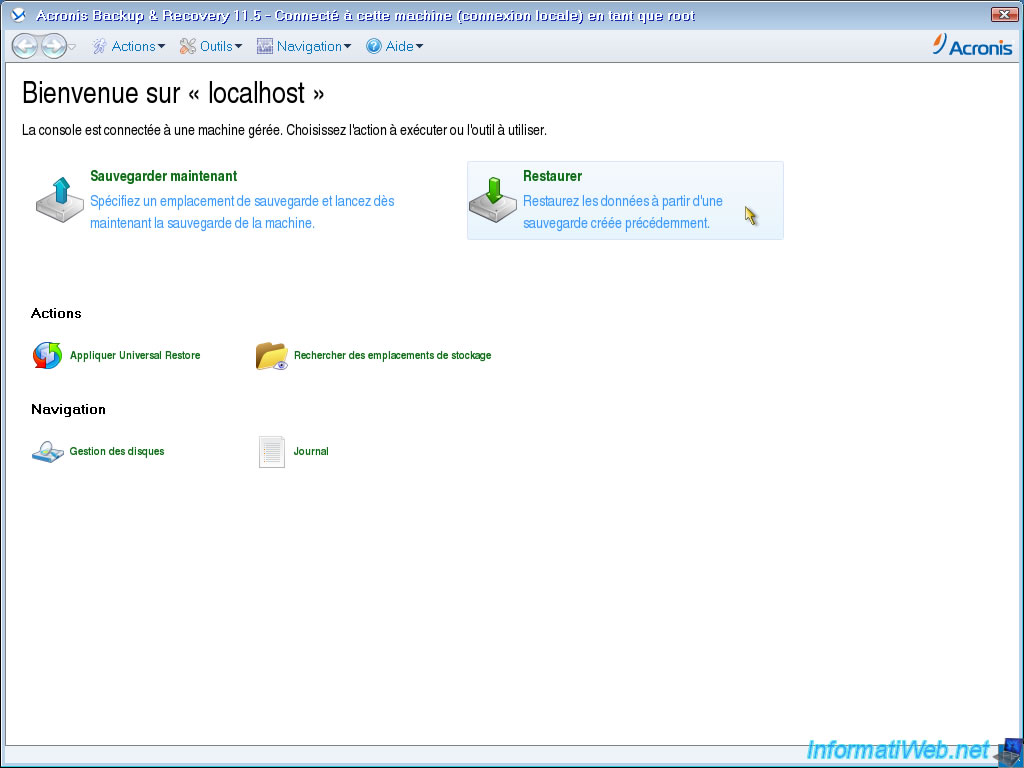
Cliquez sur "Sélectionner les données".
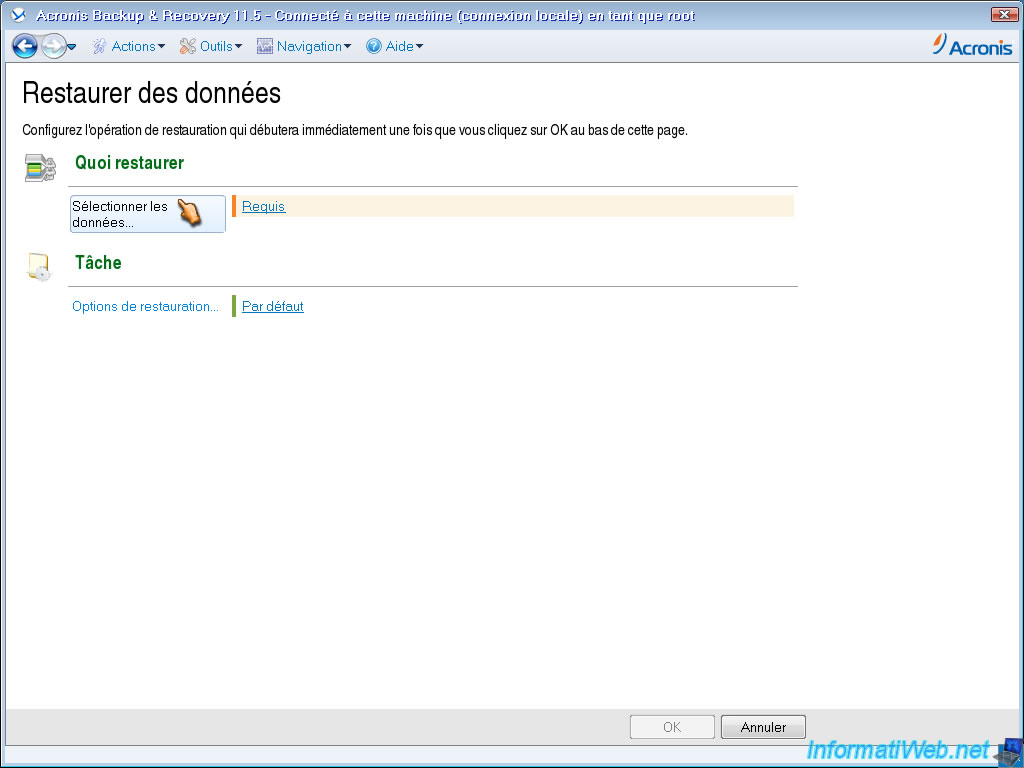
Cliquez sur "Parcourir".
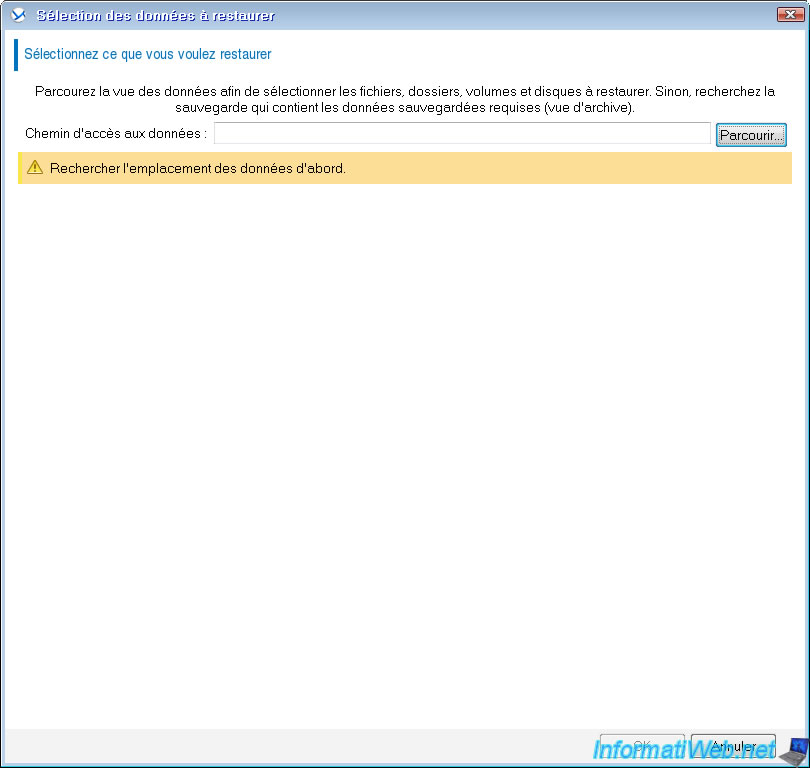
Comme pour la sauvegarde, vous avez plusieurs possibilités pour accéder a votre sauvegarde. Dans le cas du FTP, cliquez sur "Serveur FTP" pour que le préfix "ftp://" s'affiche dans la case "Chemin". Indiquez ensuite l'adresse IP du serveur ou son nom de domaine et cliquez sur la petite flèche verte.
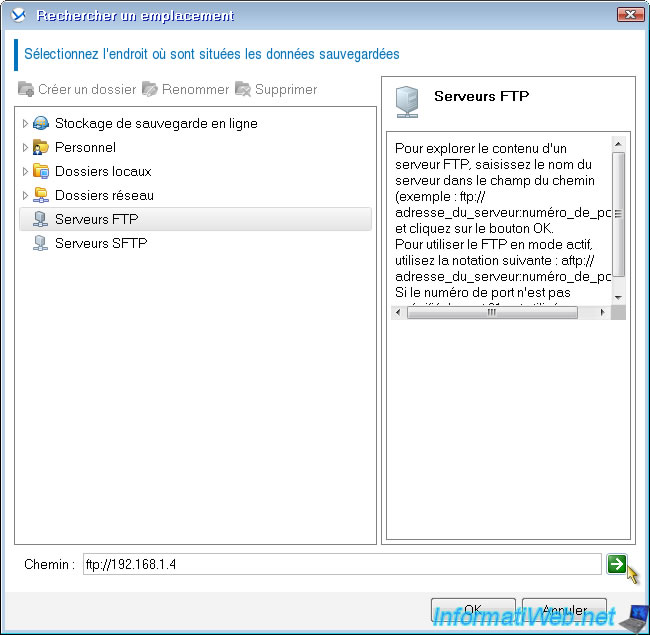
Indiquez le nom d'utilisateur / mot de passe d'un compte ayant les droits requis sur le serveur FTP.
Dans le cas d'un partage réseau, il se peut qu'il vous demande un mot de passe ou non suivant la configuration du partage de fichiers du Windows distant.

Si la connexion réussi, vous pourrez accéder aux dossiers présents sur le serveur FTP distant (a moins que le compte du FTP que vous avez utilisé ne possède pas assez de droits). Sélectionnez le dossier dans lequel se trouve la sauvegarde et cliquez sur "OK".
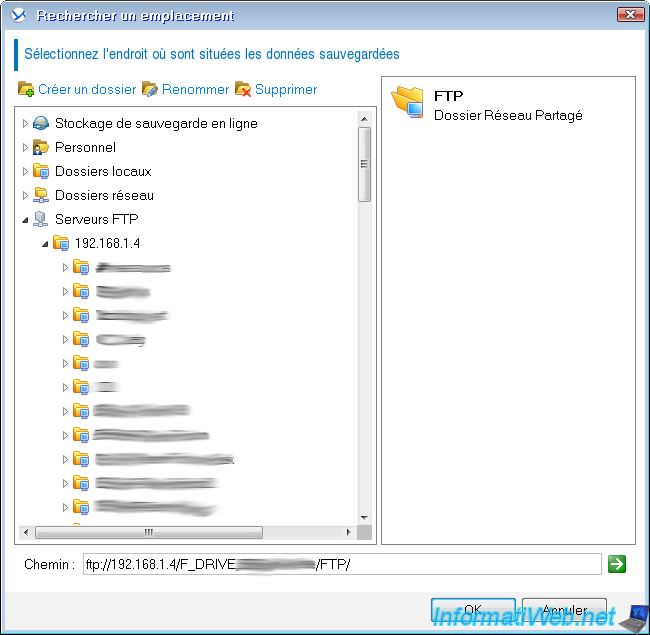
La liste des archives (sauvegardes) s'affichent. Cliquez sur la sauvegarde dans la partie supérieure pour afficher les partitions sauvegardées qu'elle contient, dans la partie inférieure.
Si vous cliquez sur "Volumes" à coté de "Contenu de la sauvegarde", pour choisir un autre affichage. Vous pouvez par exemple afficher les disques durs qui se trouvent dans la sauvegarde sélectionnée.
IMPORTANT : Dans notre cas, on va restaurer une partition où se trouve le système d'exploitation. Il faut donc restaurer aussi le MBR qui contient les informations de démarrage.
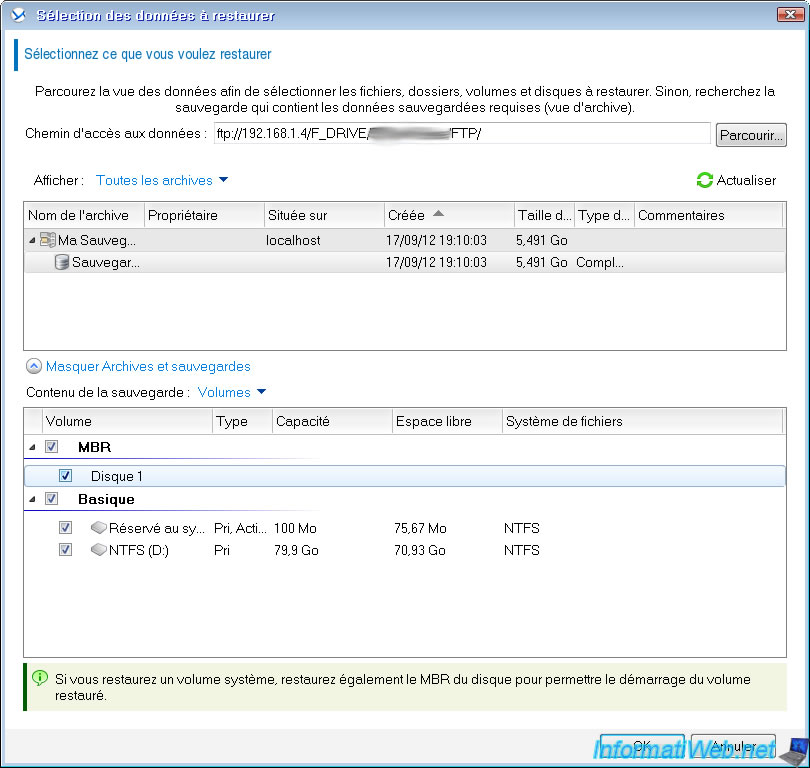
En cliquant sur les éléments de la colonne de gauche vous pouvez choisir ou restaurer chaque partition séparément, ...
Cliquez sur OK pour restaurer la sauvegarde.
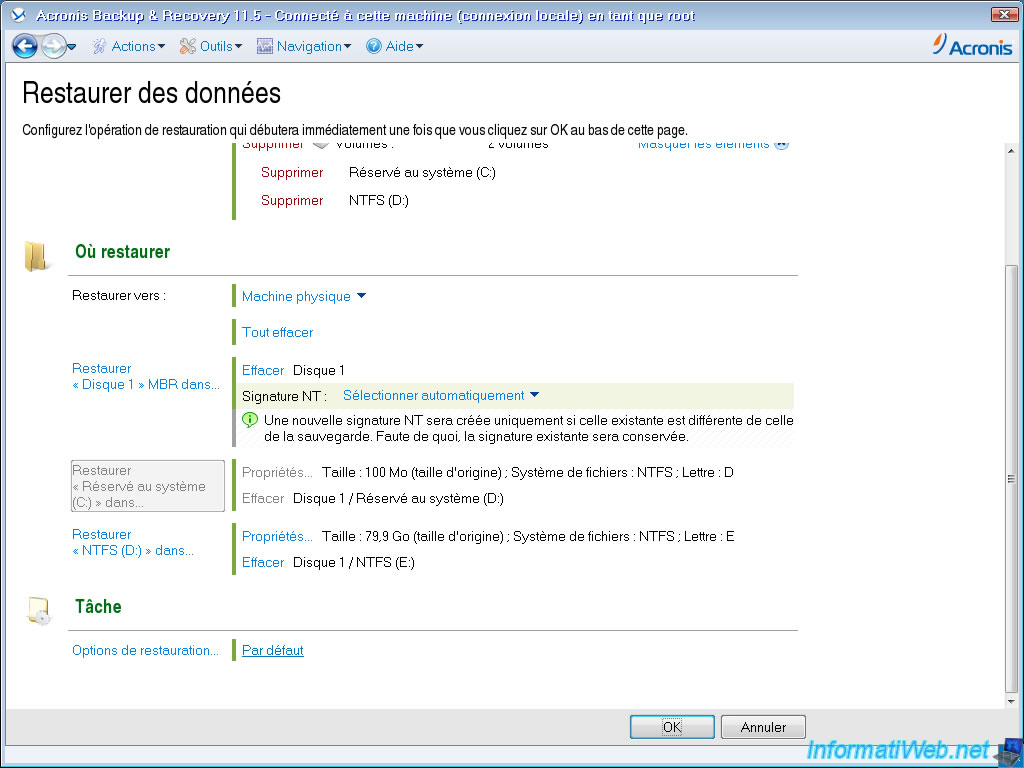
Dans l'onglet "Progression", vous pouvez voir la progression de la restauration.
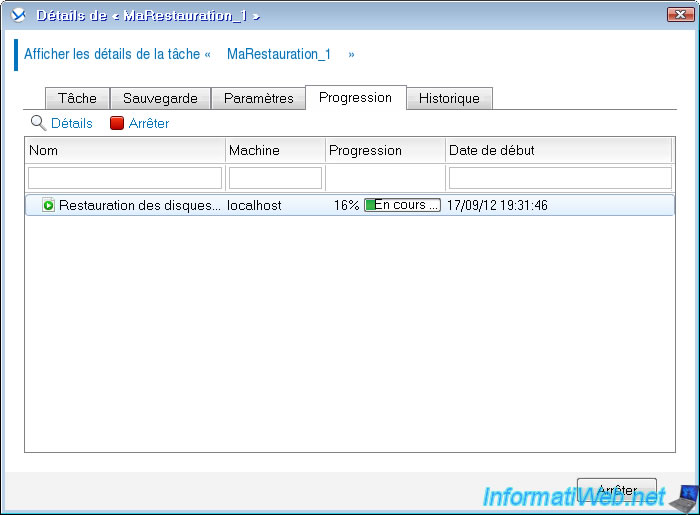
Une fois terminée, vous pourrez voir dans l'onglet "Tâche" que le statut est passé à OK et que "Dernier résultat" est passé à "Succès" dans le cas où la restauration s'est déroulée sans erreur.
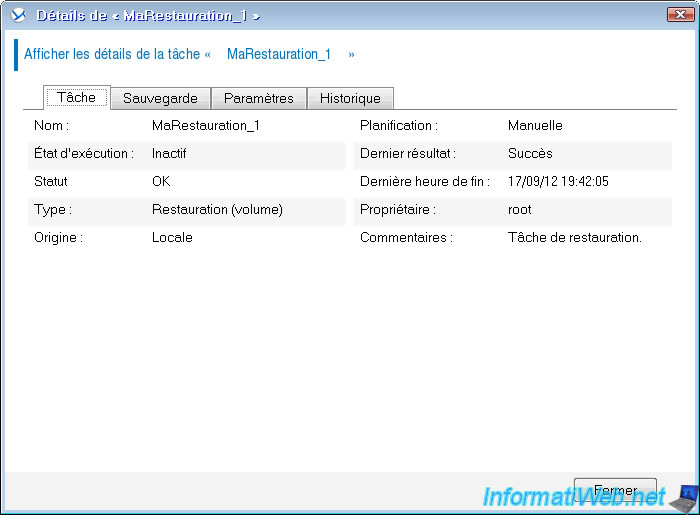
5. Application d'Universal Restore
Soit votre ordinateur redémarre correctement, soit vous avez un écran bleu qui se produit lors du démarrage de votre ordinateur.
Si vous avez changé de carte mère il est probable que ce problème survienne. En fait, c'est le changement de chipset (qui se trouve sur la carte mère) qui est le principal responsable. Il faut donc appliquer « Universal Restore » pour injecter des drivers (pilotes) de base qui correspondent à votre nouveau matériel dans Windows pour lui permettre de démarrer correctement. Il faut ensuite installer vos drivers une fois Windows démarré. Soit en utilisant les cd fournis avec votre carte mère, carte graphique, ..., soit en les téléchargeant sur le site du fabricant.
Cliquez sur "Appliquer Universal Restore".
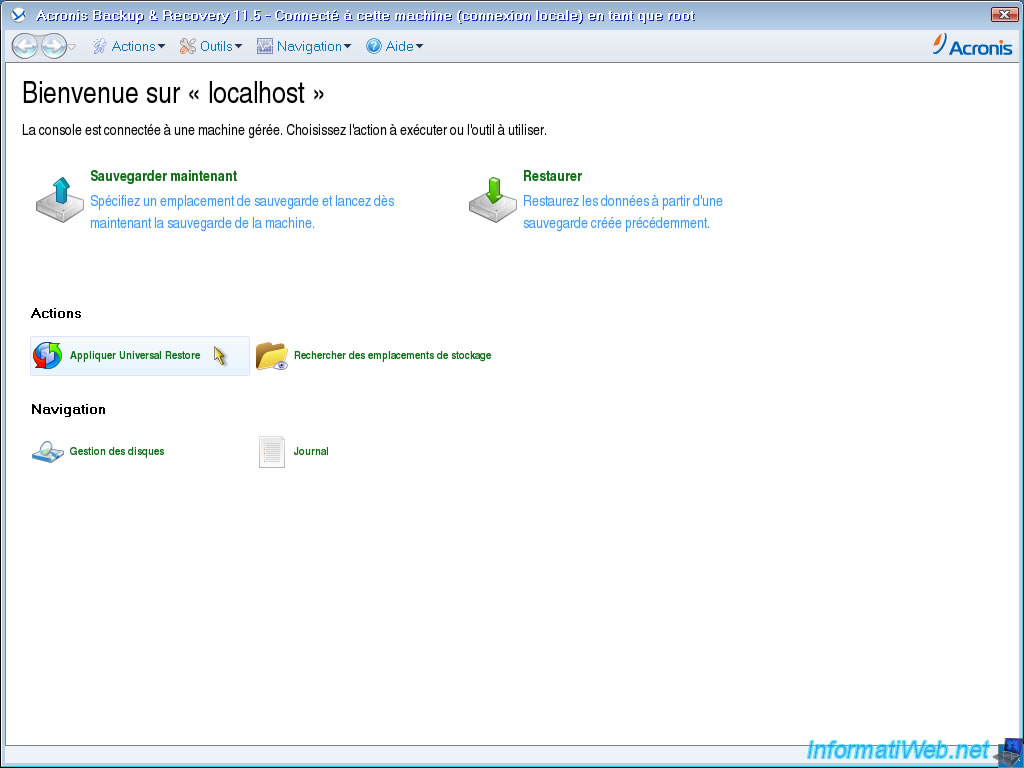
Cliquez sur sélectionnez le système d'exploitation. Cette option n'est utile que lorsque vous avez plusieurs Système d'exploitations en multi boot ou qu'il n'est pas automatiquement sélectionné.
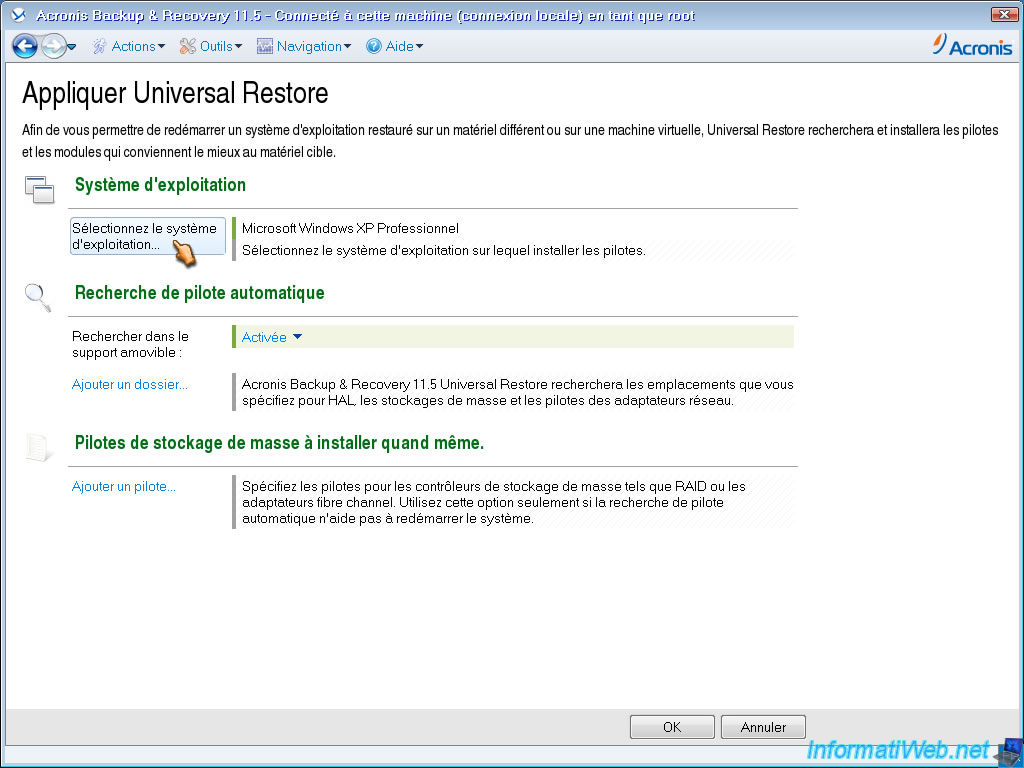
Sélectionnez le système d'exploitation dans lequel injecter les drivers de base pour lui permettre de redémarrer. Cliquez ensuite sur "OK".
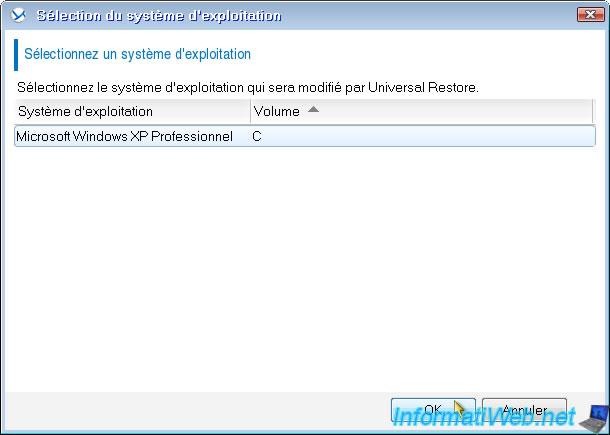
Si vous possédez les pilotes de stockage de masse ainsi que ceux des adaptateurs réseau, vous pouvez cliquez sur "Ajouter un dossier" pour qu'Acronis puisse les utiliser.
Vous pouvez aussi ajouter des pilotes de stockage de masse pour supporter par exemple les périphériques SCSI, ...
Ensuite, cliquez sur "OK" pour appliquer "Universal Restore".
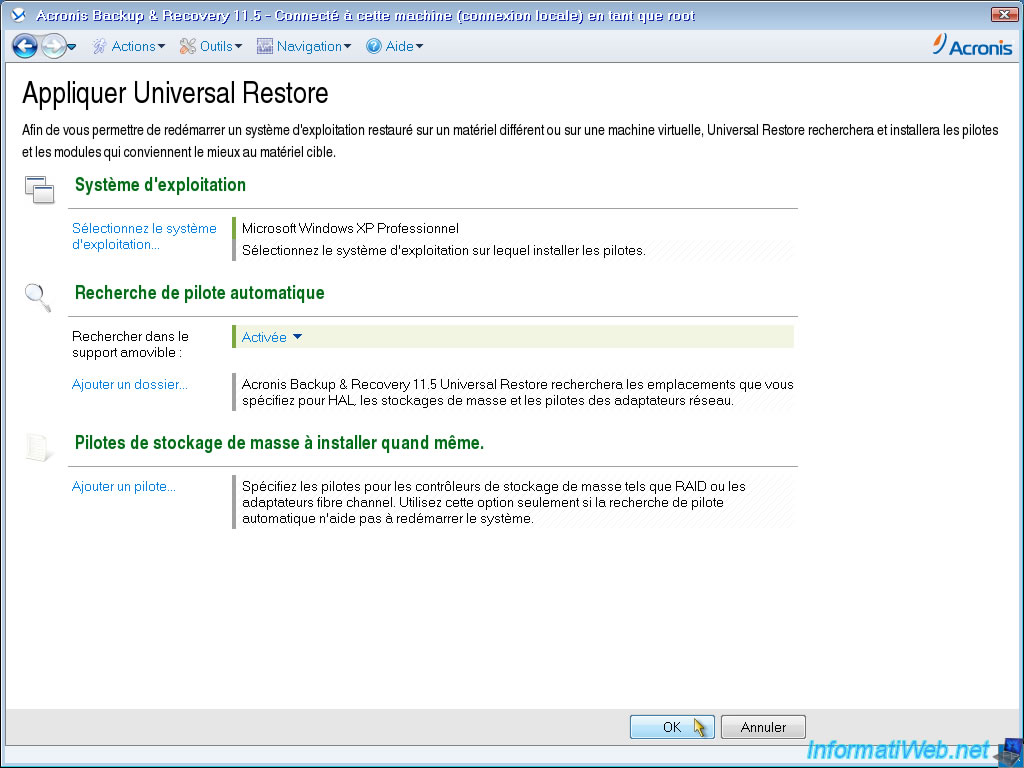
Vous pouvez voir la progression dans l'onglet "Progression". Ce processus prend environ 30 secondes à 1 minute.
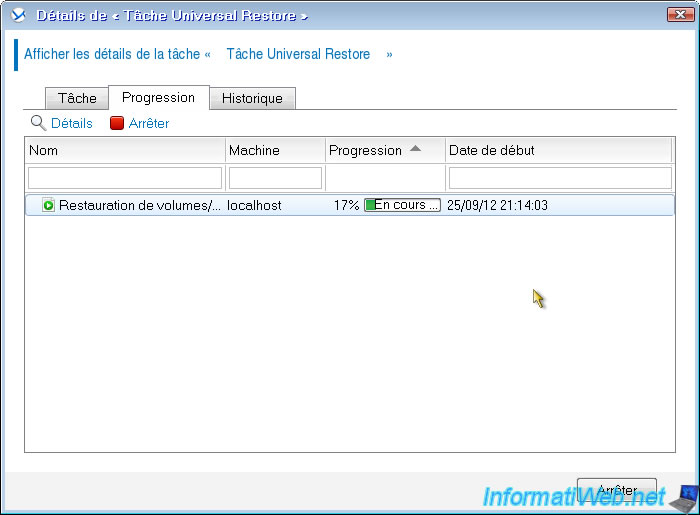
Si vous n'avez spécifié aucun dossier de pilotes, il est possible qu'Acronis vous demande ce qu'il doit faire avec tel ou tel périphérique pour lequel il ne possède pas de drivers de base. Dans ce cas, soit vous lui indiquez où le trouver soit vous laisser Windows s'en occuper lors du redémarrage. Cliquez sur "Afficher les détails".
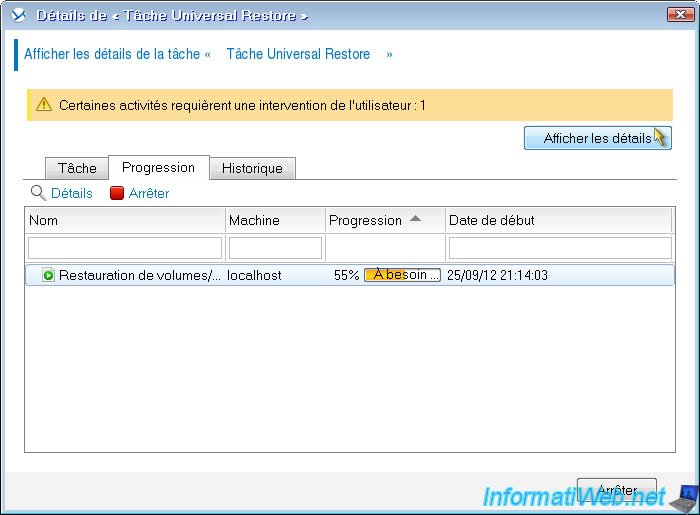
Comme indiquez précédemment, soit vous lui placez le driver qu'il vous demande sur un support amovible ou sur une disquette, soit vous cliquez sur "Tout ignorer" pour que Windows s'en charge lors du redémarrage.
Ensuite, le processus continue normalement.
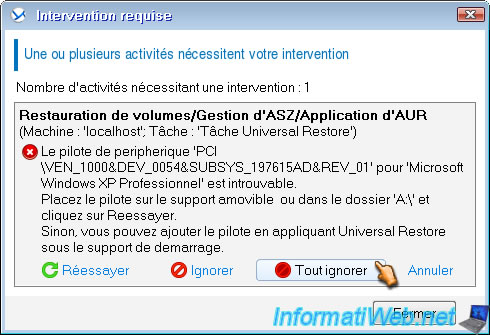
Une fois ce processus terminé, vous pouvez quittez le logiciel en cliquant sur la petite croix rouge en haut à droite. L'ordinateur redémarre automatiquement.
Enlever le CD ou cliquez sur "Continuer l'amorçage du SE" si votre ordinateur redémarre sur le CD Live d'Acronis.
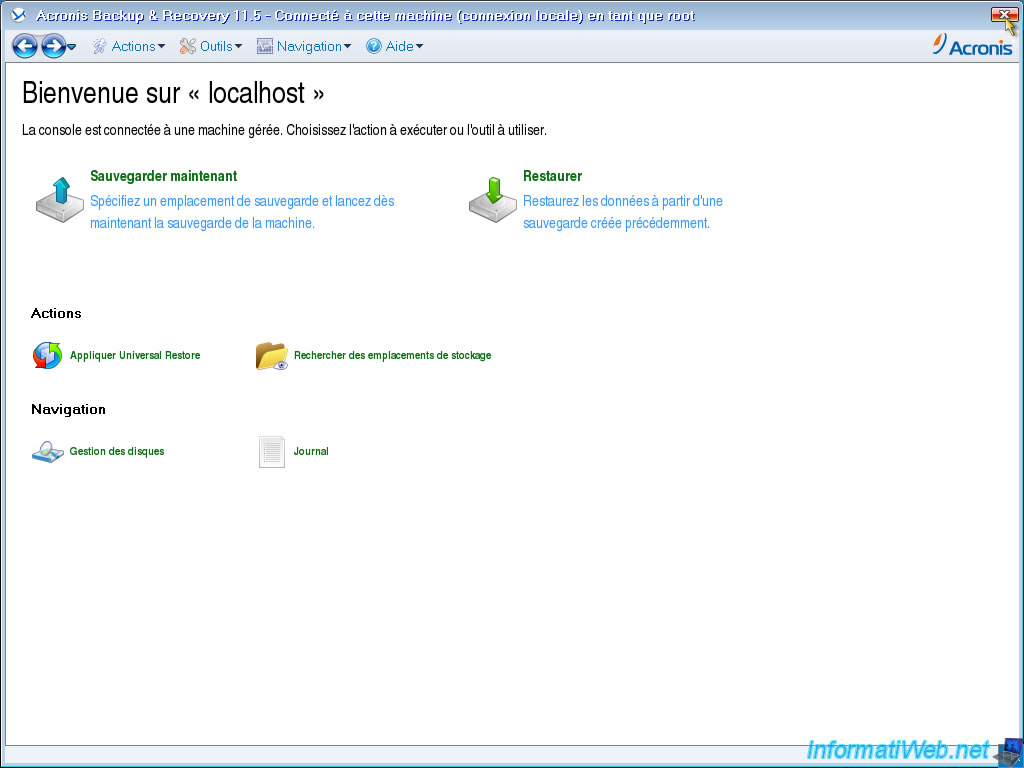
Ensuite, Windows démarre correctement et ne devrait plus faire d'écrans bleus. Si c'est toujours le cas, c'est surement qu'il est du à autre chose que le changement de matériel.
Une fois que vous arriverez sur votre session Windows vous aurez une petite fenêtre similaire à celle-ci (si vous êtes sous Windows Vista ou Seven). Laisser Windows installer tous les pilotes automatiquement et redémarrer une fois tous les pilotes installés. Il ne vous restera plus qu’à installer les drivers de votre carte mère, carte graphique, carte réseau, ... via les CD fournis avec ces composants ou sur le site du fabricant.
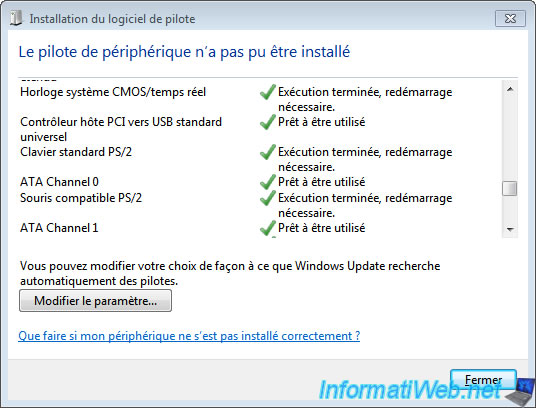
Et revoilà mon Windows du PC 1 sur mon PC 2 avec un matériel totalement différent du premier ordinateur. Il est fort possible que Windows ne soit plus activé au redémarrage ; cela est du au changement de matériel. Il suffit donc de le réactiver via Internet ou par téléphone si cela ne fonctionne pas. Le numéro de téléphone pour l'activation de Windows est un numéro 0800 qui est donc gratuit.
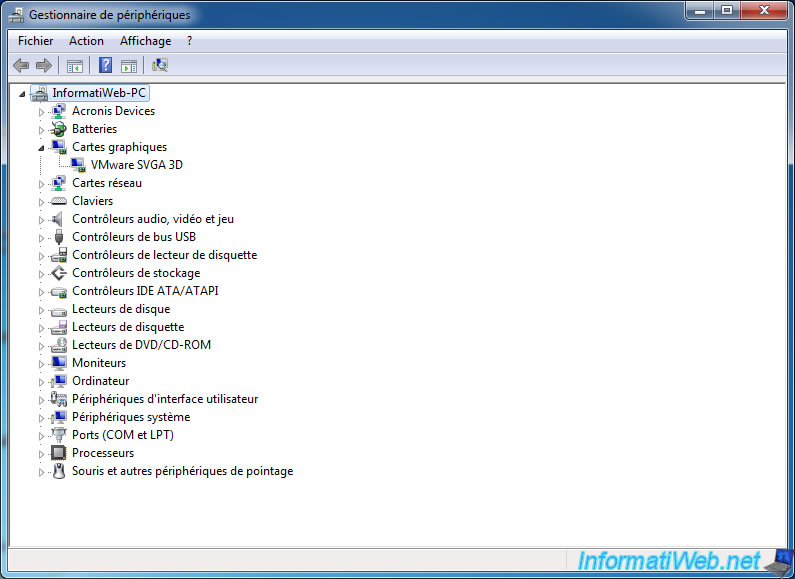
Pas de commentaire