Présentation des fonctionnalités de Malekal Live CD (Win10PESE v1709)
- Live CD
- Malekal Live CD
- 13 janvier 2025 à 15:33
-

- 3/6
HD Tune est un logiciel permettant de tester les performances d'un disque dur, d'un SSD ou d'une clé USB en effectuant un benchmark de celui-ci.
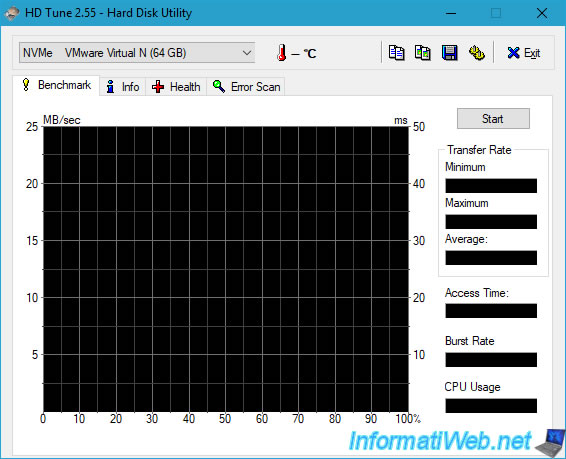
HD Tune permet aussi de connaitre les fonctionnalités supportées par ce disque, dont la fonctionnalité S.M.A.R.T. permettant de connaitre la santé d'un disque dur ou d'un SSD.
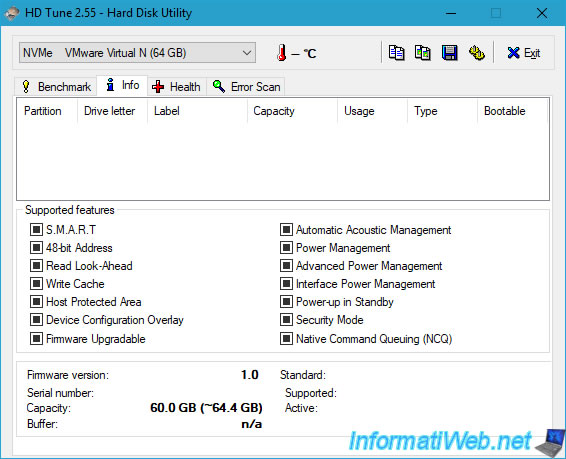
Dans l'onglet "Health" de HD Tune, vous pourrez voir les informations S.M.A.R.T. de votre disque dur ou de votre SSD.
Notez : dans notre cas, nous avons utilisé une machine virtuelle pour réaliser ce tutoriel. Il n'y a donc aucune donnée disponible étant donné que le disque dur est lui aussi virtuel.
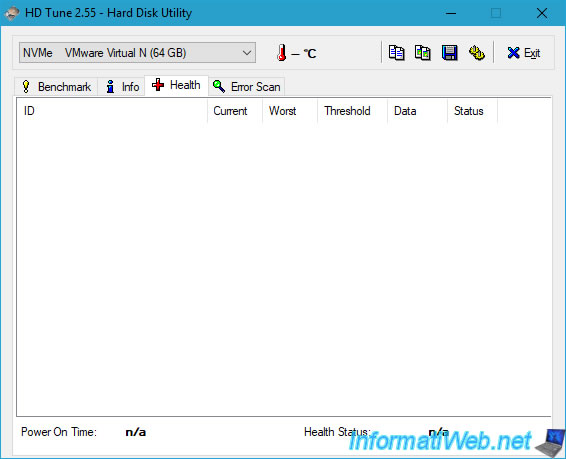
Dans l'onglet "Error Scan", vous pourrez tester les secteurs de votre disque dur, SSD ou clé USB.
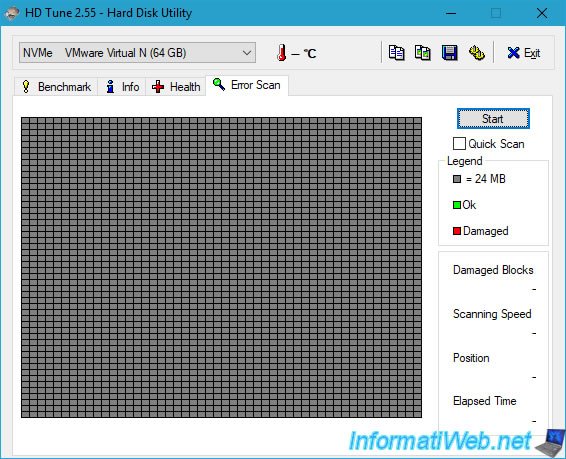
Grâce au logiciel "OverDisk", vous pourrez trouver facilement quels dossiers prennent le plus de place sur votre disque dur.
Néanmoins, par défaut, ce logiciel sélectionne le disque "B:" qui correspond à une partition virtuelle créée dans la mémoire vive de votre ordinateur et qui est utilisée par Windows PE uniquement.
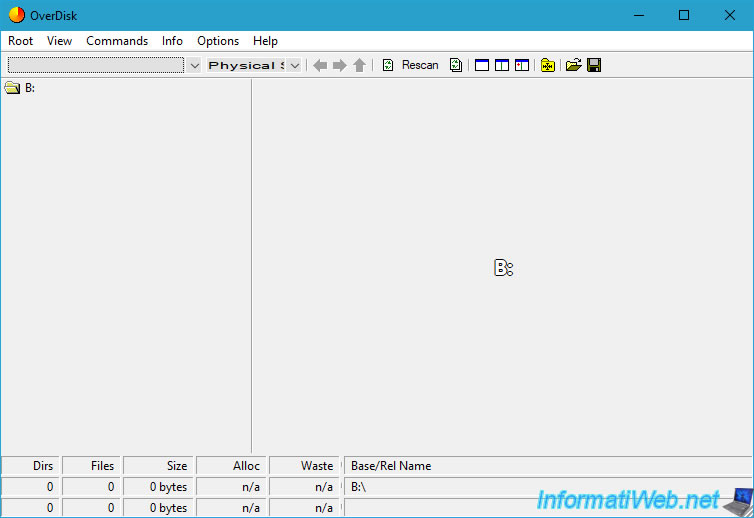
Sélectionnez la partition souhaitée dans la liste en haut à gauche et attendez que l'analyse d'OverDisk s'effectue.
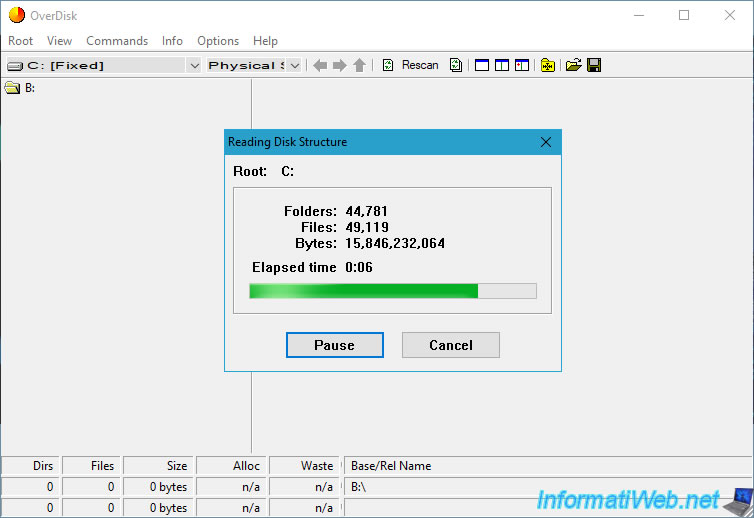
En résumé, ce qui est au centre est plus volumineux que ce qui se trouve à l'extérieur.
Pour savoir les dossiers concernés, il suffit de survoler les blocs de couleur avec votre souris.
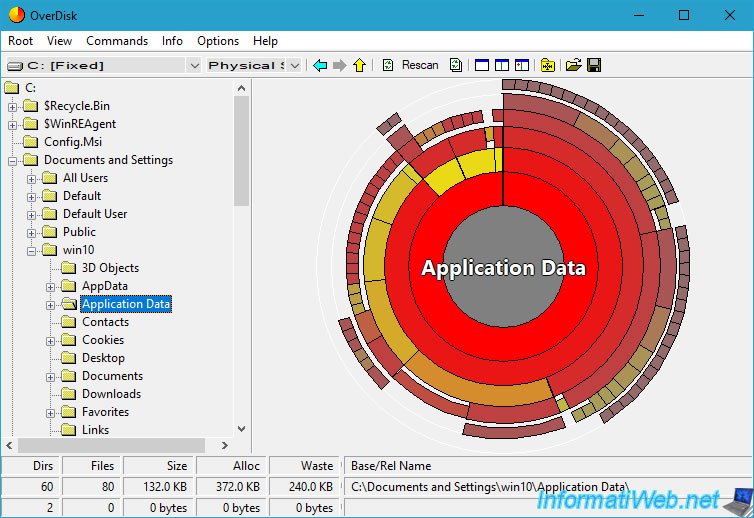
L'outil "Western Digital Data LifeGuard Diagnostics" (DLGDIAG for Windows) est un logiciel de test de disques durs créé par Western Digital (et donc recommandé pour tester des disques durs de cette marque).
Acceptez le contrat de licence pour utiliser ce logiciel.
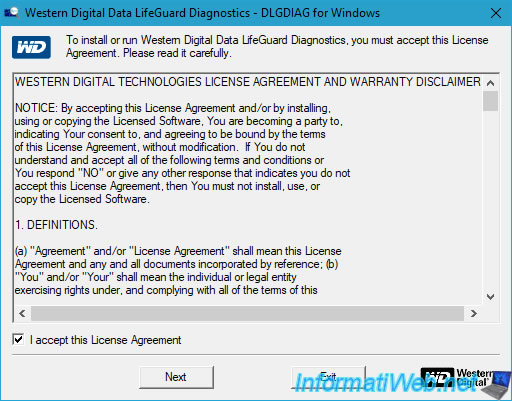
Patientez pendant la détection des disques.
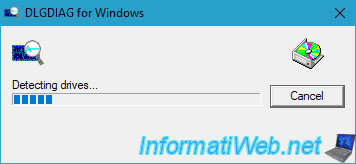
La liste des disques durs (Physical Drive) détectés apparait (le cas échéant).
Grâce à DLGDIAG, vous pourrez tester les secteurs de vos disques durs, ainsi que connaitre leur santé grâce aux données SMART.
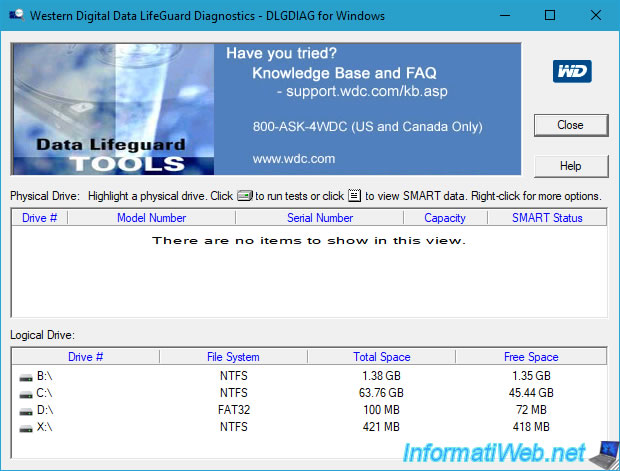
Le logiciel BOOTICE permet principalement de modifier la MBR et la PBR (indiquant où se trouve le système d'exploitation sur lequel doit démarrer votre ordinateur), ainsi que de modifier le menu de démarrage (BCD) de Windows.
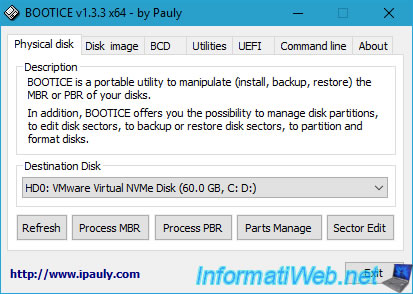
Le programme "PC Inspector File Recovery" est un logiciel vous permettant de récupérer des fichiers effacés accidentellement, des fichiers perdus (suite à un plantage ou un formatage d'une partition), ...
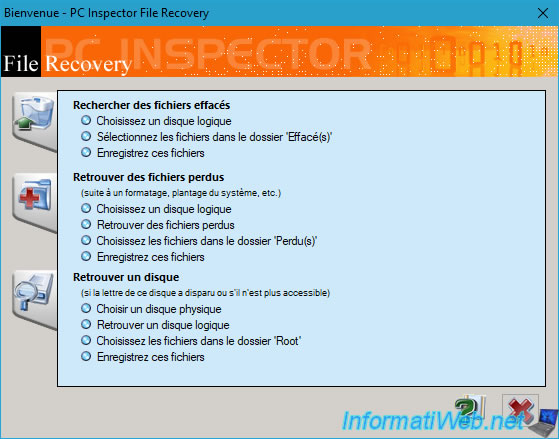
Le programme "Recuva" est un logiciel de récupération de données effacées gratuit et connu créé par la société Piriform (auteur de Ccleaner).
Pour apprendre à l'utiliser, suivez notre tutoriel : Récupération de données avec Recuva.
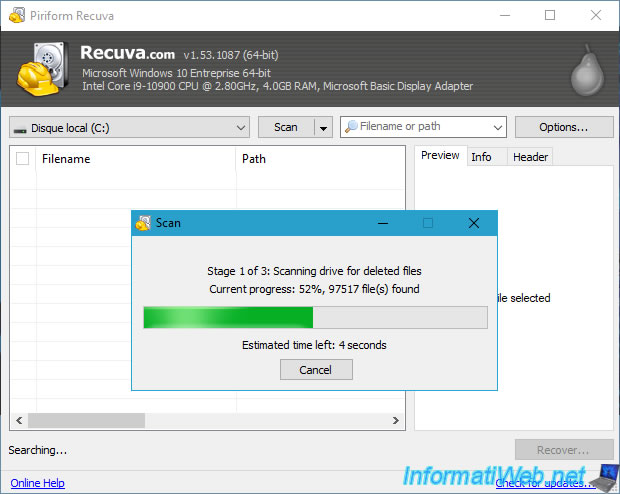
Le raccourci "CGS_PhotoRec" permet de lancer le logiciel de récupération de données "PhotoRec" créé par cgsecurity.
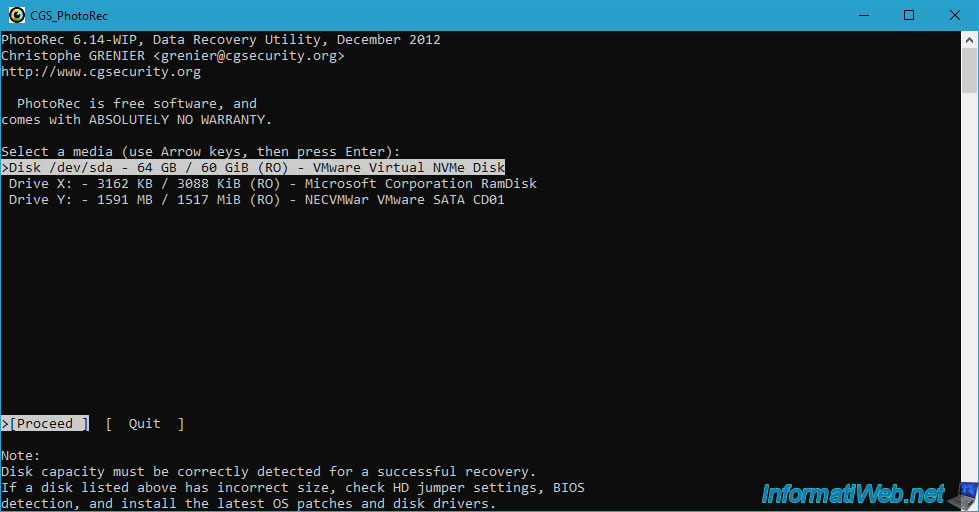
Le raccourci "CGS_TestDisk" permet de lancer l'outil en ligne de commandes "TestDisk" créé également par cgsecurity et qui permet de récupérer des partitions effacées accidentellement ou endommagées :
- Restaurer une partition supprimée ou perdue grâce à TestDisk
- Réparer une partition RAW grâce à TestDisk
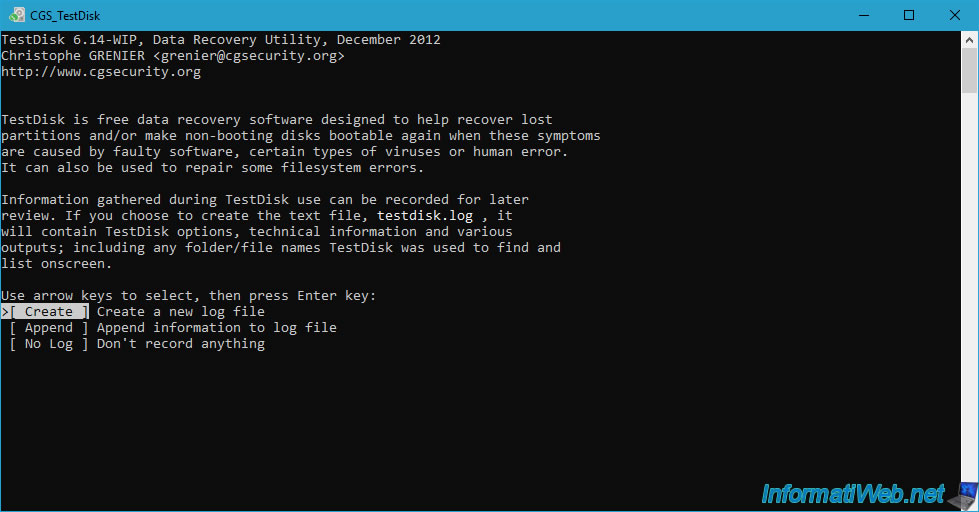
1.1.6. Outils d'administration Windows
Dans la section "Outils d'administration Windows", vous trouverez les consoles principales de Windows :
- Date and Time : pour régler la date et l'heure de l'environnement Windows PE où vous vous trouvez.
- Dossiers partagés : pour gérer les dossiers partagés par ou via Windows PE.
- Gestion de l'ordinateur : permet d'accéder à la gestion des dossiers partagés, des périphériques et des disques locaux.
- Gestion des disques : permet de gérer les disques durs, SSDs, ... de votre ordinateur.
- Gestionnaire de périphériques : permet de gérer les périphériques de votre ordinateur pour installer un pilote manquant dont vous auriez vraiment besoin sous Windows PE (pour accéder à un volume RAID, par exemple).
- Hardware Wizard : permet d'installer manuellement le pilote d'un périphérique qui ne serait pas reconnu automatiquement par Windows PE dans votre cas.
- Internet Options : permet d'accéder aux options Internet de Windows PE.
- Mouse : permet de régler les paramètres liés à la souris (si besoin).
- Regional and Language Options : permet de modifier les paramètres, tels que le pays ou la langue utilisée par Windows PE.
- System Properties : permet d'afficher les informations système de cet environnement Windows PE.
- Windows PowerShell : permet d'ouvrir un invite de commande "PowerShell" (successeur de l'invite de commandes "cmd.exe" de Windows).
- Windows PowerShell Modules : idem, mais en lançant PowerShell avec le paramètre "-ImportSystemModules".
- Drivers : les raccourcis présents dans ce dossier permettent de forcer l'installation des pilotes pour les périphériques Plug-and-Play (PnP). Que ce soit pour tous les périphériques (All) ou seulement les périphériques USB ou réseau (Net).
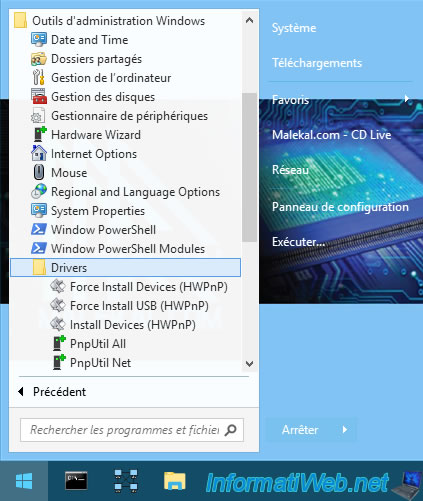
Grâce à la console "Date et heure", vous pourrez changer la date, l'heure et le fuseau horaire, ainsi que synchroniser l'horloge de Windows PE depuis un serveur de temps (via l'onglet "Temps Internet").
Ce qui peut être utile pour éviter des problèmes de certificats ou d'authentification.
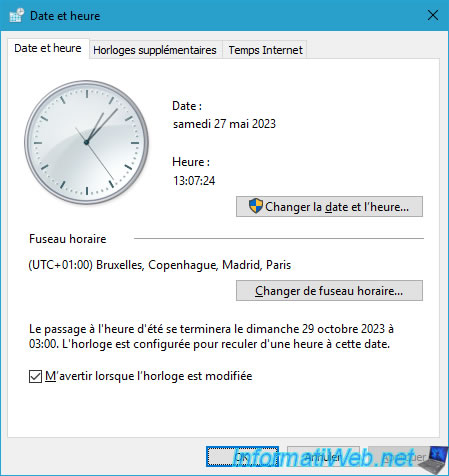
Grâce à la console "Shared Folders", vous pourrez voir la liste des dossiers partagés par Windows PE.
Par défaut, il s'agit des partages administratifs : ADMIN$, C$, IPC$ et X$.
Ceux-ci permettent d'accéder au dossier de Windows PE et aux diverses partitions de votre ordinateur depuis un ordinateur du réseau (si le pare-feu de Windows PE le permet).
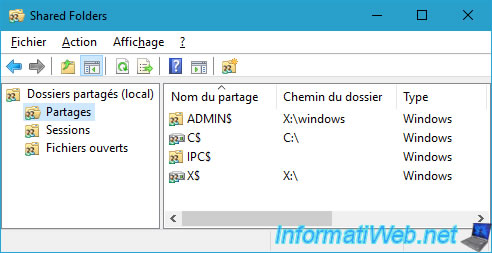
Grâce à la console "Computer Management" (Gestion de l'ordinateur), vous pourrez accéder aux consoles intégrées :
- Dossiers partagés : ce qui correspond à celle présentée ci-dessus.
- Gestionnaire de périphériques : permet d'installer manuellement le pilote d'un périphérique dont vous auriez réellement besoin. Par exemple : le pilote d'un contrôleur RAID pour accéder aux données stockées sur un disque RAID.
- Gestion des disques : pour gérer les disques locaux et leurs partitions.
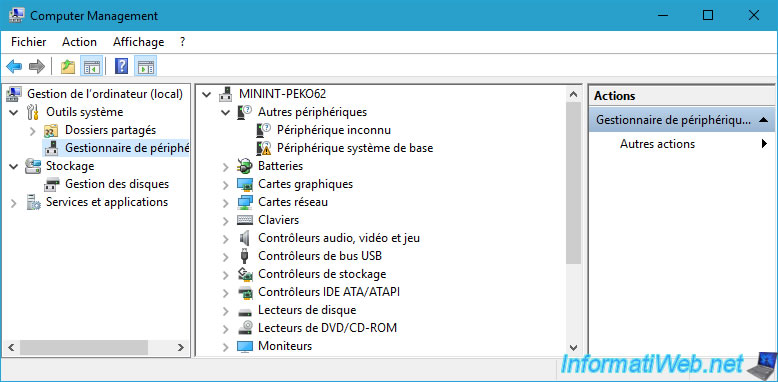
Comme expliqué précédemment, dans la section "Gestion des disques", vous pourrez voir la liste de vos disques locaux et gérer leurs partitions (volumes).
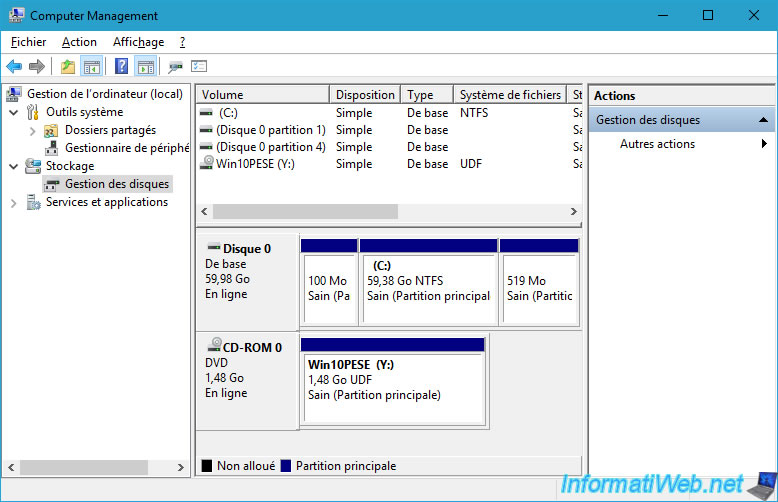
Le raccourci "Disk Management" permet à nouveau d'ouvrir la console "Gestion des disques".
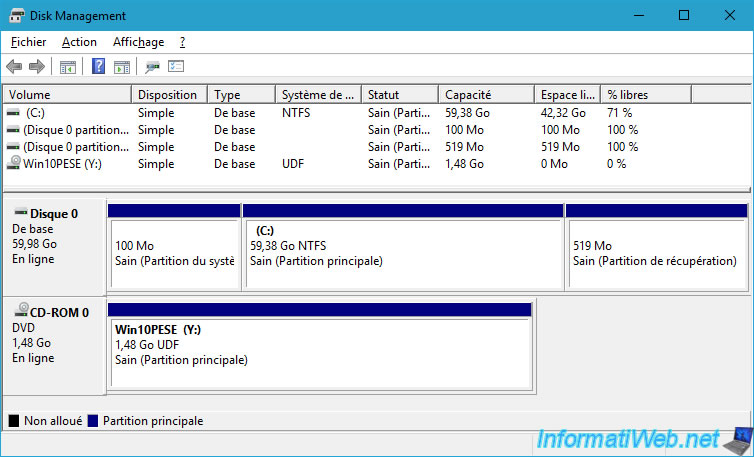
Le raccourci "Device Manager" permet à nouveau d'ouvrir la console "Gestionnaire de périphériques" citée précédemment.
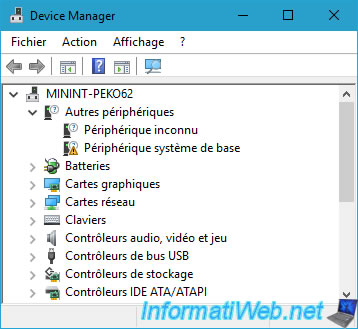
L'assistant "Ajout de matériel" permet d'installer manuellement le pilote d'un ancien périphérique non Plug-and-Play.
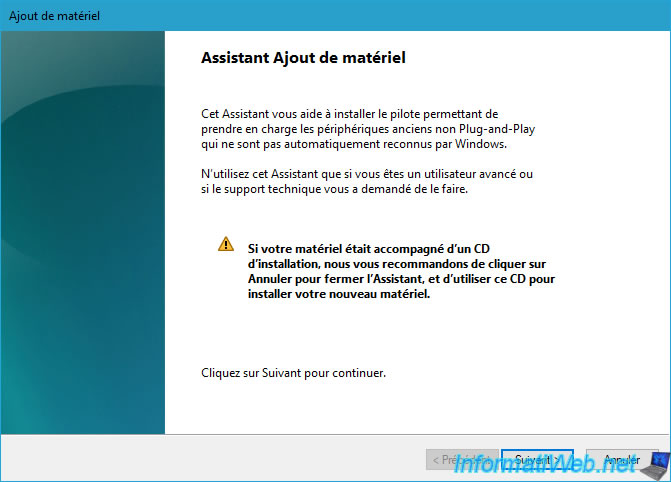
Le raccourci "Internet Options" permet d'afficher les options Internet accessibles généralement via le navigateur web "Internet Explorer" de Windows.
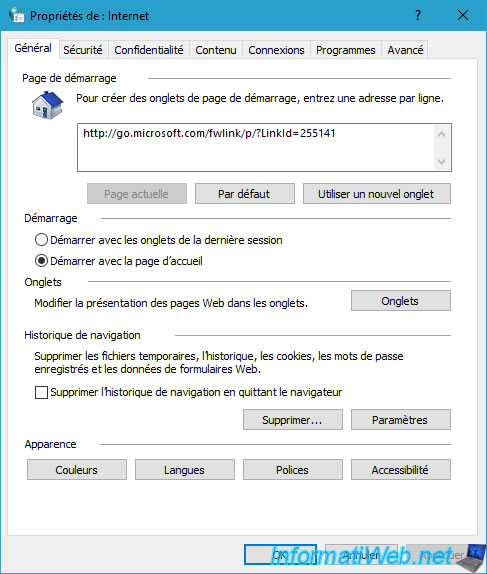
Dans les paramètres de la souris, vous pourrez régler la vitesse du double clic, ...
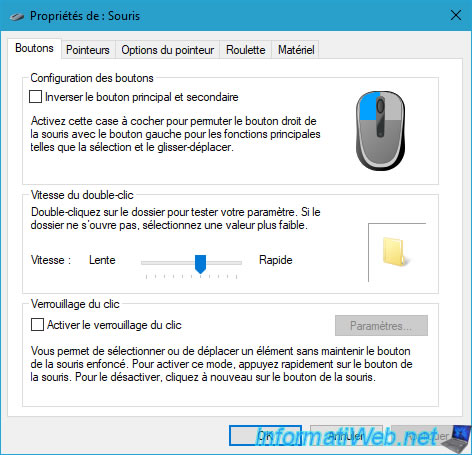
Pour les options régionales, cela vous permettra notamment de changer la façon dont Windows affichera les dates et les heures par défaut.
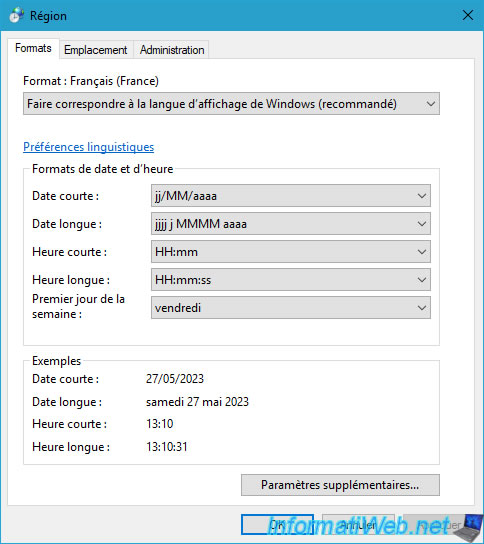
Dans les informations système, vous pourrez voir le nom aléatoire (commençant par "MININT-") attribué à votre ordinateur sous Windows PE, ainsi que le groupe de travail dans lequel il se trouve.
Par défaut : WORKGROUP.
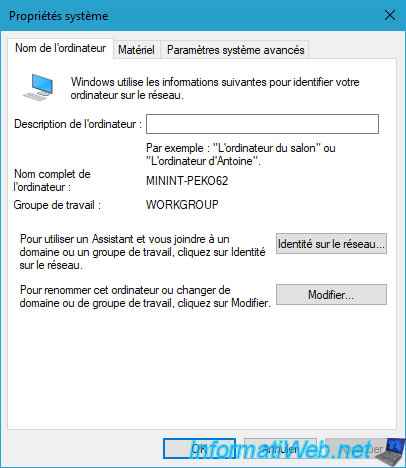
L'invite de commandes PowerShell permet d'utiliser des commandes PowerShell.
Ce qui permet d'automatiser pas mal de choses ou d'afficher des informations système.
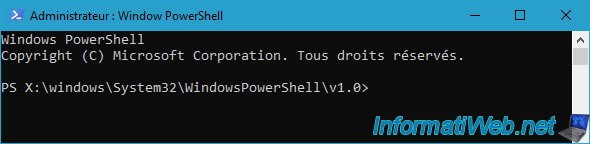
Notez que le raccourci "Windows PowerShell Modules" affichera la même fenêtre, bien que les modules système seront chargés par défaut dans ce cas-ci.
Ce qui n'est pas le cas avec le raccourci normal "Windows PowerShell".
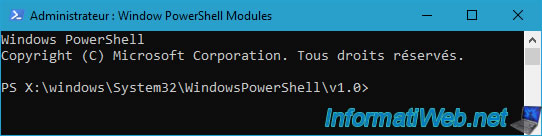
Les raccourcis du dossier "Drivers" permettent de forcer la réinstaller des pilotes pour les périphériques Plug-and-Play (PnP).

Partager ce tutoriel
A voir également
-

Live CD 6/1/2025
Malekal Live CD - Présentation des fonctionnalités du live CD (Win10PESE v1607)
-

Live CD 23/12/2024
Malekal Live CD - Présentation des fonctionnalités du live CD (Win7PESE)
-

Live CD 30/12/2024
Malekal Live CD - Présentation des fonctionnalités du live CD (Win8PESE)
-

Live CD 16/1/2025
Malekal Live USB - Présentation des fonctionnalités du live USB 2024 (Win11)
Pas de commentaire